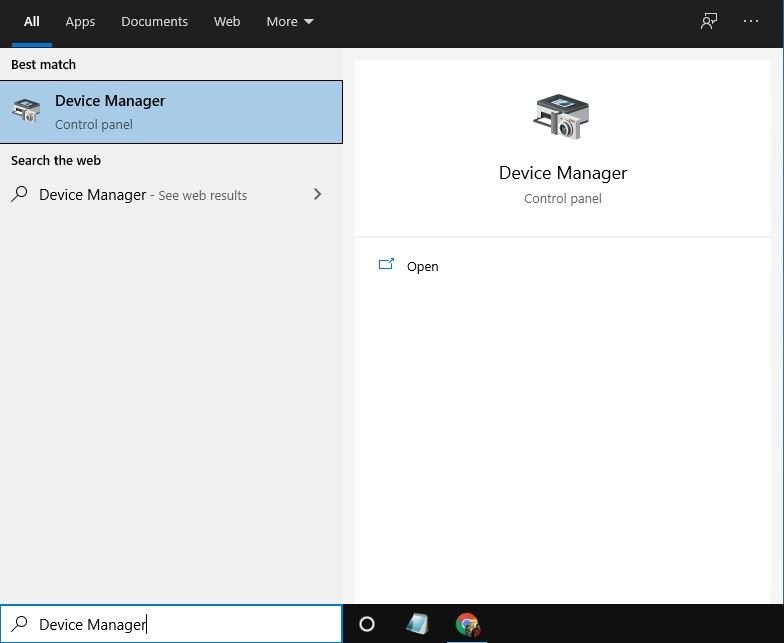Se você é um jogador hardcore, deve saber a importância de um driver gráfico. Não importa o quão robusta sua placa gráfica seja; se não estiver usando o driver mais recente, você terá problemas de jogo com certeza. Problemas de jogo, como atraso no jogo, quedas de FPS etc., eram a indicação mais comum de drivers gráficos desatualizados ou com defeito.
Portanto, se deseja obter a melhor experiência de jogo em seu PC, você precisa atualizar seu driver de vídeo no Windows 10. Mesmo que seu PC não tenha um chipset gráfico dedicado, você pode atualizar o driver de vídeo gráfico integrado.
Leia também: 30 melhores ferramentas de atualização de driver para Windows 10
Lista dos 5 melhores métodos para atualizar o driver de vídeo
A Microsoft oferece várias maneiras de atualizar o driver de vídeo no Windows 10. Você pode atualizá-lo por meio das atualizações do Windows, da página do Gerenciador de dispositivos ou do site oficial do fabricante do seu monitor. Este artigo irá compartilhar alguns dos melhores métodos para atualizar o driver de vídeo no Windows 10. Vamos verificar.
1. Usando o Windows Update
O bom do Windows 10 é que ele instala automaticamente todos os drivers necessários no seu computador. A maneira melhor e mais fácil de atualizar o driver de vídeo é usando o recurso de atualização do Windows. Durante as atualizações do Windows, o sistema operacional procura todas as atualizações de driver disponíveis. Ele baixa e instala automaticamente o driver necessário em segundo plano. Veja como usar o Windows Update para atualizar o driver de vídeo no Windows 10.
Etapa 1. Em primeiro lugar, clique no botão Iniciar e, em seguida, no ícone de roda dentada” Configurações “.
Etapa 2. Na página Configurações, clique na opção ‘Atualização e segurança .
Etapa 3. No painel esquerdo, clique na opção ‘Windows update’ .
Etapa 4. No painel direito, clique na opção ‘Verificar atualizações .
Etapa 5. Quando terminar, clique no link ‘Visualizar todas as atualizações opcionais’ .
Etapa 6. Na página seguinte, expanda a seção de atualizações de driver e escolha o driver de vídeo.
É isso! Você terminou. O Windows 10 não irá baixar e instalar o driver de vídeo no seu PC.
2. Atualizar driver do gerenciador de dispositivos
Bem, você também pode atualizar o driver de vídeo no Gerenciador de dispositivos do Windows 10. Para isso, você precisa seguir algumas das etapas simples fornecidas abaixo.
Etapa 1. Em primeiro lugar, abra a pesquisa do Windows e digite ‘Gerenciador de dispositivos .
Etapa 2. Abra o Gerenciador de dispositivos na lista de opções.
Etapa 3. Na página Gerenciador de dispositivos, expanda a opção Adaptadores de vídeo .
Etapa 4. Clique com o botão direito no dispositivo de exibição e selecione ‘Atualizar driver’
Etapa 5. A próxima janela fornecerá duas opções. Clique em ‘ Pesquisar motoristas automaticamente’
É isso! Você terminou. Agora o Windows 10 irá procurar a versão mais recente do driver de vídeo. Se encontrar algum, ele o instalará por conta própria.
3. Desinstalar driver do Windows 10
Este método forçará o Windows 10 a instalar a versão mais recente do driver de vídeo. Para isso, siga algumas das etapas simples fornecidas abaixo.
Etapa 1. Em primeiro lugar, abra a pesquisa do Windows e digite ‘Gerenciador de dispositivos .
Etapa 2. Abra o Gerenciador de dispositivos na lista de opções.
Etapa 3. Na página Gerenciador de dispositivos, expanda a opção Adaptadores de vídeo.
Etapa 4. Clique com o botão direito do mouse no dispositivo de exibição e selecione ‘Desinstalar dispositivo’ . Isso desinstalará o dispositivo.
Etapa 5. Agora reinicie o seu PC. O Windows 10 instalará automaticamente a versão mais recente do driver do dispositivo durante a reinicialização.
É isso! Você terminou. É assim que você pode reinstalar o driver de vídeo em um computador com Windows 10.
4. Baixe e instale o driver de vídeo no site do fabricante
Dependendo da placa gráfica que você está usando, você pode visitar o site do fabricante para baixar a versão mais atualizada do driver de vídeo. Se você estiver usando gráficos Nvidia, você precisa visitar o site da Nvidia. Abaixo, listamos o site oficial da Nvidia e da Radeon.
Depois de fazer o download, você pode instalar o driver diretamente no seu PC, executando o arquivo executável.
5. Usando software atualizador de driver
A partir de agora, existem centenas de software atualizador de driver disponíveis para Windo ws 10. Você pode usar os gratuitos para atualizar o driver de vídeo.
No Techviral, já compartilhamos uma lista das melhores ferramentas de atualização de driver para Windows 10. Recomendamos verificar este link- 30 melhores ferramentas de atualização de driver para Windows 10 para obter o software preferido.
Depois de instalar as ferramentas, basta executá-las em seu sistema. As ferramentas de atualização de driver detectarão automaticamente o driver desatualizado e instalarão o novo.
Estas são as cinco melhores maneiras de atualizar o driver de vídeo em computadores com Windows 10. Espero que este artigo tenha ajudado você! Por favor, compartilhe com seus amigos também. Se você tiver alguma dúvida sobre isso, deixe-nos saber na caixa de comentários abaixo.