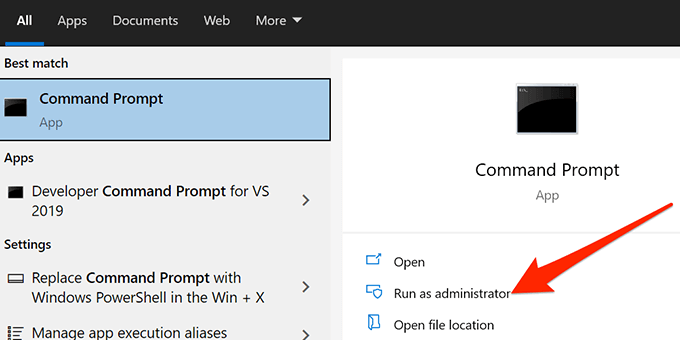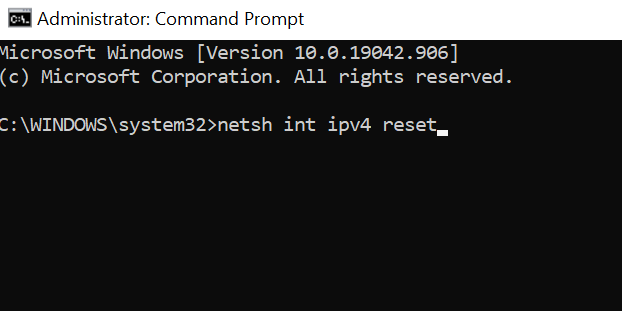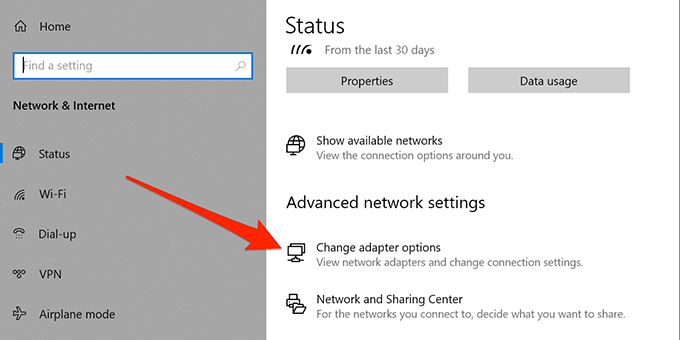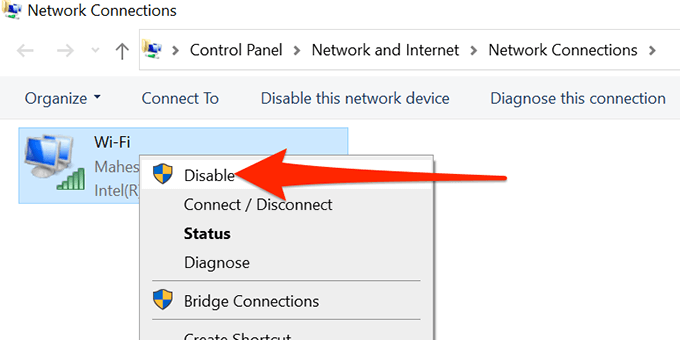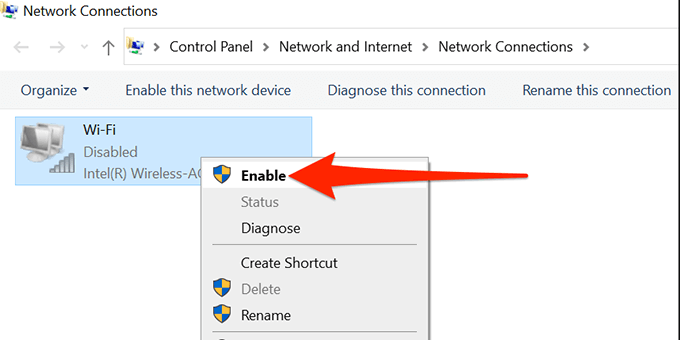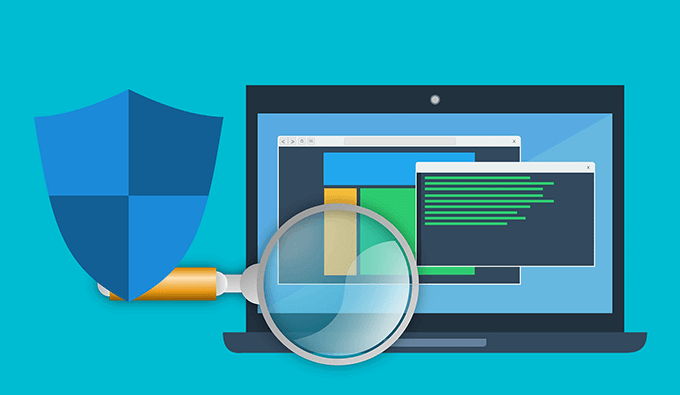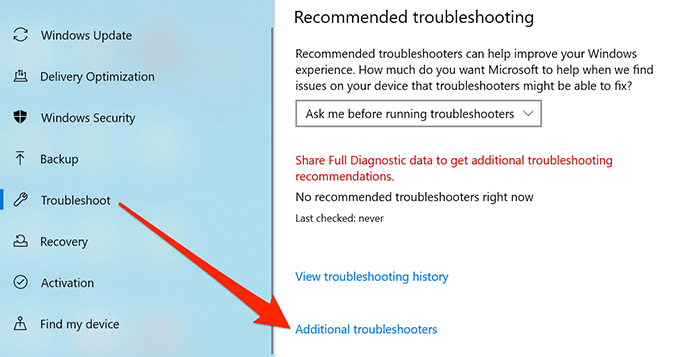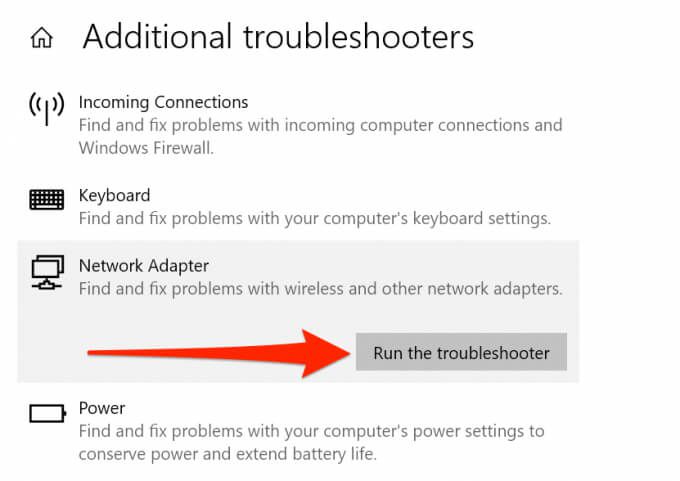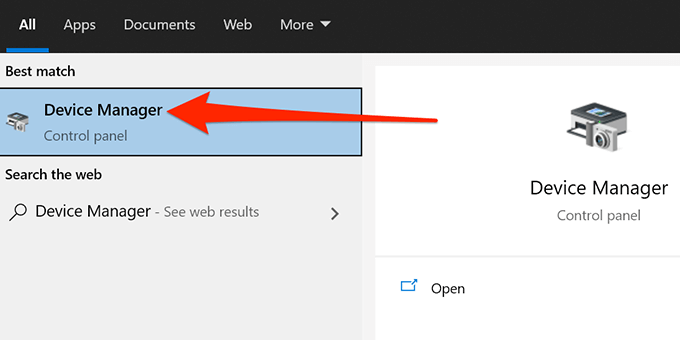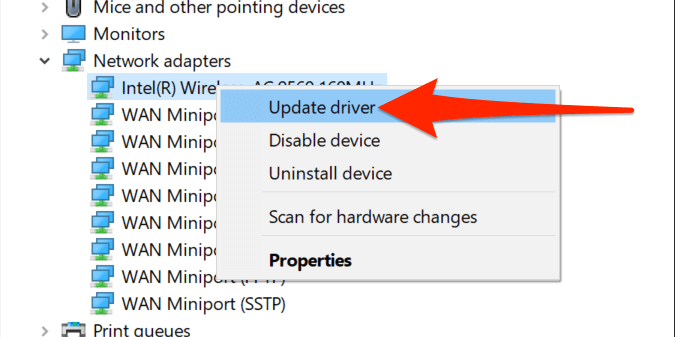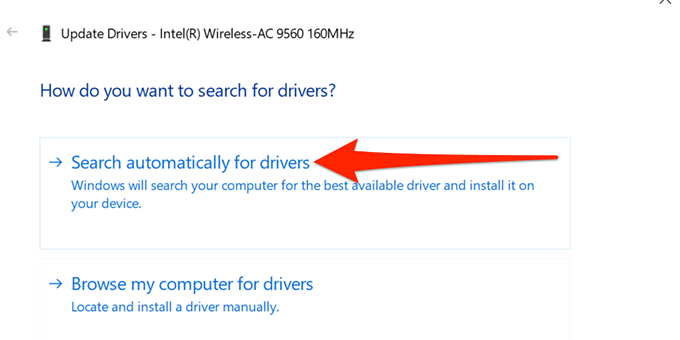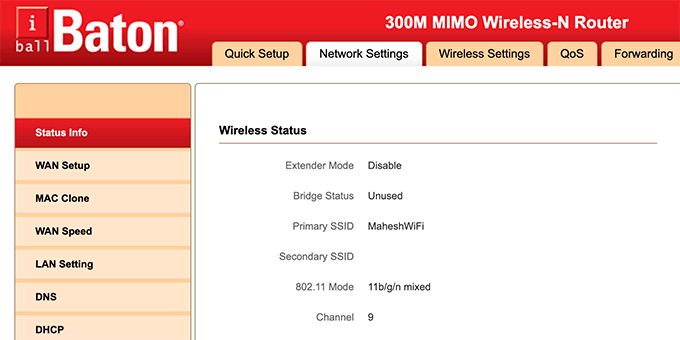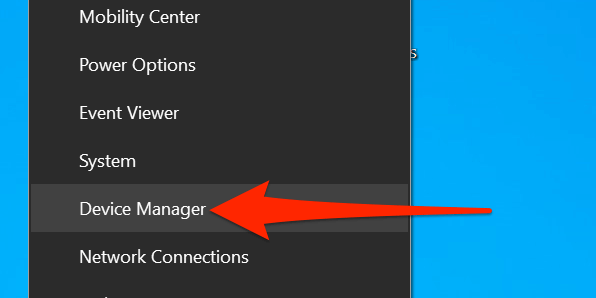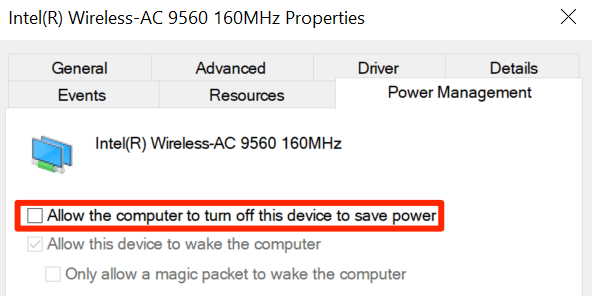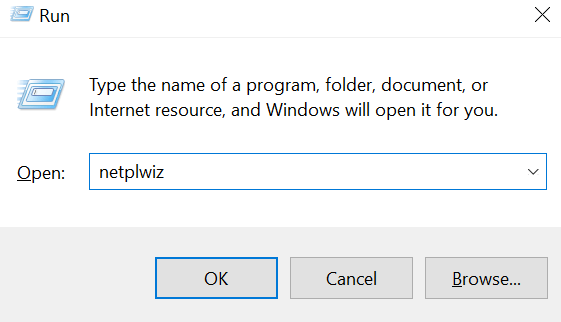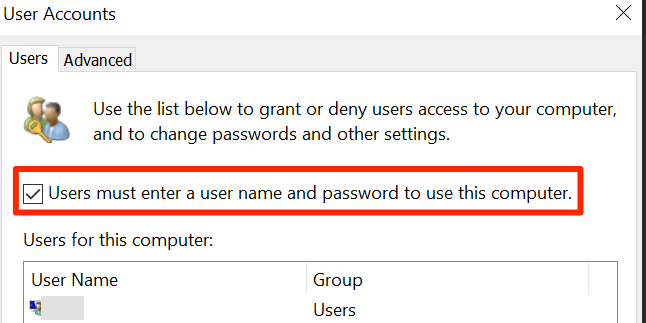Se você usou um computador por qualquer período de tempo normal, acabará tendo vários problemas relacionados à rede em seu PC com Windows 10. Um desses possíveis problemas é quando seu PC diz “o gateway padrão não está disponível”. Quando isso acontece, você perde o acesso à Internet, pois o PC não consegue encontrar o gateway padrão, que normalmente é o roteador doméstico.
Existem muitos motivos pelos quais esse erro ocorre. Pode ser que os drivers do adaptador de rede estejam desatualizados ou o roteador use uma frequência Wi-Fi incompatível com o seu computador.
Independentemente disso, existem alguns métodos que você pode seguir para corrigir potencialmente o erro “gateway padrão não está disponível” em seu PC. Neste artigo, vamos presumir que o roteador está bom (outros dispositivos podem se conectar a ele e acessar a Internet), mas não o seu laptop ou PC.
Redefina a pilha TCP/IP
Uma maneira de corrigir um erro de gateway no Windows 10 é redefinir a pilha TCP/IP. Isso redefine a pilha que contém suas configurações de TCP/IP e traz a pilha de volta aos valores padrão. Se houver uma configuração incorreta nas configurações de IP em algum lugar, isso pode consertar.
- Abra o menu Iniciar , pesquise Prompt de comando e selecione Executar como administrador .
- Pressione Sim no prompt do Controle de conta de usuário.
- Se você usa IPv4 em seu PC, digite netsh int ipv4 reset na janela do prompt de comando e pressione Enter .
- Se você usar IPv6, digite netsh int ipv6 reset .
- Se você não sabe se o seu PC usa IPv4 ou IPv6, execute os dois comandos e um deles redefinirá sua pilha de IP.
Reinicialize seu computador e veja se o problema foi resolvido.
Desative e ative o adaptador de rede
O Windows 10 permite que você desative e ative o seu adaptador de rede. Isso é útil para solucionar vários problemas relacionados à rede. Você pode ativar e desativar essa opção e ver se isso corrige o seu problema.
- Pressione as teclas Windows + I no teclado para abrir o aplicativo Configurações.
- Selecione Rede e Internet na tela de configurações principal.
- Role para baixo na tela a seguir e selecione Alterar opções do adaptador .
- Clique com o botão direito do mouse no adaptador de rede e selecione Desativar
- O ícone do adaptador ficará cinza, o que indica que o adaptador agora está desativado.
- Aguarde cerca de meio minuto, clique com o botão direito do mouse no adaptador e selecione
Ativar .
Aguarde até que o seu PC se reconecte à rede. Se o erro persistir, tente os métodos abaixo.
Desligue seu antivírus temporariamente
Seu antivírus também pode causar o erro “gateway padrão não está disponível” porque a maioria dos programas antivírus possui recursos de segurança da web que podem interferir no funcionamento da sua rede. Este é especialmente o caso se você usa antivírus McAfee.
Desligue o seu antivírus e veja se o problema é resolvido. Em caso afirmativo, você precisa ajustar suas configurações de antivírus para que não causem problemas com sua rede. As etapas para fazer isso variam de acordo com o programa antivírus que você usa, mas você deve encontrar as etapas no site de suporte do seu antivírus.
Se ajustar as configurações do antivírus não ajudar, é hora de procurar um novo programa antivírus .
Use o solucionador de problemas do adaptador de rede
O Windows 10 inclui um conjunto de solucionadores de problemas para ajudá-lo a diagnosticar problemas em seu PC. Um deles é um solucionador de problemas de adaptador de rede que ajuda encontre e corrija problemas de rede .
Você pode usar este solucionador de problemas para possivelmente contornar o erro “gateway padrão não está disponível” em seu PC. O solucionador de problemas dirá quais são os problemas e oferecerá ajuda para corrigi-los.
- Pressione Windows + I no teclado para abrir o aplicativo Configurações.
- Selecione Atualização e segurança na janela Configurações.
- Selecione Solucionar problemas à esquerda e, em seguida, selecione Solucionadores de problemas adicionais à direita.
- Encontre Adaptador de rede na lista, selecione-o e selecione Executar o solucionador de problemas .
- Aguarde até que o solucionador de problemas encontre problemas com seu adaptador de rede.
Se isso não resolver o problema, prossiga para as etapas abaixo.
Atualize os drivers do adaptador de rede
O erro “gateway padrão não está disponível” pode ser o resultado de drivers de rede desatualizados. A melhor maneira de corrigir o problema é atualize seus drivers . Você pode permitir que o Windows 10 pesquise e instale os drivers para você ou pode carregar o arquivo de drivers se já tiver baixado os drivers.
Siga estas etapas:
- Abra o menu Iniciar , pesquise e selecione Gerenciador de dispositivos nos resultados.
- Selecione Adaptadores de rede para visualizar a lista de adaptadores.
- Clique com o botão direito em seu adaptador de rede nesta lista e selecione Atualizar driver .
- Selecione Pesquisar drivers automaticamente quando o Windows perguntar se você gostaria de atualizar os drivers e ele encontrará os drivers certos para você.
- Selecione a segunda opção se você já baixou os drivers para carregar o arquivo de drivers e o Windows irá instalar os drivers para você.
Altere a frequência do roteador sem fio
Muitos roteadores sem fio modernos usam 5 GHz como frequência padrão, mas nem todos os adaptadores de rede são compatíveis com essa frequência. Isso às vezes leva os dispositivos a exibirem o erro “gateway padrão não disponível”.
Felizmente, a maioria dos roteadores permite que você altere a frequência para 2,4 GHz, o que tornará a rede compatível com o adaptador de rede do seu PC.
Altere a frequência da rede sem fio acessando o menu de configurações do roteador. Para a maioria dos roteadores, você só precisa digitar 192.168.1.1 no navegador enquanto estiver conectado ao roteador. Faça isso em um dispositivo compatível com a frequência atual do roteador.
Se isso não funcionar ou o endereço IP for diferente, verifique nosso guia para determine o endereço IP do seu roteador sem fio (gateway padrão).
Em seguida, você precisa acessar o menu de configurações de rede sem fio e alterar a frequência. Reconecte seus dispositivos à rede e esperamos que isso resolva o problema.
Impedir que o Windows 10 desligue o adaptador de rede
Para economizar energia, o Windows 10 automaticamente desliga vários dispositivos em seu computador, incluindo o adaptador de rede. O erro “gateway padrão não está disponível” pode ocorrer se ocorrer enquanto você estiver usando o adaptador.
Você pode desativar a opção de economia de energia do adaptador de rede, o que impedirá que o PC desligue o adaptador para economizar energia.
- Clique com o botão direito no menu Iniciar e selecione Gerenciador de dispositivos .
- Selecione adaptadores de rede no Gerenciador de dispositivos, clique com o botão direito do mouse em seu adaptador e selecione Propriedades
- Selecione a guia Gerenciamento de energia na janela Propriedades.
- Desmarque a caixa Permitir que o computador desligue este dispositivo para economizar energia . Em seguida, selecione OK na parte inferior.
Desative o login automático em seu PC
Login automático não tem algo a ver com o erro “gateway padrão não está disponível” diretamente, mas alguns usuários relatam que vale a pena desativá-lo seguindo as etapas abaixo.
- Pressione Windows + R no teclado para abrir a caixa Executar .
- Digite netplwiz em Executar e pressione Enter
- Ative a caixa de seleção Os usuários devem inserir um nome de usuário e senha para usar este computador . Em seguida, selecione Aplicar seguido de OK
Você não perderá a capacidade de fazer login no seu PC automaticamente, pois pode sempre ativar essa opção novamente.
O que fazer se o erro “Gateway padrão não disponível” persistir?
Se ainda estiver tendo o erro “gateway padrão não disponível”, você pode redefina seu roteador para as configurações de fábrica . Isso corrigirá todas as configurações com defeito e potencialmente resolverá seu problema.
Lembre-se de que isso apagará todas as suas configurações e você precisará reconfigurar o roteador. Se isso também não funcionar, redefina seu PC com Windows 10 como último recurso. Isso excluirá todos os seus arquivos e configurações, mas corrigirá muitos problemas no seu PC.
Informe-nos nos comentários se o seu problema não foi resolvido e tentaremos entrar em contato com você.