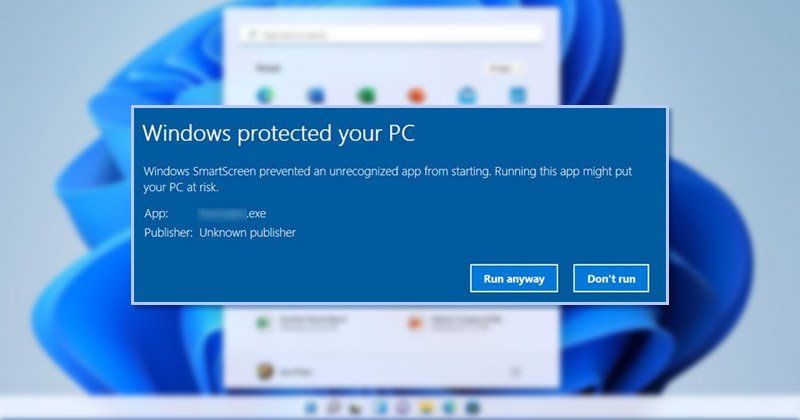
Se você se lembra, a Microsoft introduziu um novo aplicativo de segurança para usuários do Windows 10 chamado Windows Security. A Segurança do Windows também está disponível para o Windows 11 e protege você contra ameaças de segurança conhecidas e desconhecidas.
A segurança do Windows é um programa de segurança gratuito fornecido pela Microsoft para usuários do Windows. O aplicativo Windows Security é executado em segundo plano e protege seu computador contra várias ameaças de segurança, como malware, vírus, ransomware, ataques de phishing etc.
Ele também possui um recurso de segurança chamado Windows SmartScreen, que muitos usuários não não sei. A função de um Windows SmartScreen é impedir que aplicativos não reconhecidos sejam iniciados e executados em seu sistema Windows 11.
O que é o Windows SmartScreen?
SmartScreen é um recurso de segurança introduzido no Windows 8, mas foi aprimorado no Windows 10. O SmartScreen atua como um filtro que faz com que seus arquivos de download sejam verificados em um banco de dados da Microsoft.
Então, quando você baixa algo malicioso da Internet e tentar executá-lo, o filtro SmartScreen o verifica e o bloqueia. Quando ele bloqueia a execução de um programa ou faz alterações em seu sistema, você verá um prompt como este.
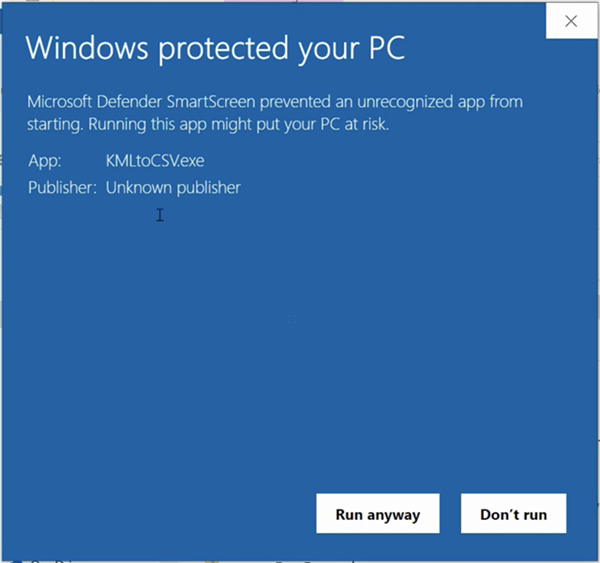
Embora o recurso seja excelente, às vezes ele bloqueia o uso seguro do aplicativo. A única maneira de executar os aplicativos bloqueados é clicando na opção Mais informações > Executar assim mesmo.
Você precisa fazer isso sempre que quiser executar um aplicativo que o Windows Defender Blocos SmartScreen. Você pode desabilitar o recurso Windows Defender SmartScreen se não quiser fazer isso para aplicativos em que confia. No entanto, antes de desabilitar o recurso, configure um bom aplicativo de segurança para Windows no seu PC.
Maneiras de desabilitar o Windows Defender SmartScreen no Windows 11
É muito fácil desabilitar o Windows Defender SmartScreen no Windows 11, e existem várias maneiras de fazer isso. Portanto, este artigo compartilhará algumas práticas recomendadas para desabilitar o Windows Defender SmartScreen no Windows 11. Vamos conferir.
1) Desabilitar o Defender SmartScreen via Segurança do Windows
Usaremos o aplicativo Windows Security para desabilitar o recurso Windows Defender SmartScreen neste método. Veja o que você precisa fazer.
1. Primeiro, clique na pesquisa do Windows 11 e digite Segurança do Windows. Em seguida, clique em Segurança do Windows na lista de opções exibida.
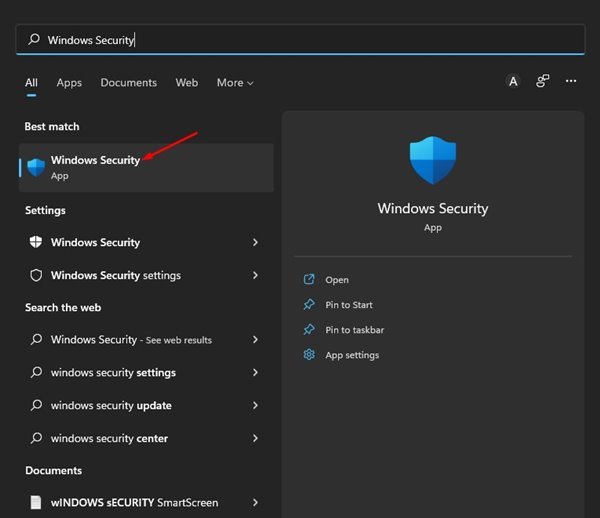
2. Na Segurança do Windows, clique em Controle de aplicativos e navegador.
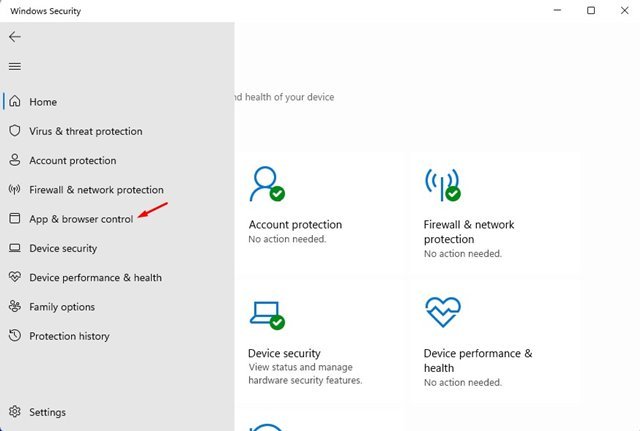
3. No painel direito, role para baixo e clique no link Configurações de proteção com base em reputação.
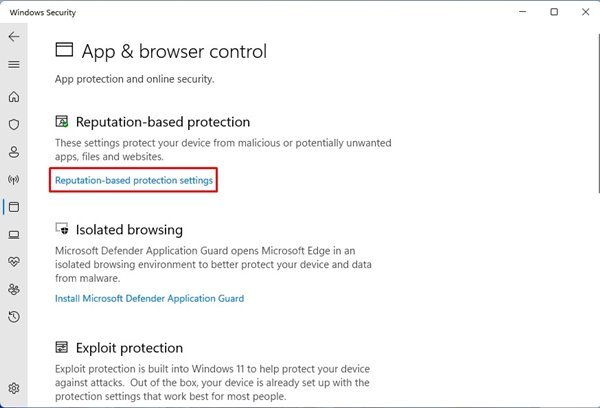
4. Na próxima tela, desative a alternância para Verificar aplicativos e arquivos
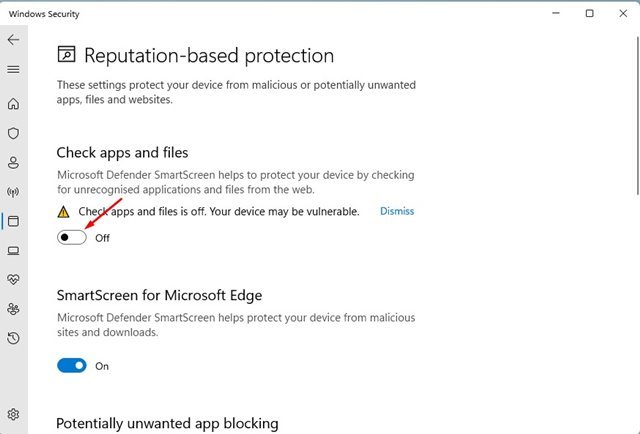
5. Agora você verá um prompt do UAC; clique no botão Sim para aplicar as alterações.
É isso! Você terminou. É assim que você pode desabilitar o Windows Defender SmartScreen por meio do aplicativo Windows Security.
2) Como desabilitar o SmartScreen para Microsoft Edge
O Windows 11 permite que você para gerenciar o navegador SmartScreen para Edge separadamente. Portanto, você precisa desabilitar o SmartScreen para o navegador Microsoft Edge.
1. Primeiro, abra o aplicativo Windows Security no seu PC com Windows 11 e clique em App & browser control.
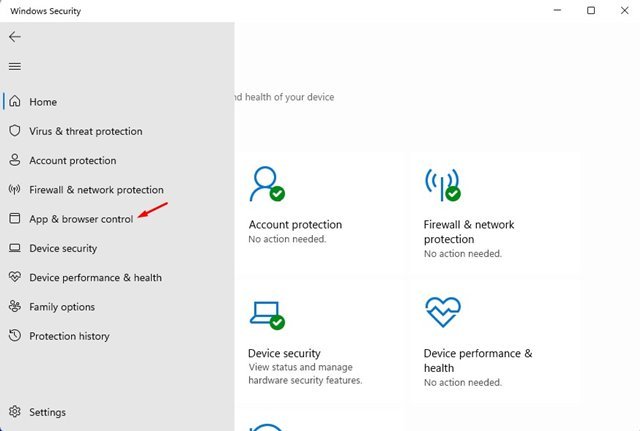
2. No painel direito, clique no link Configurações de proteção com base em reputação.
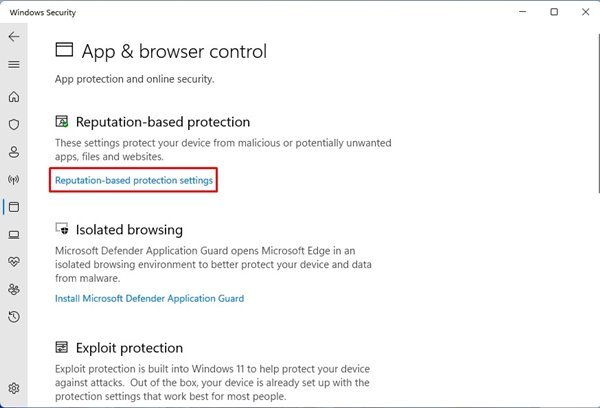
3. role para baixo e desative a alternância para SmartScreen para Microsoft Edge na próxima tela.
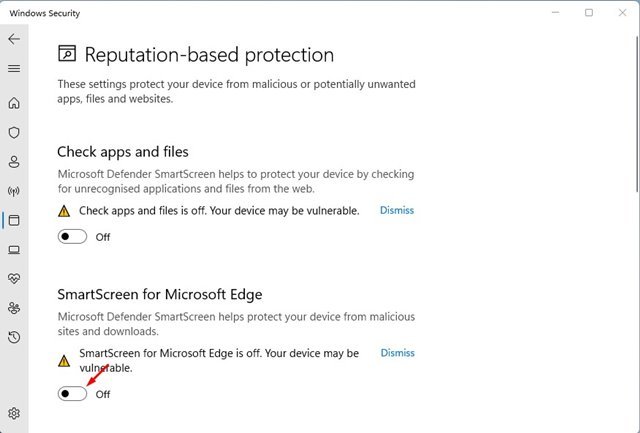
É isso aí! Você terminou. É assim que você pode desabilitar o SmartScreen para o navegador Microsoft Edge no Windows 11.
3) Desabilitar o SmartScreen do Windows Defender via Registro
Se, por algum motivo, você não pode acessar o aplicativo Windows Security, você pode usar o Editor do Registro para desabilitar o recurso SmartScreen. Veja o que você precisa fazer.
1. Primeiro, pressione o botão Tecla Windows + R para abrir a caixa de diálogo EXECUTAR. Na caixa de diálogo EXECUTAR, digite regedit e pressione o botão Entrar.
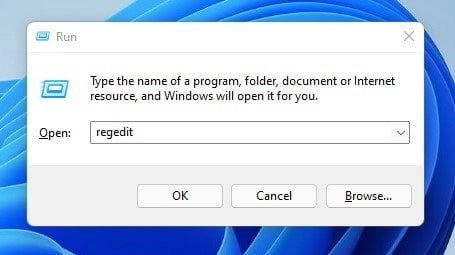
2. No Editor do Registro, navegue até o caminho:
HKEY_LOCAL_MACHINE\SOFTWARE\Policies\Microsoft\Windows\System
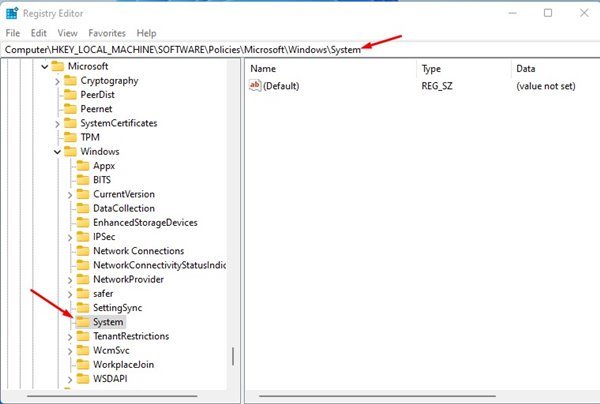
3. Em seguida, clique com o botão direito do mouse na pasta Sistema e selecione Novo > DWORD (32 bits) Valor.
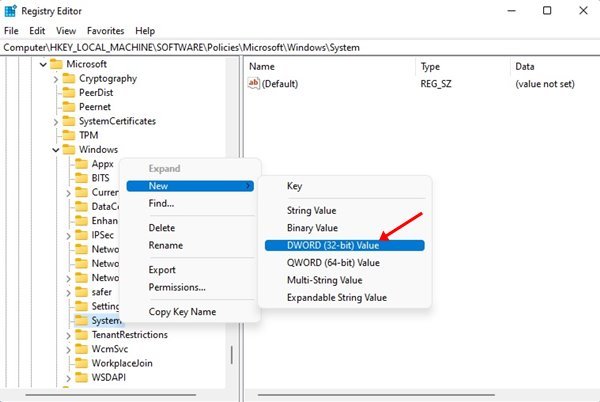
4. Nomeie o valor REG_DWORD recém-criado como EnableSmartScreen.
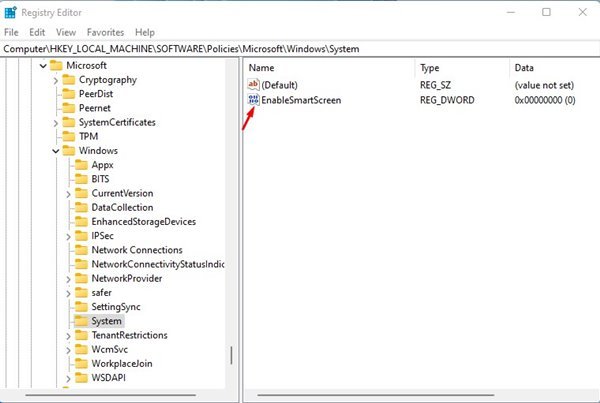
5. Em seguida, clique duas vezes no EnableSmartScreen, defina os dados do valor como 0 e clique no botão Ok.
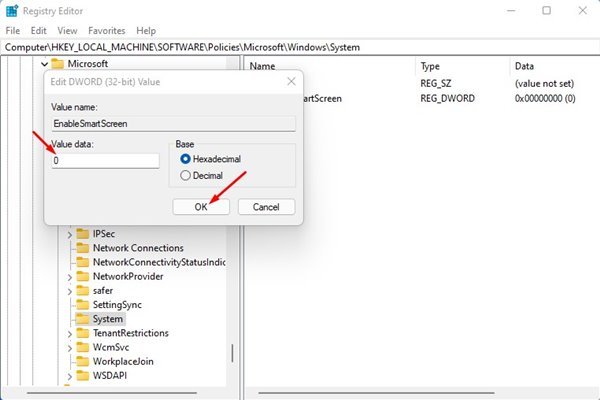
É isso aí! Você terminou. Depois de fazer as alterações, reinicie o seu PC com Windows 11. Isso desativará o Defender SmartScreen em seu Windows 11. Se você deseja ativar o recurso SmartScreen novamente, exclua o valor EnableSmartScreen que você criou na Etapa 4.
4) Desabilitar o Windows Defender SmartScreen através do Editor de Diretiva de Grupo
Você pode até usar o Editor de Diretiva de Grupo Local para desabilitar o Windows Defender SmartScreen em seu computador Windows 11. Aqui estão algumas das etapas simples que você precisa seguir.
1. Primeiro, pressione o botão Tecla Windows + R para abrir a caixa de diálogo EXECUTAR. Na caixa de diálogo Executar, digite gpedit.msc e pressione o botão Enter.
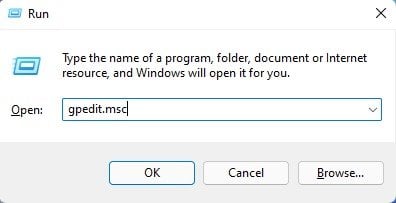
2. Isso abrirá o Editor de Diretiva de Grupo Local. Navegue até o seguinte caminho:
Configuração do computador > Modelos administrativos > Componentes do Windows > Explorador de arquivos
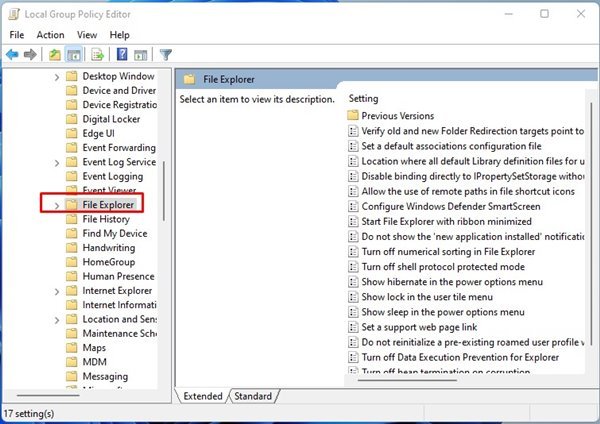
3. No painel direito, localize e clique duas vezes na política Configurar o Windows Defender SmartScreen.
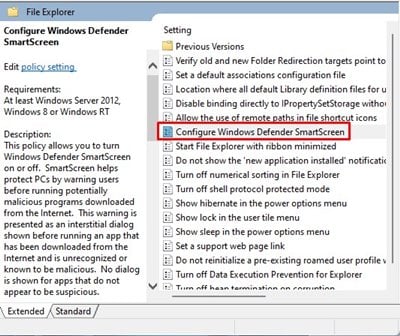
4. Na próxima janela, selecione Desativado e clique no botão Aplicar.
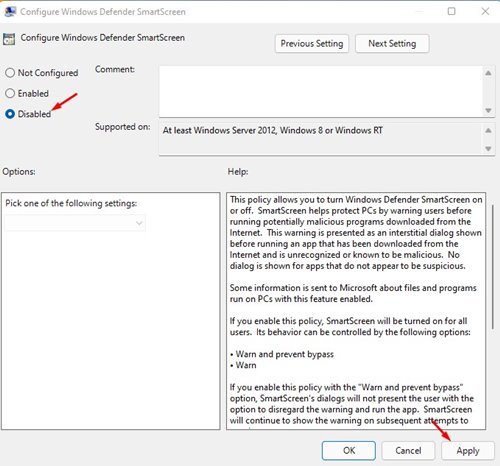
É isso aí! Você terminou. Depois de fazer as alterações acima, reinicie o computador. Após a reinicialização, o Windows Defender SmartScreen será desabilitado.
O Windows Defender SmartScreen é um ótimo recurso de segurança que você não deve desativar. Se você ainda quiser desativá-lo, certifique-se de usar outros programas de segurança em seu computador. Ou então, você pode habilitar o SmartScreen depois de instalar o aplicativo bloqueado novamente.
