Você pode transmitir seus jogos favoritos para o Twitch ou apenas transmitir a si mesmo conversando e se divertindo, tudo pelo aplicativo Twitch no iPhone, iPad ou Mac. Este tutorial mostra como transmitir ao vivo para o Twitch com configuração mínima e sem custo.

Transmita para a Twitch do iPhone ou iPad
Aqui estão as etapas para conversar e conversar com a comunidade ou transmitir jogos do seu Dispositivo iOS.
Transmita você mesmo
1) Abra o Twitch e toque no ícone de câmera. Você também pode tocar na sua foto do perfil e depois tocar em Ir ao vivo.
2) Escolha Stream IRL (na vida real).

3) Descreva seu stream, ou seja, dê um título. Em seguida, selecione uma categoria apropriada.
4) Você pode tocar em Compartilhar transmissão para enviar um link do seu perfil do Twitch por meio de Mensagens, WhatsApp, Mail, etc.
5) Por fim, toque em Iniciar transmissão.
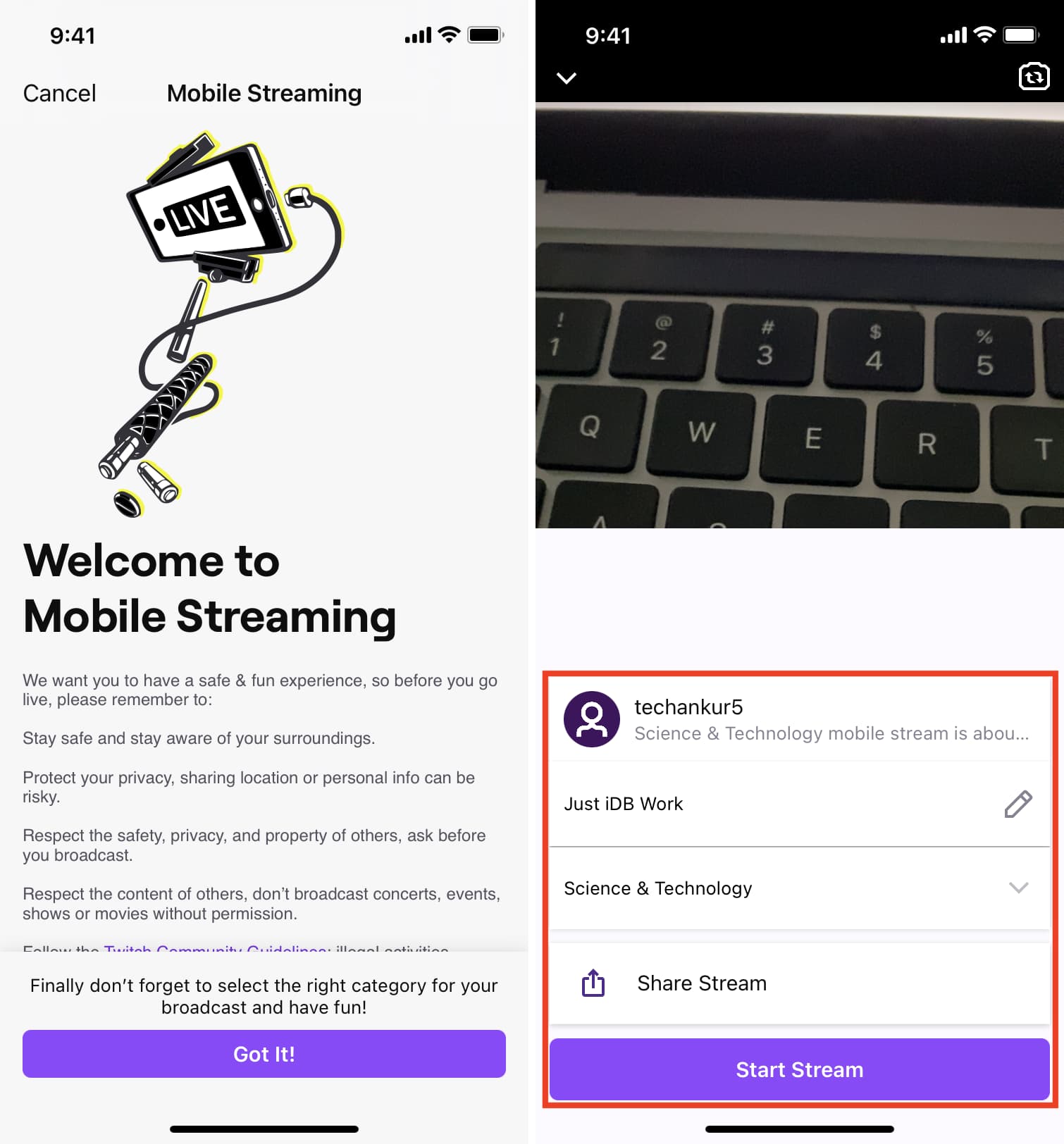
O aplicativo solicitará que você gire seu iPhone no modo paisagem. Abra o Centro de Controle e toque no botão vermelho Bloquear Rotação. Agora, volte ao Twitch e gire seu iPhone para iniciar a transmissão.
Durante a transmissão do Twitch:
você pode deslizar para a direita ou para a esquerda no cartão de bate-papo para ocultá-lo ou mostrá-lo. Toque no ícone da câmera para alternar entre as câmeras frontal e traseira. Toque no ícone de três pontos para silenciar o microfone durante a transmissão. Você também pode bloquear a tela para evitar toques acidentais durante a transmissão. Quando terminar, toque em Finalizar > Finalizar transmissão.
Streaming de jogabilidade
1) Abra o Twitch e toque no ícone de câmera. Você também pode tocar na sua foto do perfil e tocar em Entrar ao vivo.
2) Escolha Transmitir jogos strong> para jogar e transmitir um jogo para o Twitch.
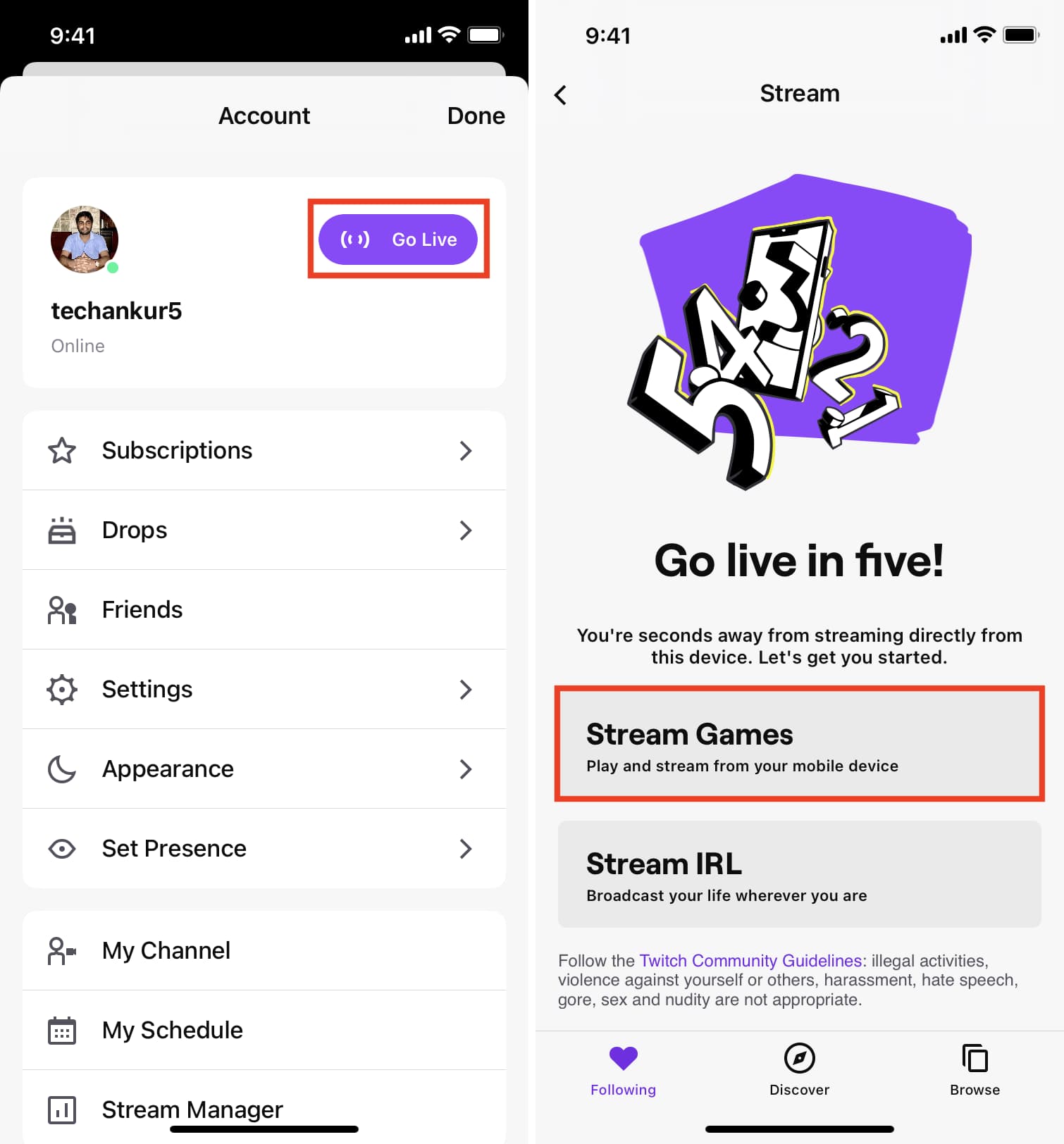
3) Selecione um jogo que deseja transmitir e toque em Próximo. Você também pode usar a barra de pesquisa para encontrar um jogo.
4) Na tela de configuração da transmissão do Twitch, dê um nome para esta transmissão. Ajuste outras configurações, como volume, e escolha armazenar ou não as transmissões anteriores.
5) Quando terminar, toque no botão ao vivo roxo.
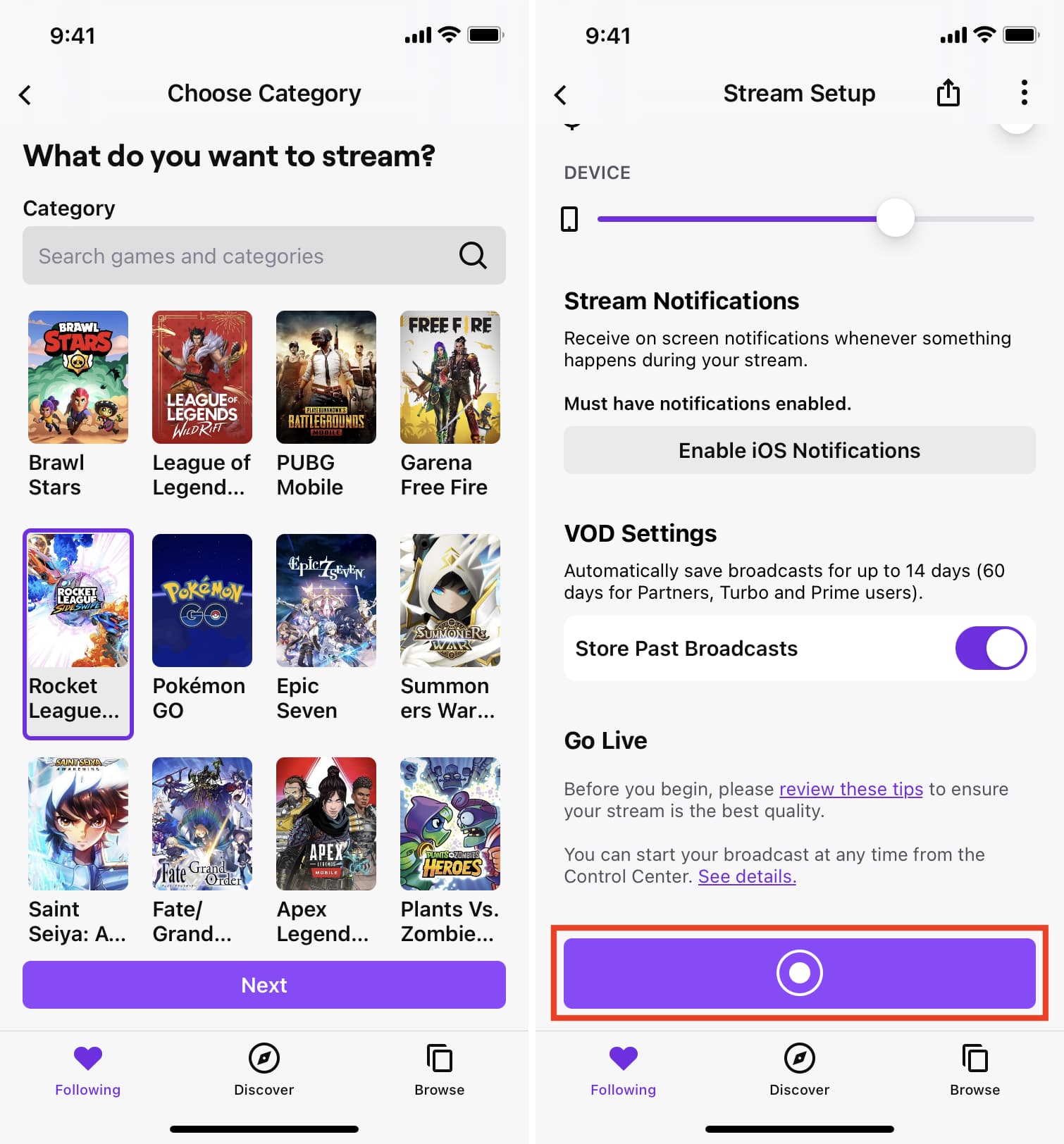
6) Você verá a ferramenta Screen Broadcast. Toque no botão Microfone se quiser incluir seus próprios comentários ou reações. Por fim, toque em Iniciar transmissão.
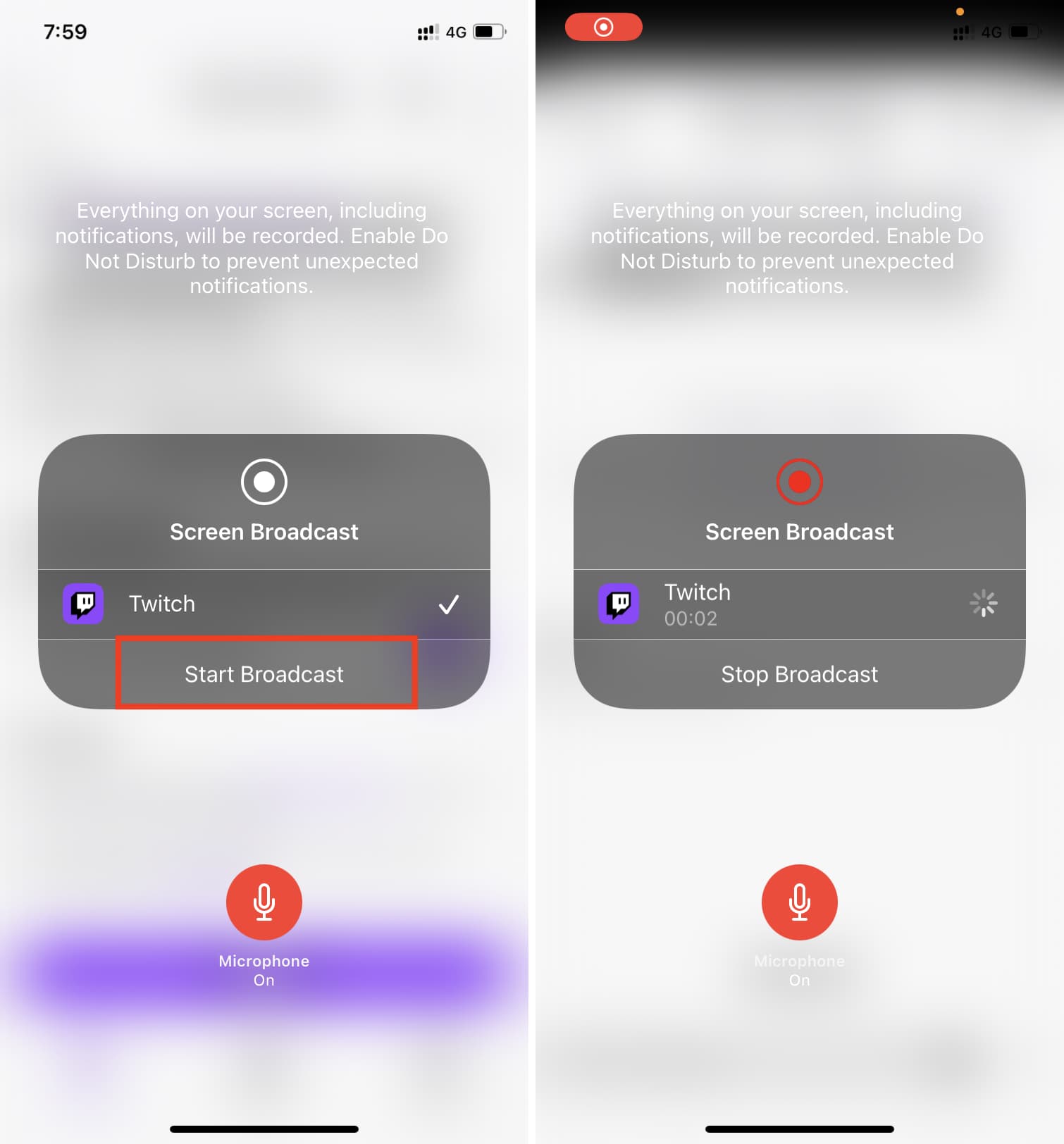
7) Agora, abra o jogo que você deseja transmitir ao vivo para o Twitch e comece a jogar.
Observação: ele transmitirá tudo na sua tela, incluindo notificações recebidas, outros aplicativos que você abrir etc. Para manter as notificações do Twitch habilitadas, adicione o aplicativo Twitch como uma exceção no DND Focus. Bloquear o iPhone encerrará imediatamente o fluxo; evite isso.
8) Quando terminar de transmitir, toque na pílula ou barra vermelha na parte superior da tela do iPhone e toque em Parar. Isso encerrará a transmissão ao vivo do Twitch.
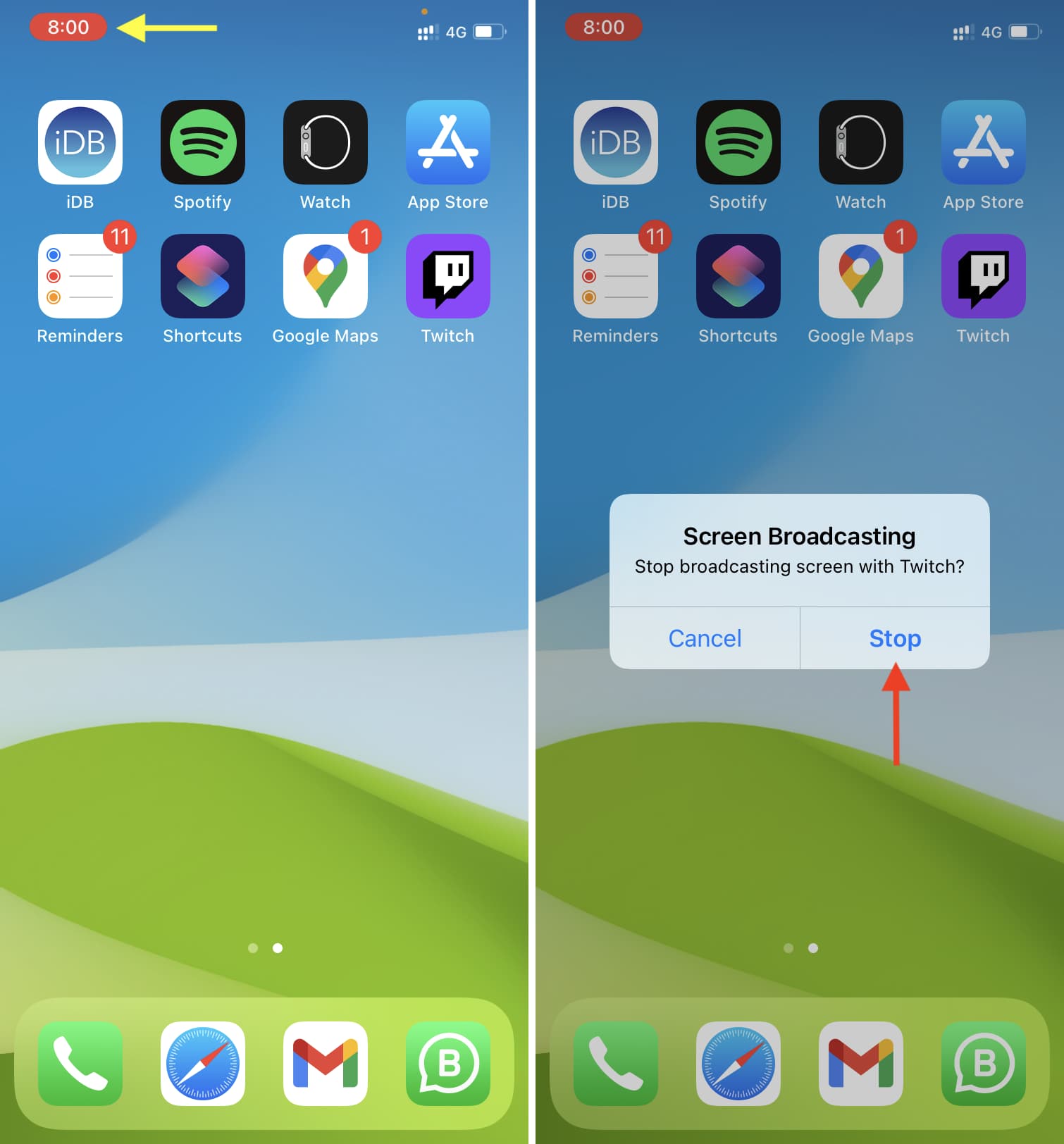
Para ver suas transmissões anteriores, toque na sua foto de perfil no canto superior esquerdo do aplicativo do Twitch e toque em Meu canal.
Transmitir para o Twitch de Mac
Você pode transmitir para o Twitch do seu Mac ou PC usando o aplicativo oficial gratuito do Twitch Studio, Lightstream (pago) ou software como Streamlabs OBS (gratuito). A transmissão para o Twitch via Lightstream não requer downloads de aplicativos e você pode transmitir do seu navegador da Web.
Neste tutorial, mostramos como transmitir para o Twitch usando o aplicativo gratuito Twitch Studio para Mac:
1) Baixe e instale o aplicativo oficial Twitch para Mac ou PC.
2) Abra o aplicativo e faça login usando seu nome de usuário e senha do Twitch.
3) Clique em >Comece a usar para configurar o microfone, as cenas e as configurações. Na próxima tela, clique em Conceder permissão > Ok ao lado de Microfone e webcam. Você também pode clicar em Instalar ao lado de Áudio do sistema e acompanhe.

4) Clique em Avançar para concluir a configuração selecionando as cenas e a qualidade do fluxo. Clique em Continuar para o aplicativo para ver a tela principal do Twitch Studio.
5) A partir daqui, clique em Aplicativo em tela cheia > Conceder permissão > Abrir preferências do sistema.
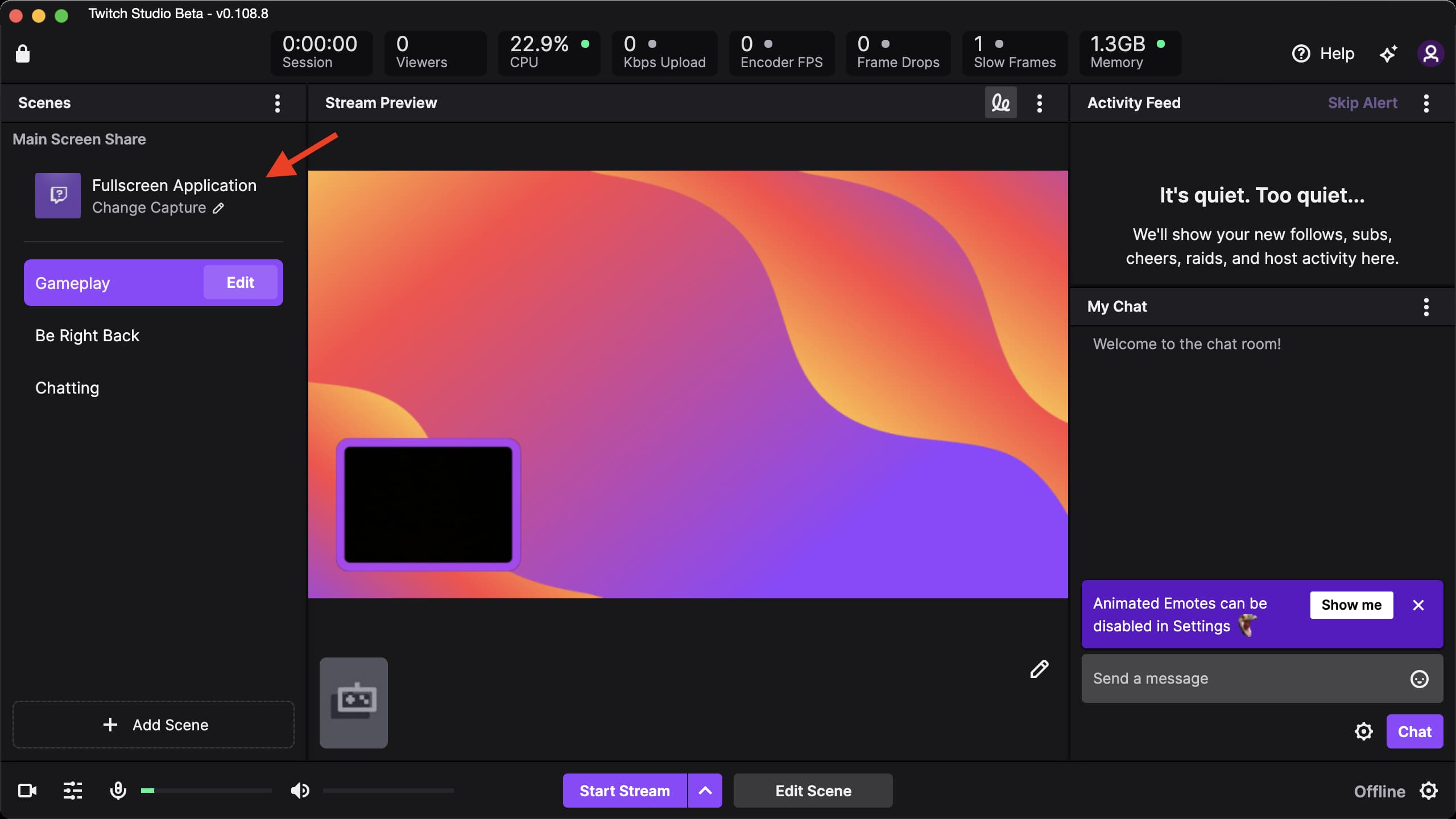
Nas Preferências do Sistema, clique no ícone de cadeado e digite a senha do seu Mac. Em seguida, marque a caixa Twitch Studio > Sair e reabrir. Agora, o aplicativo tem permissão para acessar a gravação de tela do seu Mac.

6) Clique em Iniciar transmissão.

7) Defina as configurações desejadas aqui. Depois disso, clique no ícone de lápis ao lado de Informações do fluxo e adicione o título, a categoria, as tags etc. e clique em Salvar.
8) Por fim, clique em Ativar.
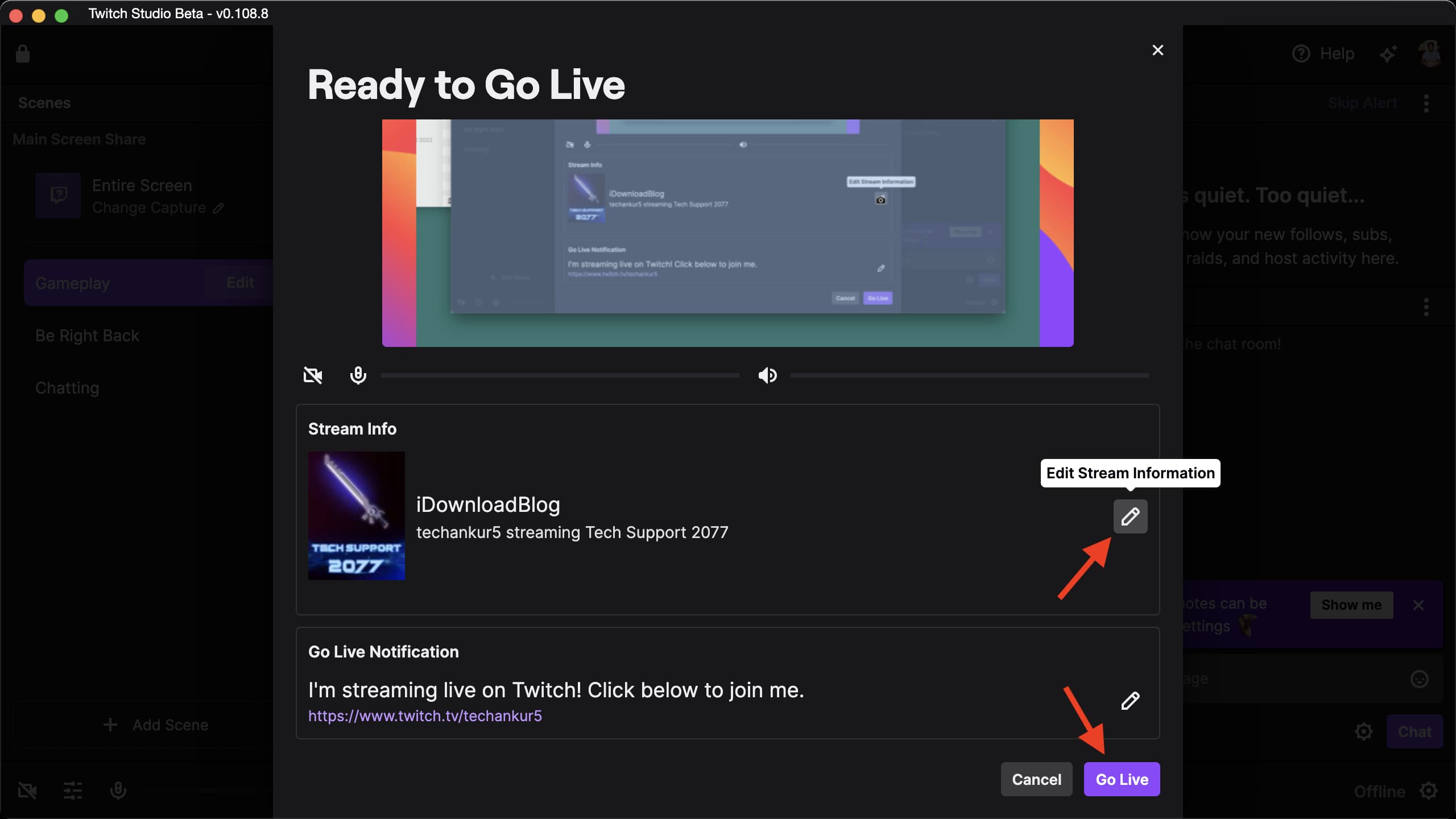
Durante a transmissão do Twitch:
Clique na opção em Compartilhar tela principal para transmitir apenas sua janela do Twitch ou a tela inteira. Clique no ícone da câmera no canto inferior esquerdo para desativar ou ativar a webcam. Quando terminar, clique em Encerrar transmissão para interromper a transmissão.
É assim que você pode transmitir para o Twitch do seu Mac com o mínimo de esforço. O aplicativo tem muitos recursos e levará um tempo para explorar tudo e se familiarizar.
Confira a seguir: