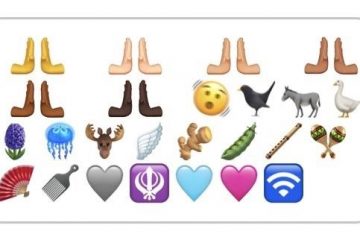O Windows Update é muito importante, ele ajuda seu computador a ter mais recursos e, ao mesmo tempo, adiciona patches de segurança mais recentes. No entanto, muitos usuários do Windows não conseguem atualizar seu Windows, pois quando tentam fazer o mesmo, a seguinte mensagem de erro aparece.
Houve problemas ao instalar algumas atualizações, mas vamos tente mais tarde. Se você continuar vendo isso e quiser pesquisar na Web ou entrar em contato com o suporte para obter informações, isso pode ajudar: Atualização de definição para Windows Defender –
(Definição) – Erro 0x80246001
In Neste artigo, falaremos sobre esse problema e veremos o que você precisa fazer para corrigir o erro do Windows Update 0x80246001.
O que é o erro do Windows Update 0x80246001?
Agora, vamos entender o que o código de erro em questão significa. O código de erro 0x80246001-2145099775 significa WU_E_DM_URLNOTAVAILABLE e a explicação é”Uma operação do gerenciador de download não pôde ser concluída porque o arquivo solicitado não tem um URL”. Isso significa que, mesmo que a atualização esteja disponível, seu computador não consegue buscar a URL do Microsoft Server de onde ele precisa baixar o pacote de atualização.
Corrigir o erro 0x80246001 do Windows Update
Se você estiver vendo o erro 0x80246001 do Windows Update, verifique as seguintes soluções para resolver o problema.
Execute a solução de problemas do Windows UpdateBaixe a atualização do catálogo do Microsoft UpdateExcluir o conteúdo da pasta SoftwareDistributionRedefinir o componente Windows UpdateExecutar SFC e DISM
Vamos conversar sobre eles em detalhes.
1] Execute o Windows Update Troubleshooter
Primeiro, devemos tentar executar o Solucionador de problemas do Windows Update e permitir que ele verifique e repare o problema. Para fazer isso, siga as etapas prescritas.
Windows 11
Abra Configurações. Vá para Sistema > Solucionar problemas > Outros solucionadores de problemas.Clique em Executar associado ao Windows Update.
Windows 10
Aperte Win + I para iniciar Configurações.Vá para Atualização e segurança > Solucionar problemas > Solucionadores de problemas adicionais.Selecione Windows Update > Executar o solucionador de problemas
2] Baixar atualização do catálogo do Microsoft Update
Se o solucionador de problemas não funcionar, você também poderá baixar a atualização manualmente em Catálogo do Microsoft Update. Você só precisa visitar catalog.update.microsoft.com. Em seguida, use a versão KB (por exemplo KB5012592) para procurar a atualização apropriada.
Após baixar a atualização, clique com o botão direito do mouse na atualização e selecione Executar como administrador. Por fim, siga as instruções na tela para instalar a atualização. Às vezes, a atualização é instalada facilmente, porém, em algumas ocasiões pode dar algum código de erro. Se isso não funcionar ou você não quiser instalar manualmente, vá para a próxima solução.
3] Exclua o conteúdo da pasta SoftwareDistribution
Se a pasta SoftwareDistribution estiver corrompido, o Windows Update não funcionará. Precisamos liberar a pasta e ver se isso ajuda.
Primeiro de tudo, precisamos parar alguns serviços. Para fazer isso, abra o Prompt de comando como administrador e execute os seguintes comandos.
net stop wuauservnet stop bits
Agora, abra o Explorador de Arquivos e navegue até o seguinte local.
C:\Windows\SoftwareDistribution
Depois, exclua todos os arquivos da pasta SoftwareDistribution. Se algum dos arquivos estiver em uso, reinicie o computador e exclua os arquivos.
Depois de fazer isso, temos que reiniciar os serviços que paramos anteriormente.
net start wuauservnet start bits
Finalmente, reinicie o sistema, tente atualizar e veja se funciona.
4] Redefinir os componentes do Windows Update
Talvez o problema seja causado por uma configuração incorreta dos componentes do Windows Update. Precisamos redefinir os componentes do Windows Update. Depois de fazer isso, reinicie o computador e tente baixar novamente. Espero que isso funcione para você.
5] Execute SFC e DISM
Para corrigir arquivos de sistema corrompidos, vamos executar SFC e DISM. Esses comandos verificarão a integridade dos seus arquivos e verificarão se eles estão corrompidos. Em seguida, reparará a corrupção para corrigir o problema.
Então, abra o Prompt de comando no modo elevado e execute os seguintes comandos.
sfc/scannowDISM/Online/Cleanup-Image/RestoreHealth
Aguarde um pouco, deixe o comando ser executado e veja se o problema persiste.
Como faço para corrigir o erro 0xc1900223 do Windows Update?
O código de erro 0xc1900223 é causado por várias coisas diferentes. Pode ser algo tão simples quanto uma falha de rede ou tão complexo quanto arquivos de sistema corrompidos. Portanto, o método para corrigir o problema está em todo o lugar, você pode tentar as soluções mencionadas aqui para tentar corrigi-lo, mas o que recomendamos é que você verifique nosso guia sobre como resolver o erro de atualização do Windows 0xc1900223, pois que é exaustivo para o erro que você está enfrentando.
Como faço para corrigir o erro 0x80070422 do Windows Update?
O erro do Windows Update 0x80070422 significa que o Windows Update ou o serviço de transferência inteligente em segundo plano não podem ser começado. A razão pela qual isso acontece está em todo o lugar, pode ser uma falha ou resultado de corrupção. Seja qual for o caso, você deve verificar nosso guia sobre como corrigir o erro de atualização 0x80070422.
Esperamos que essas soluções funcionem para você.
Leia também: O Windows Update falhou ao instalar ou não será baixado.