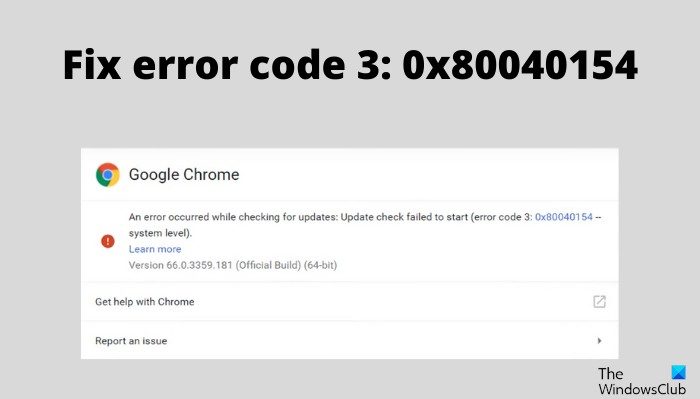Esta postagem apresenta soluções para tentar se você enfrentar o Código de erro 3 0x80040154 no Google Chrome. O Google Chrome é um dos melhores navegadores disponíveis para Windows. Como qualquer outro aplicativo, ele recebe atualizações constantes com atualizações de desempenho e correções de bugs. Mas ao baixar a atualização, alguns usuários relataram enfrentar este erro:
Ocorreu um erro durante a verificação de atualizações. Falha na verificação de atualização (código de erro 3: 0x80040154 – nível do sistema).
Corrigir código de erro 3 0x80040154 no Google Chrome
Abaixo está uma lista de soluções eficazes para tente se você encontrar o código de erro 3 0x80040154 no Google Chrome.
Reinicie o Google Chrome em segundo planoLimpar o cache do Google ChromeDesative a VPN e o proxyInicie o serviço do Google Update Lista de permissões do Google Chrome no firewall do WindowsReinstale o Google Chrome
Agora vamos conferir tudo essas soluções em detalhes.
1] Reinicie o Google Chrome
Antes de tentar qualquer uma das soluções técnicas mencionadas abaixo, o primeiro passo que você deve tomar é reiniciar o Google Chrome. Pode haver um erro temporário no navegador causando o problema. E a melhor coisa que você pode fazer nessa situação é reiniciar o navegador. Então, passe pelo processo e verifique se ele resolve o problema. Se sim, você está pronto para ir. Mas caso o problema continue, tente as soluções abaixo.
2] Feche o Google Chrome em segundo plano
Um dos efetivos soluções na situação é fechar o Google Chrome em segundo plano e reiniciá-lo. Você pode fazer isso usando o Gerenciador de Tarefas. Aqui estão as etapas que você precisa seguir.
Pressione a tecla de atalho Ctrl + Shift + Esc para abrir o Gerenciador de tarefas. Clique com o botão direito do mouse em todos os processos relacionados ao Google Chrome e escolha Finalizar tarefa opção.Agora, abra o Google Chrome e tente baixar a atualização.
Verifique se o problema continua. Se sim, tente a próxima solução.
Consulte: Falha na atualização do Chrome com códigos de erro 3, 4, 7, 10, 11, 12 etc
3] Limpe o cache do Google Chrome
Como qualquer outro aplicativo, o Google Chrome armazena dados de cache. Isso ajuda a oferecer uma experiência de usuário mais rápida e suave. Mas caso esses dados tenham sido corrompidos, é mais provável que você enfrente problemas diferentes, incluindo o código de erro 3: 0x80040154. Você terá que limpar os dados do cache para resolver o problema. Aqui estão as etapas que você precisa seguir para remover o cache do Google Chrome manualmente.
Para começar, inicie o Google Chrome em seu sistema.Clique nos três pontos presentes no canto superior direito.Selecione Configurações.Clique no ícone Opção Privacidade e segurança presente no final esquerdo da tela.Selecione Limpar dados de navegação.Marque Imagens e arquivos em cache >Limpar dados.
Quando o processo estiver concluído, reinicie o navegador e verifique se o problema continua.
4] Desative VPN e proxy
Se você estiver usando uma VPN ou proxy em seu sistema, provavelmente enfrentará esse erro mensagem. Você terá que desabilitar a VPN ou proxy para resolver o problema. Portanto, siga o processo e verifique se ele resolve o problema.
5] Inicie o Google Update Service
A próxima solução tentar é ativar o Google Update Service com força. Acontece que, se o serviço de atualização estiver desabilitado, é mais provável que você enfrente a mensagem de erro. Você pode habilitá-lo com a ajuda da janela Serviços. Aqui estão as etapas que você precisa seguir.
Abra a caixa de diálogo Executar pressionando a tecla de atalho Windows + R. Digite services.msc e pressione a tecla Enter key.Localize e clique duas vezes em Google Update Services (gupdate). Altere o tipo de inicialização para Automático (Início atrasado). Clique em Iniciar.
Clique em Aplicar > OK. Repita o mesmo com o Google Update Services (gupdatem) presente no menu Serviços.
Leia: Código de erro 7, 0x80072EE7 ao instalar ou atualizar o Chrome
6 ] Lista de permissões do Google Chrome no Firewall do Windows
Se o Serviço de atualização do Google Chrome estiver bloqueado no Firewall do Windows, você enfrentará o problema na pergunta. Para se livrar do problema, você terá que colocar o serviço na lista de permissões do Firewall. Veja como fazer isso.
Pesquise por Windows Defender Firewall na caixa de pesquisa na barra de tarefas.Selecione Permitir aplicativos e recursos Windows Defender Firewall.Pesquise por tools.google.com e dl.google.com, e permita que eles sejam executados pelo Firewall.
Depois de concluído, reinicie o sistema e verifique se o problema continua.
7] Reinstale o Google Chrome
h4>
Se nenhuma das etapas foi útil, você pode reinstalar o Google Chrome. A reinstalação também garante que você tenha a versão mais recente do Google Chrome instalada em seu sistema.
Leia: Corrigir erro 0x80040902 durante atualização do Google Chrome
Como faço para corrigir código de erro 3 no Google Chrome?
O código de erro 3 ocorre quando o Google Chrome não verifica se há alguma atualização disponível. Você pode tentar estas soluções para resolver o problema: verifique se o software não está bloqueado nas configurações do Firewall, reinicie o sistema e desative a VPN. Se nenhuma das etapas for útil, você poderá reinstalar o Google Chrome.
Como faço o download da versão mais recente do Google Chrome?
É muito fácil fazer o download da versão mais recente do Google Chrome. Para fazer isso, siga as etapas abaixo:
Inicie o Google Chrome.Clique nos três pontos presentes no canto superior direito e selecione Sobre o Google Chrome.O Google Chrome verificará se há alguma atualização disponível; se encontrado, ele iniciará automaticamente o processo de download.
Leia a seguir: Corrigir o código de erro 7 da atualização do Google Chrome: 0x80040801