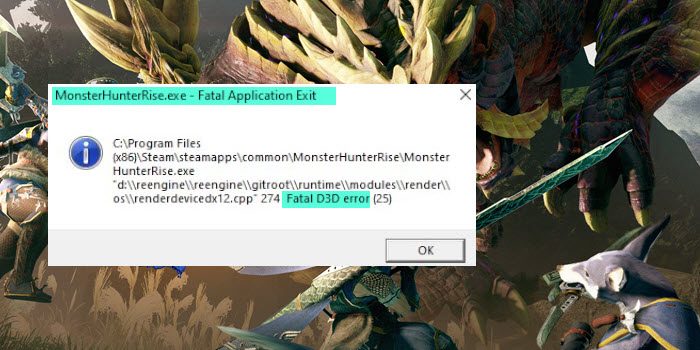Ao jogar Monster Hunter Rise, os usuários relataram ter encontradoErro Fatal D3D. Na maioria dos casos, a mensagem de erro ocorre com o usuário cujo sistema não atende ao requisito mínimo para executar o jogo. O problema também é comum entre usuários que fizeram overclock na GPU ou estão rodando o jogo em configurações altas. Este post apresenta diferentes soluções para tentar se você enfrentar o erro Fatal D3D em Monster Hunter Rise.
O que causa o erro Fatal D3D em Monster Hunter Rise?
Uma das situações em que você irá enfrentar o problema em questão é quando seu sistema não atende ao requisito mínimo para rodar o jogo. Mas, infelizmente, este não é o único culpado. O erro também pode ocorrer devido aos seguintes motivos.
Se o seu sistema tiver um driver gráfico desatualizado, é mais provável que você enfrente as consequências na forma do problema na pergunta. computador; ainda rodando o jogo em configurações altas, você fica vulnerável a enfrentar o problema. O problema é comum entre usuários que usam uma GPU com overclock. Assim, pode ser a principal razão por trás do problema também.
Corrigir erro fatal D3D em Monster Hunter Rise
Abaixo está uma lista de todas as soluções eficazes para eliminar erros fatais D3D em Monster Hunter Rise.
Certifique-se de que o sistema atende ao requisito mínimoAlterar as configurações gráficasDesativar overclockingVerificar a integridade dos arquivos do jogoExecutar jogos em configurações baixasAtualizar driver gráficoAtualizar DirectXInsert-dx11 to launch field
Agora, vamos verificar todas as soluções em detalhes.
>
1] Certifique-se de que o sistema atende ao requisito mínimo
Antes de tentar qualquer coisa técnica, a primeira coisa que você deve garantir é que seu sistema atende ao requisito mínimo para executar o jogo. Abaixo estão os requisitos mínimos seguidos pelos requisitos recomendados para executar o Monster Hunter Rise.
Mínimo:
SO: Windows 10 (64-bit)Processador: Intel i3-4130 ou Core i5-3470 ou AMD FX 6100RAM: 8 GB RAMGráficos: NVIDIA GeForce GT 1030 ( DDR4) ou AMD Radeon RX 550DirectX: Versão 12Armazenamento gratuito: 36 GB
Recomendado:
SO: Windows 10(64 bits)Processador: Intel Core i5-4460 ou AMD FX 8300RAM: 8 GB de RAMGráficos: > NVIDIA GeForce GTX 1060 ou AMD Radeon RX 570DirectX: Versão 12Armazenamento gratuito: 36 GB
2] Altere as configurações gráficas
O Windows 11/10 vem com a opção de definir o desempenho dos gráficos preferências ce. Você pode usar esse recurso para dar preferência de GPU a determinados aplicativos. Você pode definir a preferência do Monster Hunter Rise como alta para resolver o problema. Veja como fazer isso.
Abra Configurações e navegue até Sistema > Exibição > Gráficos. Clique na opção Procurar e selecione o arquivo Monster Hunter Rise.exe. na lista, clique nela e defina as preferências de gráficos para Alto desempenho. Clique em Salvar.
Agora reinicie o jogo para que as alterações tenham efeito. Verifique se o problema continua.
3] Desative o Overclocking
Sem dúvida, o overclock da GPU garante uma jogabilidade melhor. Mas, ao mesmo tempo, tem suas consequências para alguns computadores. Uma GPU com overclock pode ser a principal razão por trás do problema de travamento e do erro Fatal D3D em Monster Hunter Rise. Para resolver o problema, você pode alterar as configurações para o padrão e verificar se ainda está enfrentando o erro. Espero que não.
Leia: O overclocking do PC realmente vale a pena?
4] Verifique a integridade dos arquivos do jogo
Arquivos de jogo corrompidos e jogabilidade ininterrupta nunca podem andar de mãos dadas. Uma das principais razões por trás do problema em questão pode ser arquivos de jogo corrompidos ou ausentes. Aqui estão os passos que você precisa seguir para verificar a integridade do arquivo do jogo.
Inicie o Steam e Abra a Biblioteca. Clique com o botão direito do mouse em Monster Hunter Rise e escolha Propriedades no menu de contexto. Mude para os Arquivos Locais e clique em Verificar integridade dos arquivos do jogo.
Aguarde até que o processo seja concluído. Feito isso, reinicie o sistema e verifique o problema.
5] Execute jogos em configurações baixas
Se você tiver um dispositivo de baixo custo ainda executando o jogo em especificações altas, você provavelmente enfrentará o problema. Você terá que diminuir as configurações do jogo para resolver o problema. Aqui estão as alterações que você precisa fazer.
Abra o menu Configurações no Monster Hunter Rise.Vá para Display.Desative a sincronização V.Diminua as configurações de resolução.Defina as configurações de gráficos para baixo.Você pode ajustar com as configurações de gráficos avançados também para resolver o problema.
Consulte: Aceleração Direct 3D ou DirectDraw não está disponível no Windows 11
6] Atualizar driver gráfico
Executando o jogo em um driver gráfico desatualizado é outro motivo significativo para o problema. Como solução, baixe a última atualização do driver gráfico e verifique se faz alguma diferença.
7] Atualizar o DirectX
Atualizar a versão do DirectX é outra solução eficaz na situação. Baixe a versão do DirectX, instale-a e verifique se o problema foi resolvido.
8] Insira-dx11 para iniciar o campo
De acordo com muitos usuários, o problema foi corrigido ao iniciar o jogo com os parâmetros-dx11. Veja como fazer isso.
Abra o Steam e vá para Biblioteca.Clique com o botão direito do mouse em Monster Hunter Rise e escolha Propriedades no menu de contexto. Na opção Iniciar, adicione -dx11.
É isso. Inicie o jogo e você verá que não está mais enfrentando o problema.
Leia: Monster Hunter Rise não inicia ou trava ao iniciar no PC
Por que o Monster Hunter Rise continua travando?
Se seu sistema não atender ao requisito mínimo, você provavelmente enfrentará um problema de travamento. O problema também ocorrerá se você não tiver o driver gráfico mais recente instalado em seu sistema. Baixe a atualização mais recente do driver gráfico para corrigir o problema.
O que é o erro D3D?
O erro D3D indica que seu sistema não pode executar o jogo nas configurações aplicadas. A mensagem de erro também ocorrerá se o seu sistema não apresentar a atualização de driver mais recente ou tiver algum problema na placa de vídeo. É muito fácil solucionar esse problema.
Leia a seguir: Saída do aplicativo Fatal de Resident Evil 7.