As coisas que você pesquisa na internet e seus sites são rastreados pelo seu navegador. Esteja você usando um navegador Firefox, Chrome, Microsoft Edge ou Brave, seu navegador da Web salva uma cópia de sua atividade de navegação toda vez que você fica online a partir do seu PC.
Os navegadores da Web são abertos sobre essa prática, e eles fazem isso para sua conveniência. Os navegadores modernos salvam sua atividade de navegação e a listam na página Histórico de navegação, permitindo que você revisite os sites quando necessário.
No Google Chrome, você precisa pressionar a tecla CTRL+H no teclado para abra a página Histórico, que mostrará todos os sites que você visitou antes. Se você não limpar seu histórico de navegação periodicamente, é provável que a lista já esteja uma bagunça para você.
Talvez seja necessário percorrer uma longa lista de históricos salvos para encontrar o site desejado visitar, o que pode ser cansativo. Portanto, para lidar com esses problemas, o Google oferece um recurso útil que permite pesquisar o histórico do Chrome por data.
Etapas para pesquisar o histórico do Google Chrome por data
Se você não se lembrar do nome ou URL do site, você pode pelo menos tentar lembrar a data em que visitou o site. Se você conseguir lembrar a data, poderá usar esse truque bacana para encontrar todos os sites que visitou nessa data específica.
Por isso, neste artigo, compartilharemos um guia passo a passo sobre como para pesquisar o histórico do Chrome por data. As etapas serão diretas; Siga os passos mencionados abaixo. Então, vamos começar.
1. Em primeiro lugar, abra o navegador Google Chrome no seu PC.
2. Em seguida, faça login na sua Conta do Google e vá para a página da Web myactivity.google.com.
3. Na página Minha atividade do Google, clique na opção Atividade na Web e de apps.
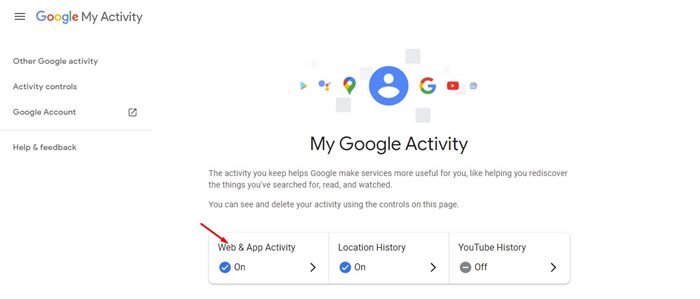
4. Em seguida, role para baixo e clique em Gerenciar todas as atividades na Web e de apps.
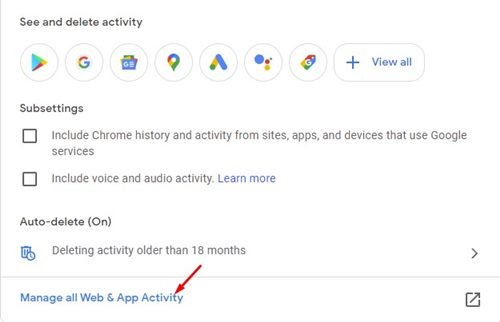
5. Você precisa clicar no botão Verificar e digitar a senha da sua conta.

6. Agora você verá os termos de pesquisa que pesquisou no Google e os sites que visitou. Você precisa clicar em Filtrar por data e produto.
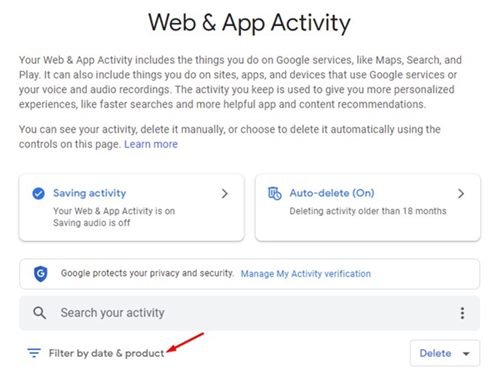
7. Na seção Filtrar por data, defina a data (Depois e Antes) para visualizar o histórico de navegação.
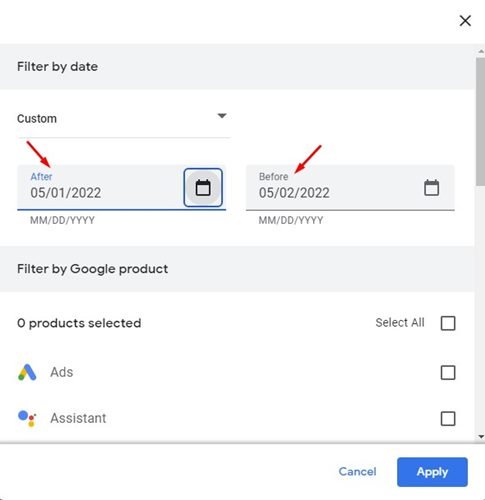
8. Em seguida, marque Descobrir, Pesquisar, Pesquisa de imagens, Google Apps e clique no botão Aplicar.
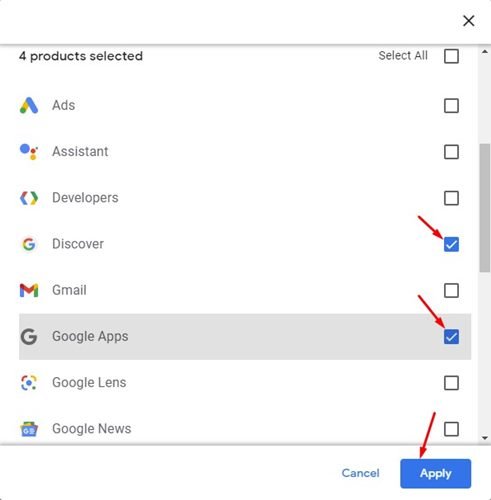
É isso aí! Você terminou! Agora você verá todos os termos que pesquisou e os sites que visitou nessa data.
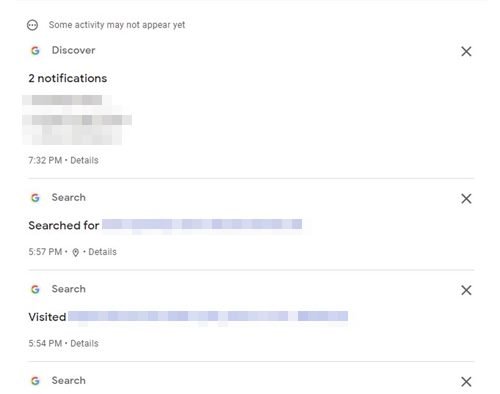
Como excluir o histórico de pesquisa do Google Minha atividade?
Se você deseja excluir um item específico da página Atividade na Web e de aplicativos, você precisa clicar no botão excluir (X) ao lado do termo de pesquisa ou site que visitou.
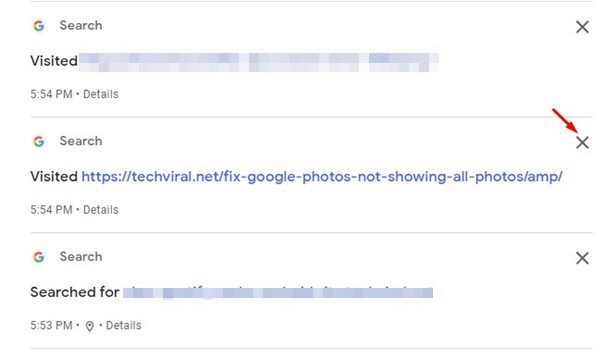
Agora você verá um prompt de confirmação solicitando que você confirme se deseja excluir a atividade. Clique no botão Excluir novamente.
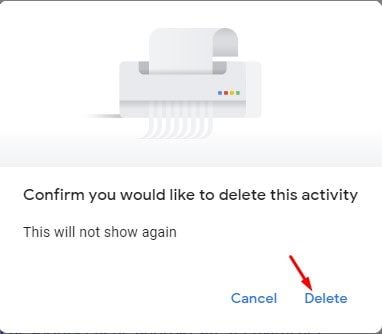
Leia também: Como excluir os últimos 15 minutos do histórico de pesquisa do Google
Embora a capacidade de pesquisar o histórico do Chrome date é um pequeno recurso que os usuários ignoram, pode ser uma economia de tempo final, especialmente se você confiar em seu histórico de navegação para voltar aos sites. Você também pode usar o navegador Chrome para Android ou iOS para pesquisar o histórico por data seguindo o mesmo método.
