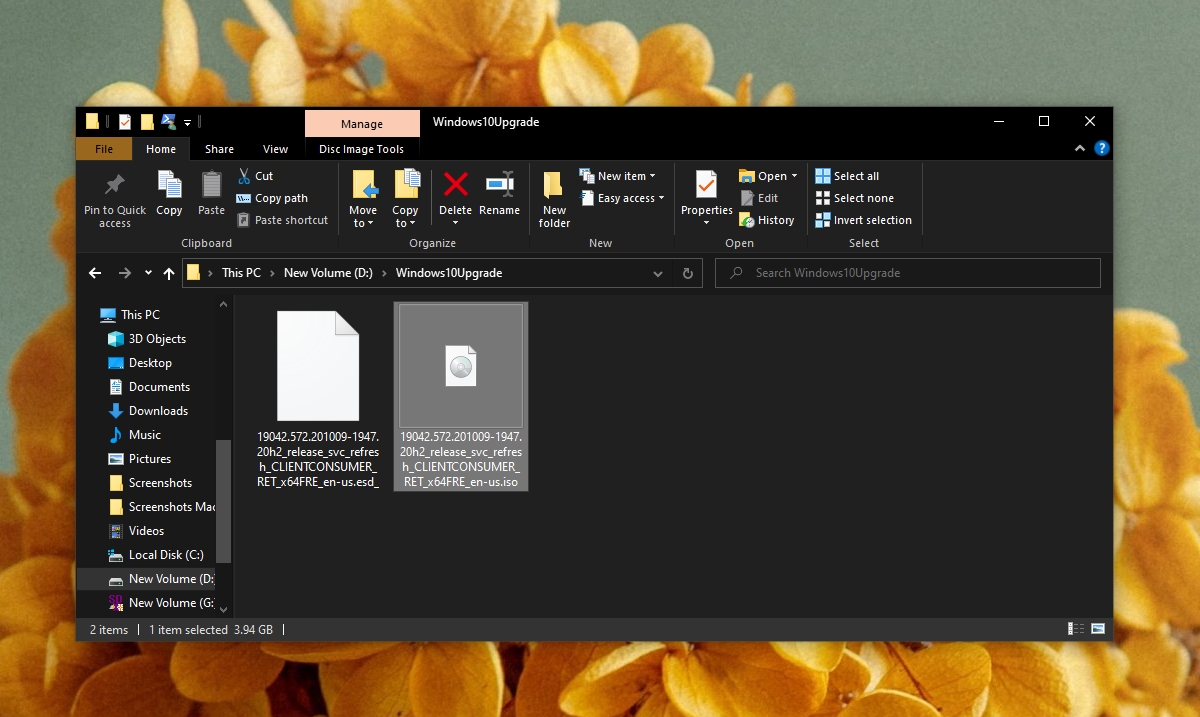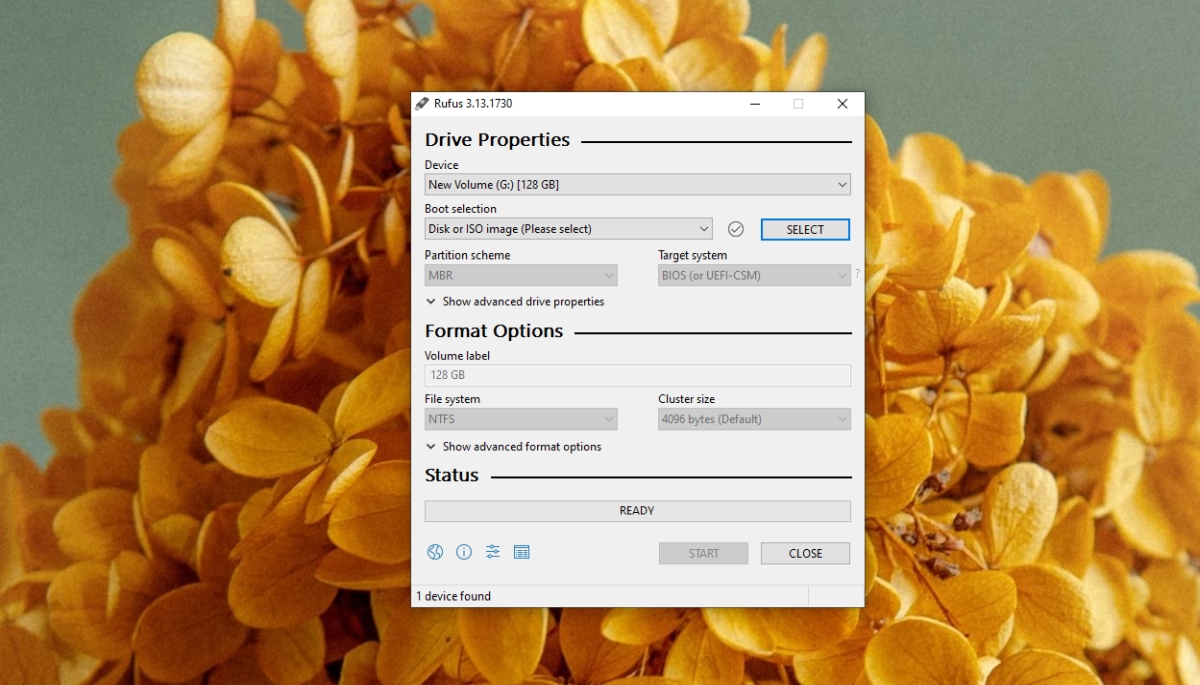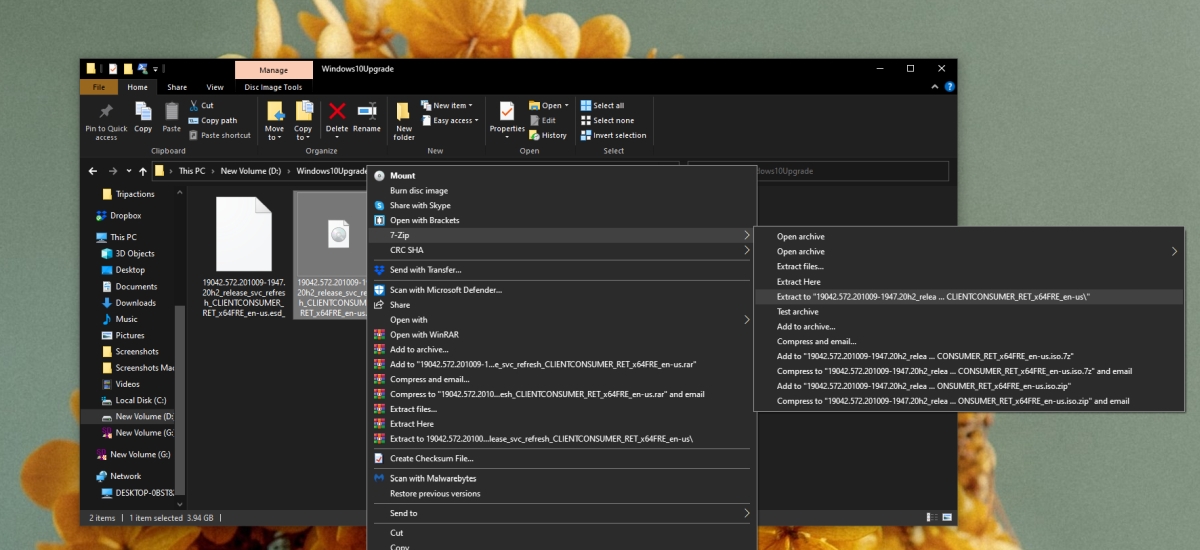ISO files are used to distribute software. At its core, an ISO file is an archive file format that can contain multiple files in it, and these files can be exceptionally large in size. An ISO file will compress these files significantly often reducing the size by a few GBs which makes it ideal for distributing operating system files.
ISO Meaning
An ISO image is basically another term used for ISO files. The word ‘image’ is sometimes taken to mean that this particular file is a ‘snapshot’ of a particular file or operating system that can be used to restore a computer or file.
ISO files originated with the rise in optical drives (CD and DVD writers). CD and DVD drives are reaching the end of their life since many people now prefer to use USBs and/or external drives for transferring data but the ISO file format lives.
While some ISO files may contain operating systems, not all of them do. Others may contain software or copies/archives/snapshots of file systems.
How to ‘Open’ an ISO image or file
An ISO image or file can be opened in different ways. The method you use depends on what the file is going to be used for.
Mount ISO image
An ISO image can be mounted as a virtual optical drive. Much like a USB drive or an external drive is mounted on Windows 10, the ISO file can be mounted so that the system thinks there is an optical drive attached to the system that has data on it.
- Open File Explorer.
- Navigate to the ISO file you want to mount.
- Select the file and right-click it.
- Select the Mount option from the context menu.
- Once mounted, go to This PC and the file will show as an optical drive.
- Double-click the virtual optical drive and browse the files in it.
Burn ISO image
For ISO images that are operating systems and are meant to be installed on a PC, you need to burn the ISO image to a USB drive. This is because the file must be ‘read’ by a PC that has no desktop OS installed or from outside the desktop OS.
Before you burn an ISO image, you should know;
- Which operating system is in it.
- How large the USB must be for the ISO image to be burnt and run successfully.
- The format the USB should be.
- The partition scheme that should be used when burning the ISO image (GPT or MBR).
You need to install a third-party app to burn an ISO image. There are quite a few tools available but for Windows 10, we recommend using Rufus. We also recommend using a USB that has nothing else on it. It will be formatted and all data on it will be lost.
- Download and run Rufus.
- Connect the USB you want to burn the ISO image to your computer.
- In Rufus, select the image, the partition style, and the file system to use for the USB when burning the ISO image.
- Click Start.
Burning an ISO image can take some time. Be patient and allow Rufus to work without interrupting it.
Extract ISO image
An ISO image or an ISO file is an archive format which means it can be extracted. If you have a Windows 10 ISO file, you can extract it and run the Setup.exe file inside it.
- Install an archive extraction tool like 7-Zip on your system.
- Open File Explorer and navigate to the ISO file.
- Right-click the ISO file and select the unarchive or extract option.
Use apps to read ISO image
Some ISO image files can also be ‘read’ by other apps. An example of this is VirtualBox which can install an OS from an ISO image. Few ISO images have to be used this way and often such ISO images can also be burnt to a USB drive.
What is an ISO file? CONCLUSION
ISO files are archive files which means you may encounter them on Windows 10, on macOS, and on Linux. You will likely use different tools to access the file depending on the OS. ISO files can be mounted and burned on all three operating systems.