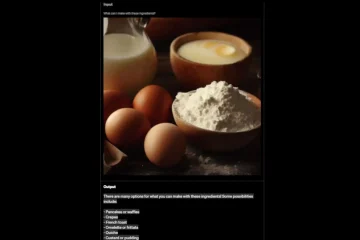Se você usa seu PC Windows para participar de reuniões, jogar ou assistir a programas de TV, o áudio permanece no centro de todas essas operações. Portanto, sua experiência ao usar o Windows 11 pode sofrer facilmente se a qualidade do áudio não estiver de acordo.

Felizmente, o Windows 11 vem com alguns aprimoramentos e ajustes de áudio úteis que podem ajudá-lo a melhorar a qualidade do áudio. Neste post, vamos orientá-lo através de todos eles. Então, vamos começar.
1. Ativar aprimoramentos de áudio
Seu PC com Windows 11 vem com um recurso prático de aprimoramento de áudio que pode melhorar automaticamente a qualidade do som. Portanto, esta é a primeira coisa que você deve ativar se quiser obter melhor qualidade de áudio.
Etapa 1: clique com o botão direito do mouse no ícone do menu Iniciar e selecione Configurações em a lista.
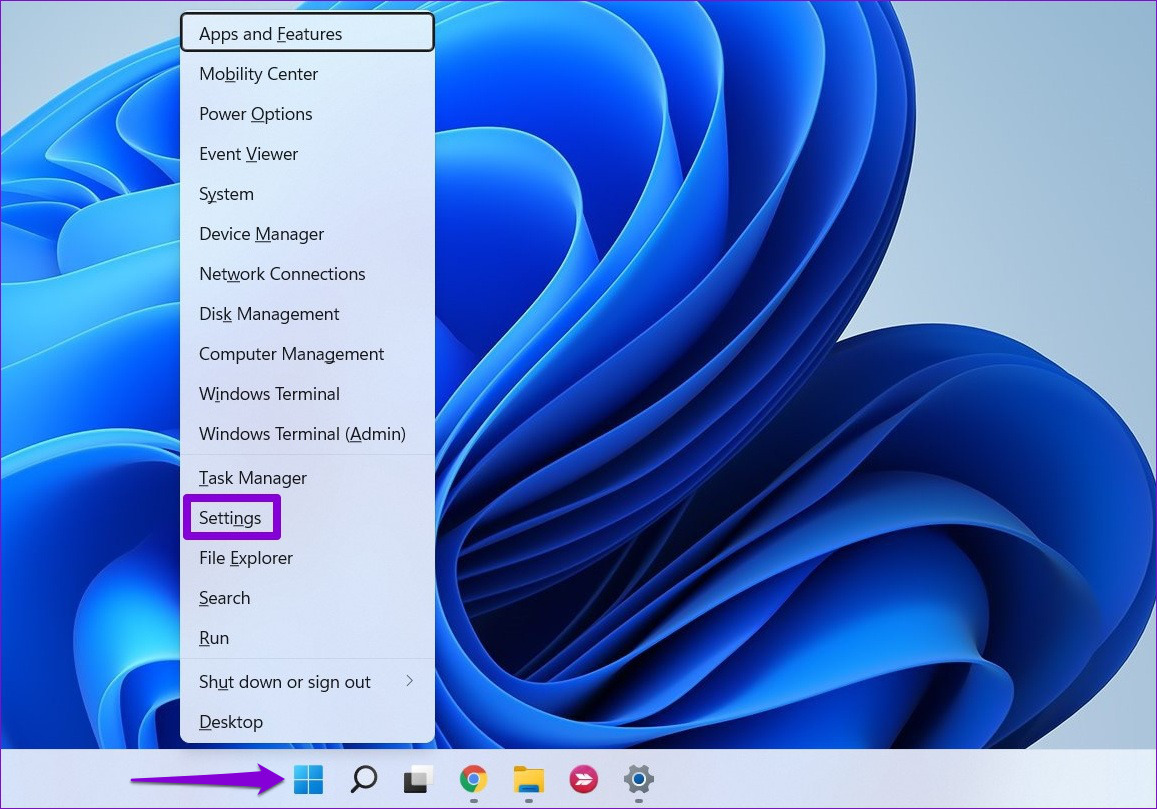
Etapa 2: na guia Sistema, clique em Som.
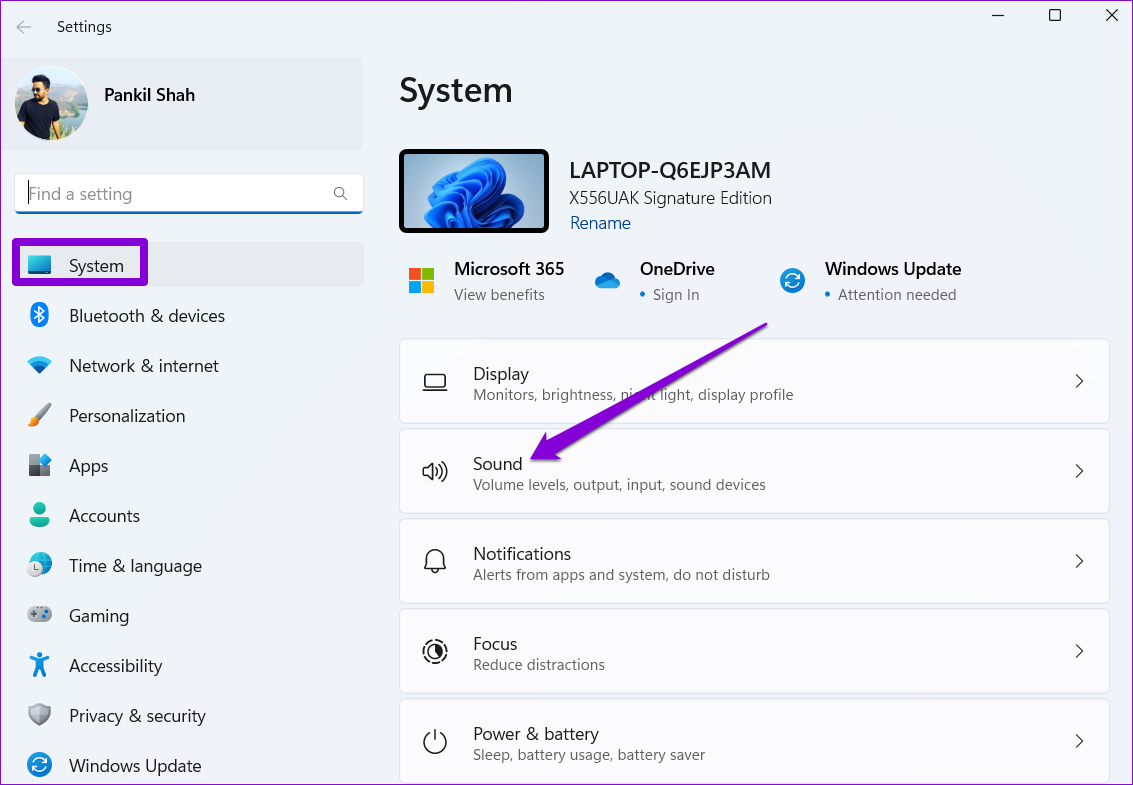
Etapa 3: role para baixo até a seção Avançado e clique em Todos os dispositivos de som.
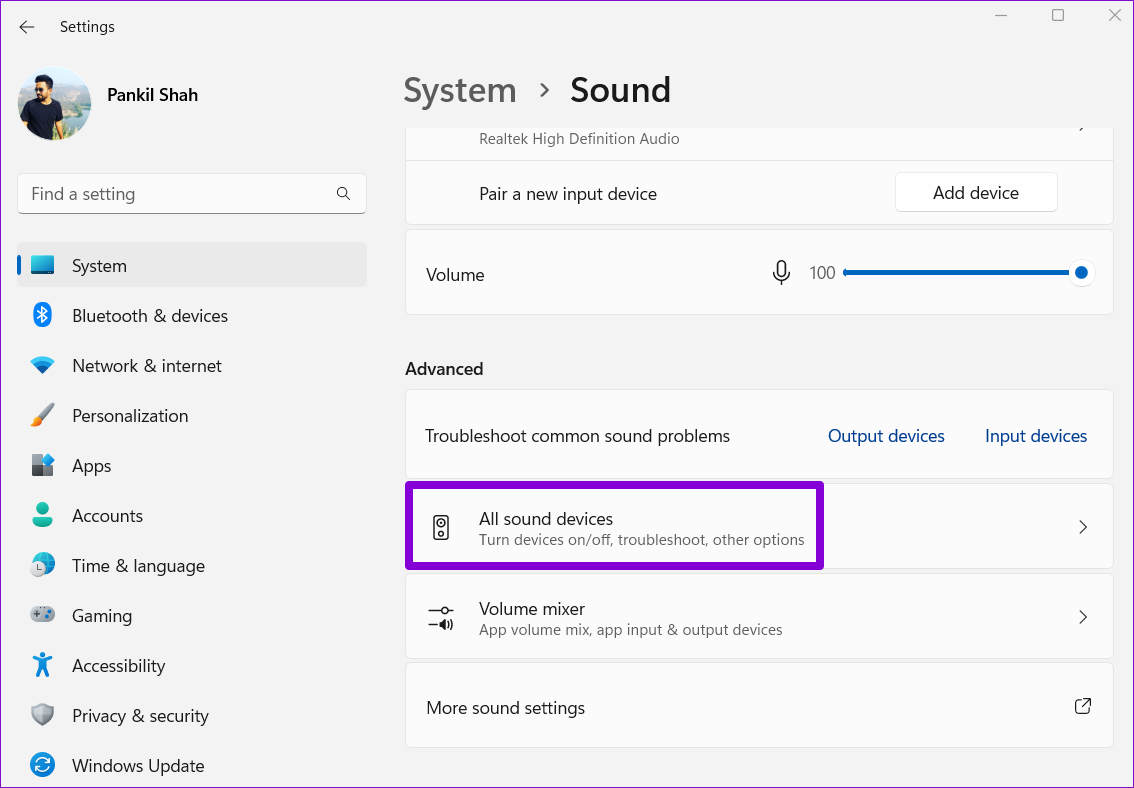
Etapa 4: selecione seu dispositivo de áudio na lista.
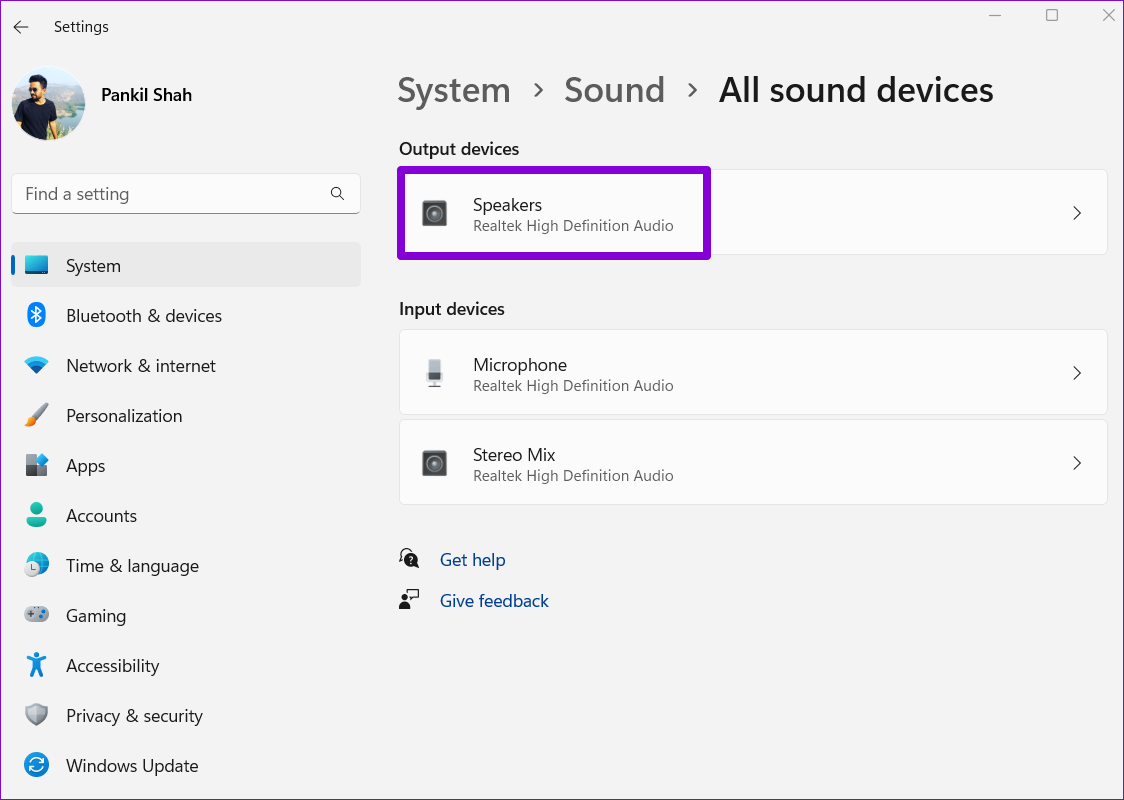
Etapa 5: Use o menu suspenso ao lado de Aprimoramentos de áudio para selecionar Efeitos padrão do dispositivo.
Você terá que repetir as etapas acima para os dispositivos de entrada e saída de áudio separadamente.
2. Ativar som espacial
O som espacial no Windows oferece uma experiência de áudio imersiva simulando uma configuração de som surround. É semelhante a uma experiência de áudio tridimensional em que o som vem de todas as direções. Se você deseja aprimorar sua experiência de filme ou jogo no Windows, ativar o som espacial ajudaria.
Etapa 1: clique com o botão direito do mouse no ícone do alto-falante na barra de tarefas e abra Configurações de som.
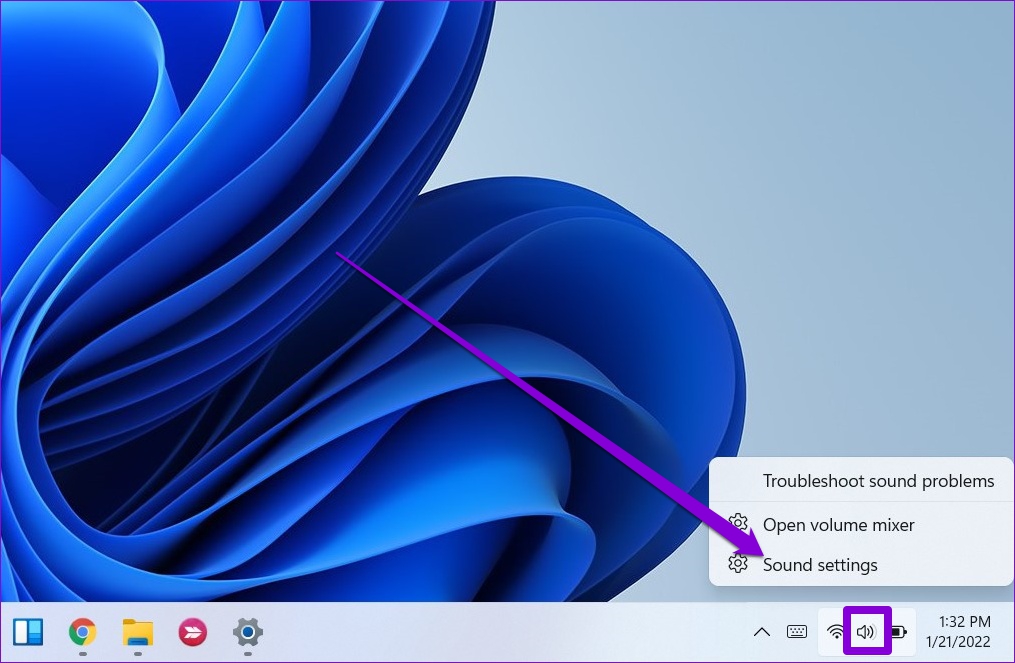
Etapa 2: em seguida, selecione seu dispositivo de áudio.
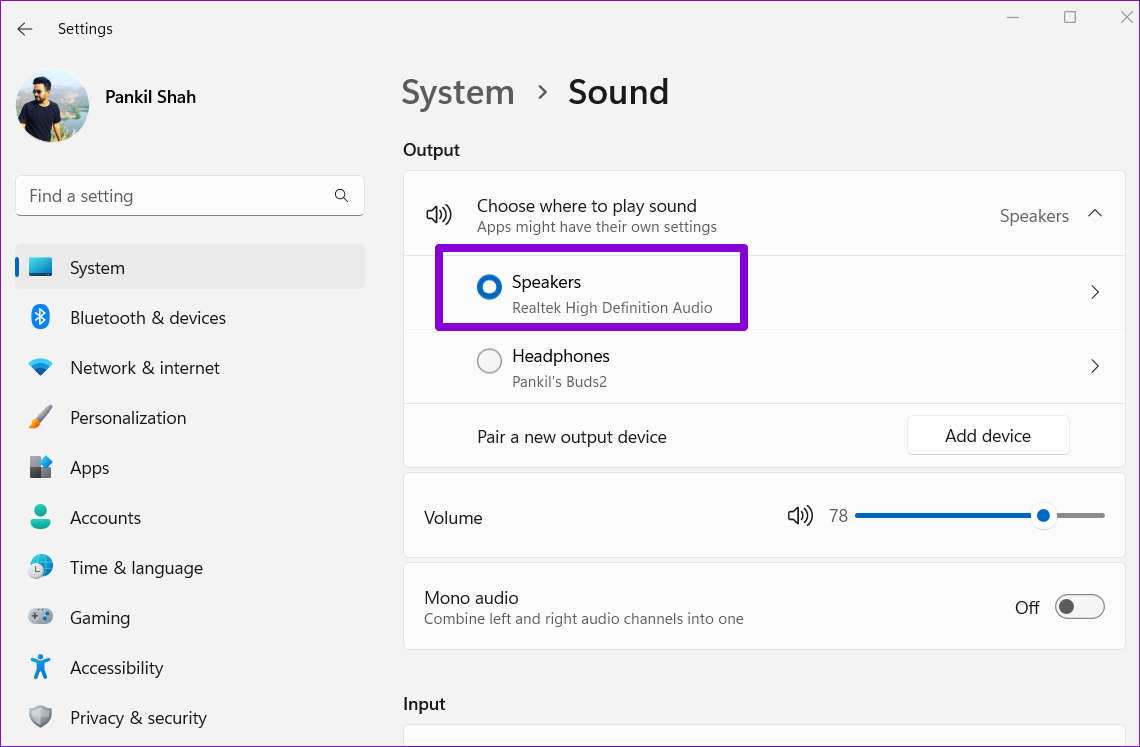
Etapa 3: Use o menu suspenso ao lado de Áudio espacial para selecionar Windows Sonic para fones de ouvido.
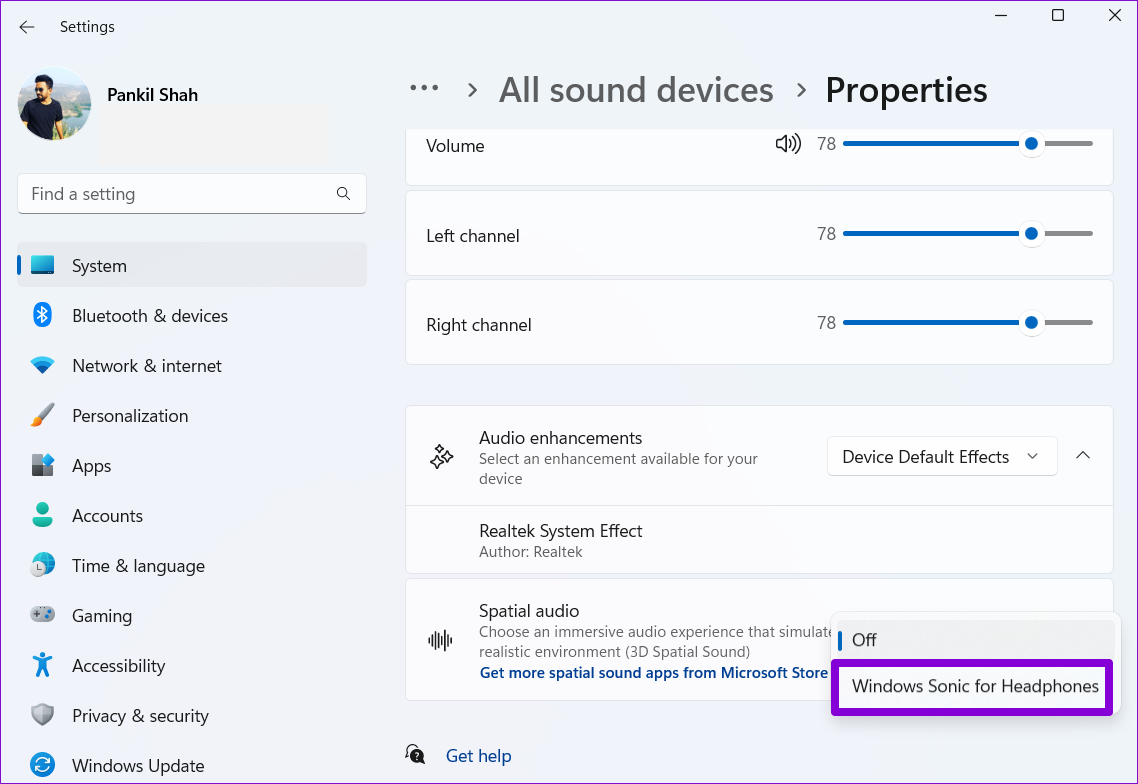
Você também pode experimentar diferentes formatos de áudio espacial, como DTS Sound Unbound, Dolby Access e muito mais baixando-os da Microsoft Store.
3. Definir taxa de amostragem e profundidade de bits mais altas
Outra coisa que você pode fazer para melhorar a qualidade do som no Windows é aumentar a taxa de amostragem e a profundidade de bits. Isso também pode ser útil se o áudio estiver saindo distorcido do Windows. Além disso, você pode testar diferentes taxas de amostragem e profundidade de bits no Windows diretamente do próprio aplicativo Configurações. Veja como.
Etapa 1: pressione a tecla Windows + I para abrir o aplicativo Configurações. Em seguida, vá para Som.
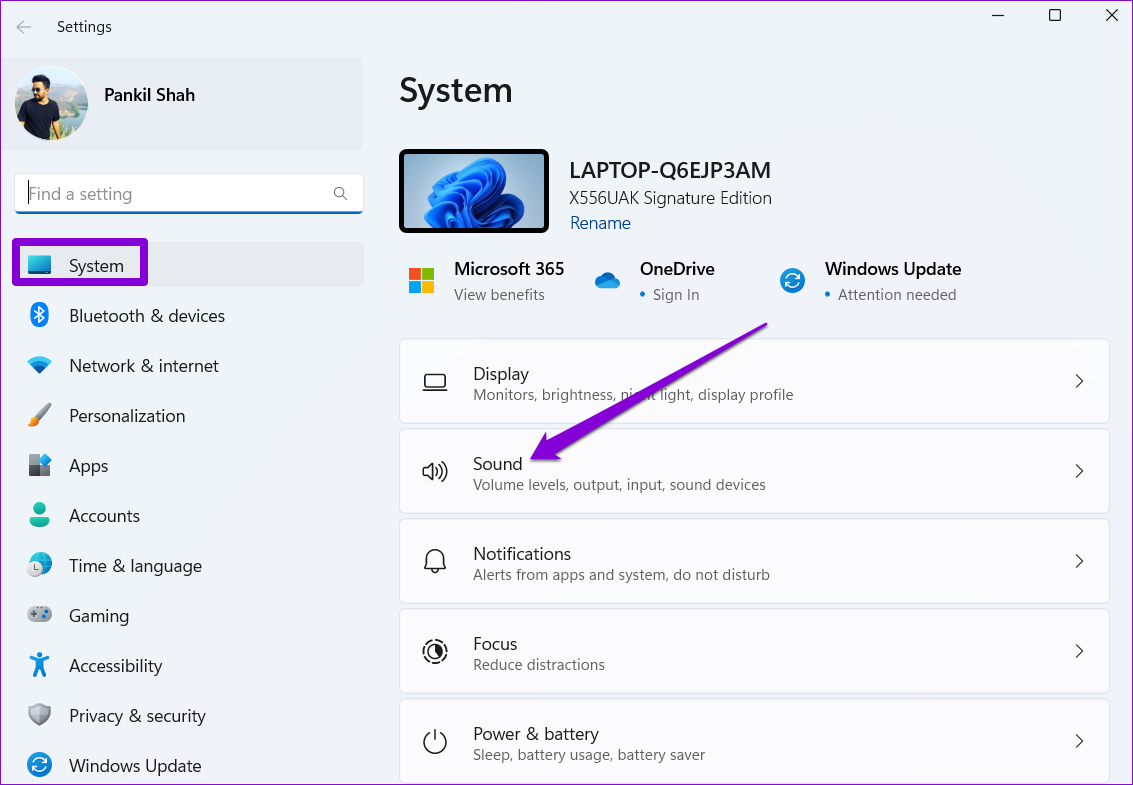
Etapa 2: Clique no seu dispositivo de áudio para abrir suas propriedades.
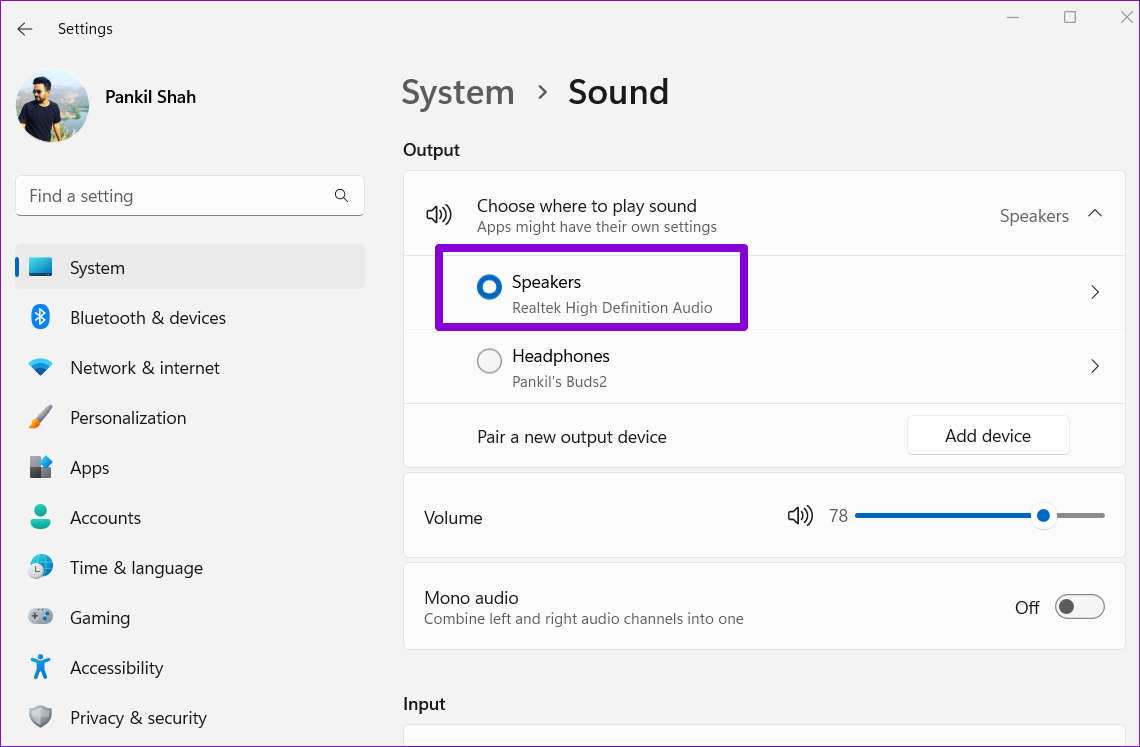
Etapa 3: em Configurações de saída, use o menu suspenso ao lado de Formato para definir uma taxa de amostragem e profundidade de bits mais altas.
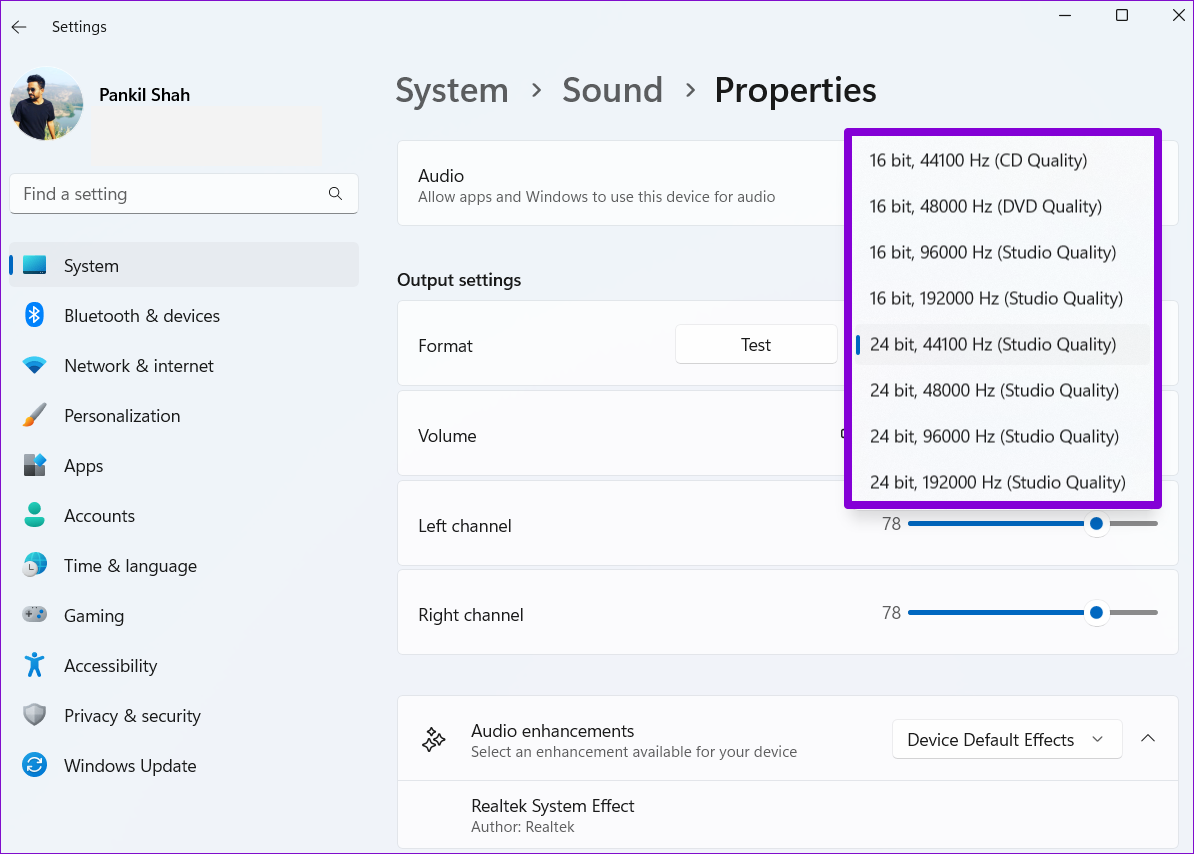
Etapa 4: Em seguida, clique no botão Test para ouvir o áudio de amostra.
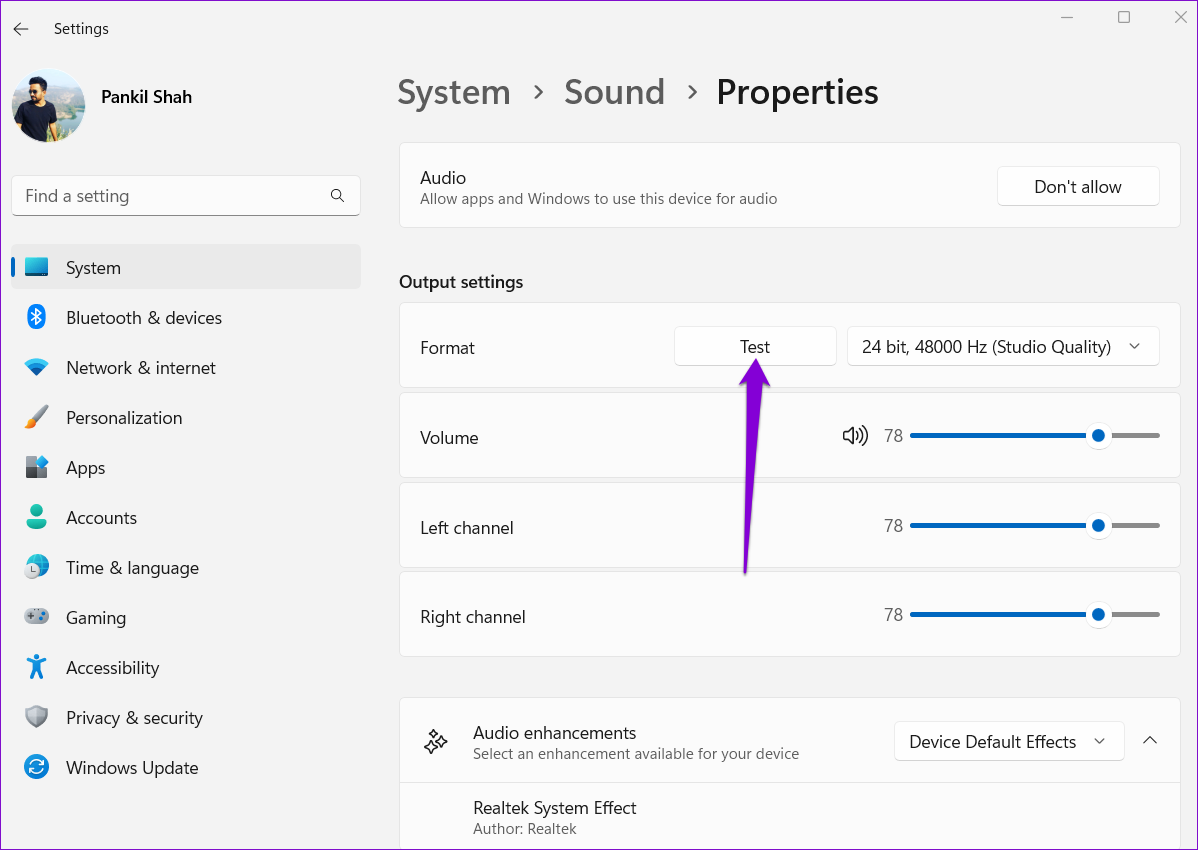
4. Alterar a predefinição de perfil de áudio
O Windows 11 também oferece algumas predefinições de áudio, como Bass Boost, Equalização de volume, Virtual Surround, etc. Você pode passar por diferentes predefinições de áudio para obter a melhor saída de som possível. Continue lendo para saber como.
Etapa 1: clique no ícone Pesquisar na barra de tarefas, digite as configurações de som e pressione Enter.
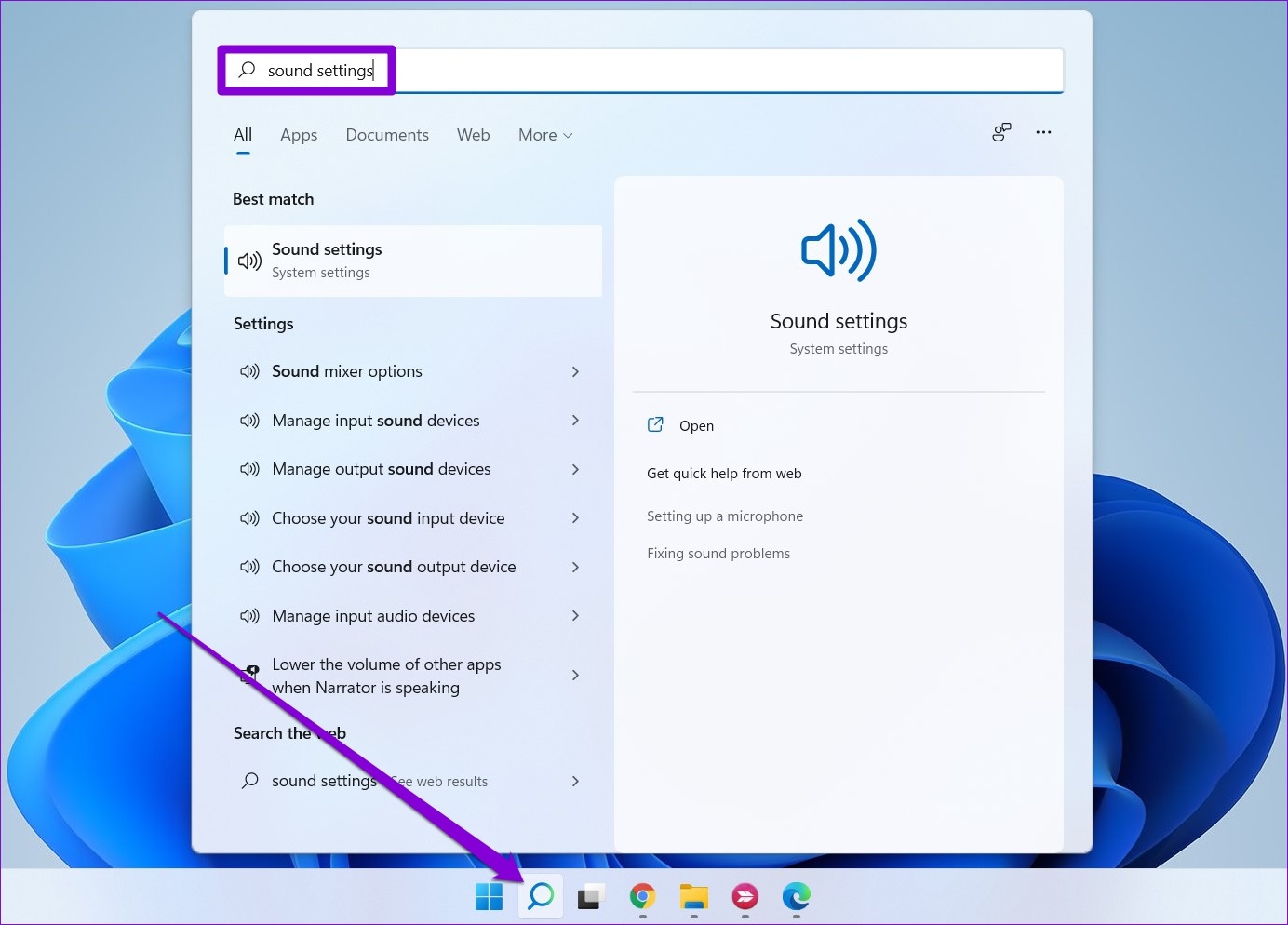
Etapa 2: Role para baixo até Avançado e clique em Mais configurações de som.

Etapa 3: clique duas vezes em seu dispositivo de áudio para abrir suas propriedades.
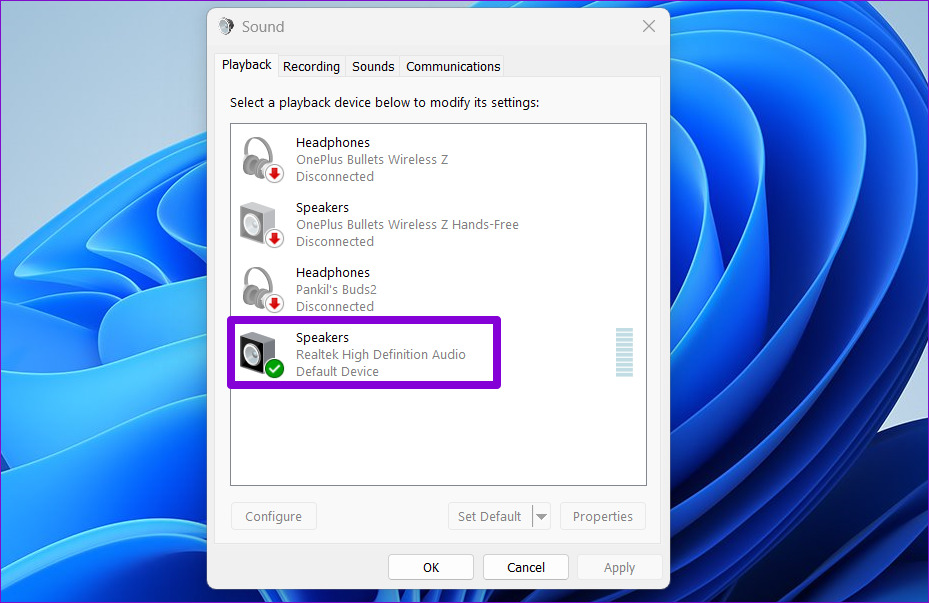
Etapa 4: Alterne para a guia Aprimoramentos e encontre todos os sons disponíveis efeitos com descrições.
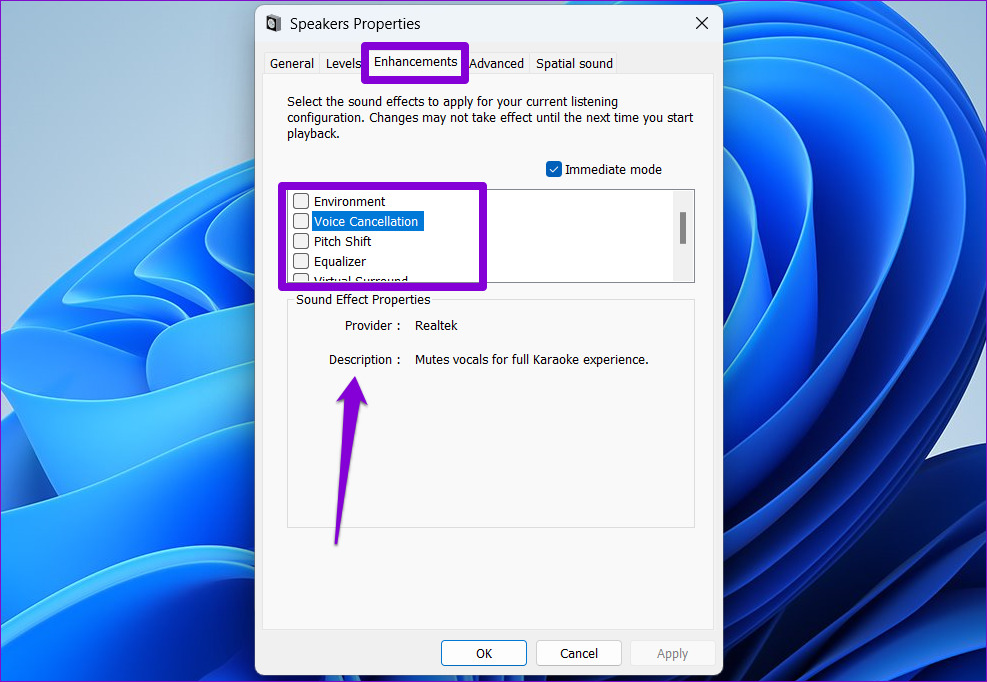
Etapa 5: selecione seus efeitos sonoros preferidos e clique em Aplicar.
5. Experimente diferentes configurações de equalizador
Além das predefinições de áudio, o Windows também oferece um equalizador de som. Embora seja bastante básico, você pode usá-lo para ajustar o efeito sonoro e emular a frequência ao seu gosto. Veja como.
Etapa 1: clique com o botão direito do mouse no ícone do alto-falante na barra de tarefas e abra as configurações de som.
Etapa 2: Role para baixo até Avançado e clique em Mais configurações de som.

Etapa 3: clique duas vezes em seu dispositivo de áudio para abrir suas propriedades.
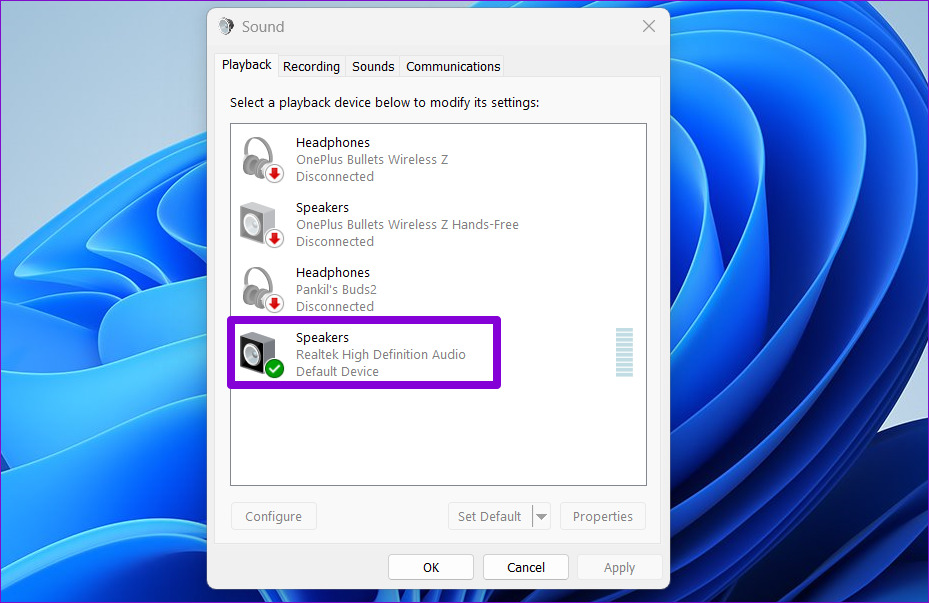
Etapa 4: Na guia Melhorias, selecione Equalizador. Em seguida, clique no ícone do menu de três pontos ao lado de Configurações para ajustar as bandas.
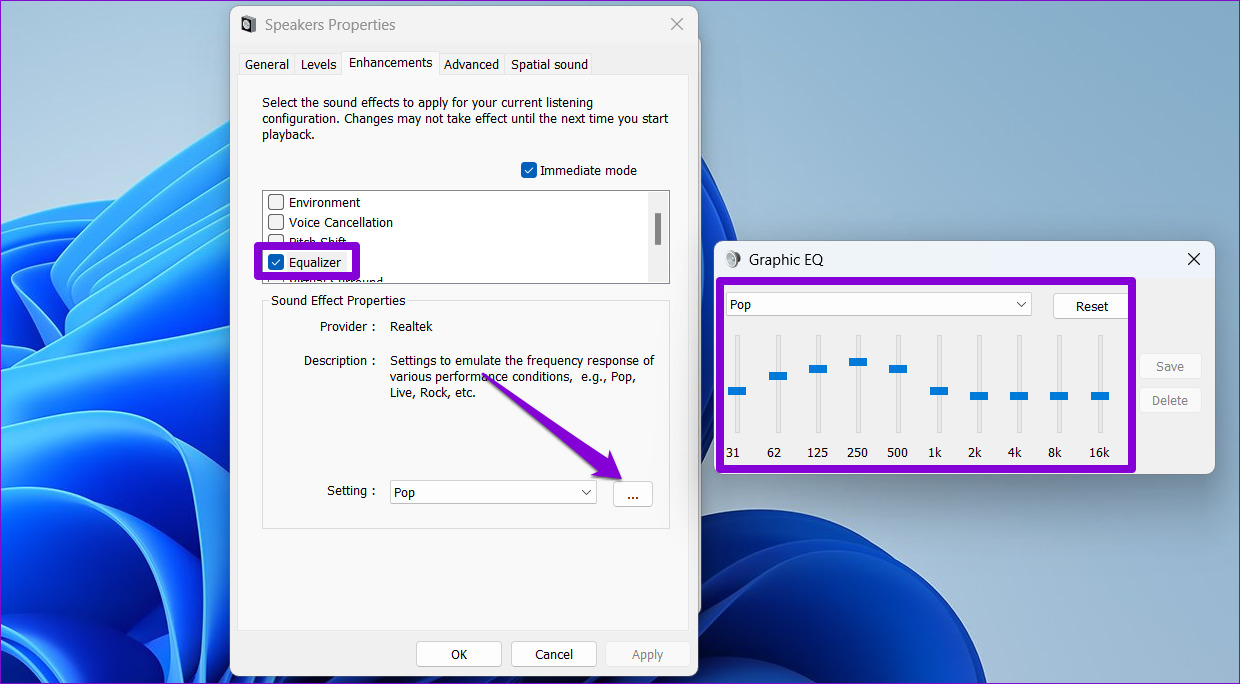
Como alternativa, você pode usar o menu suspenso ao lado de Configurações para selecionar uma das predefinições disponíveis.
Etapa 5: Depois de ajustar o equalizador, clique em Salvar. Em seguida, digite um nome para sua predefinição e clique em OK.
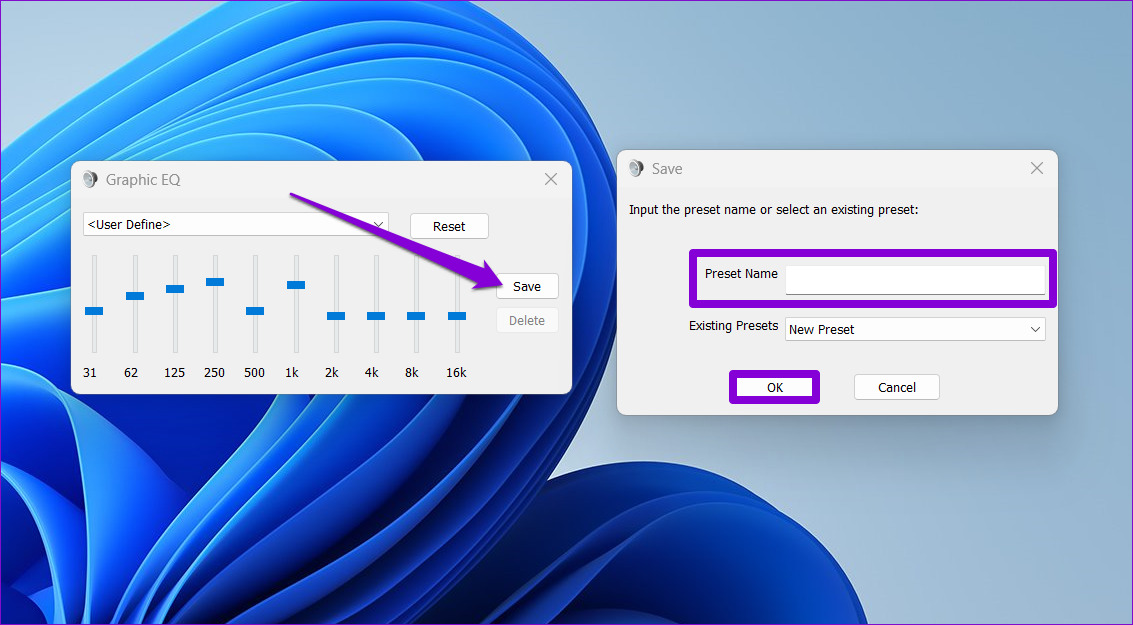
Etapa 6: Por fim, clique em Aplicar para salvar as alterações.
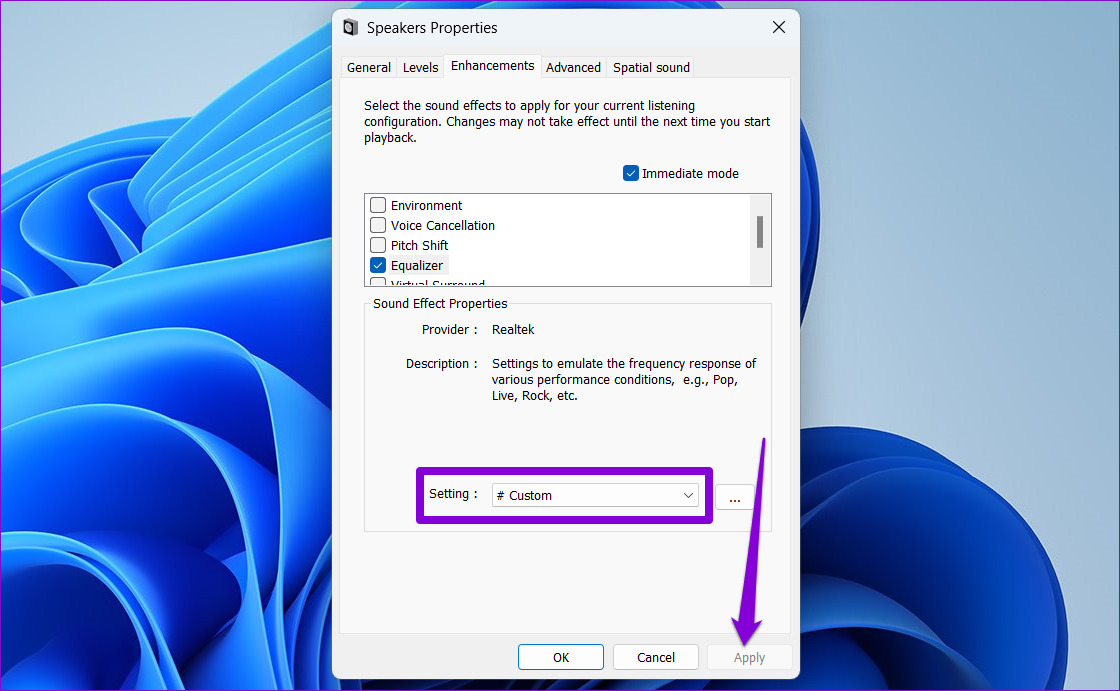
6. Atualize os drivers de áudio
Por último, mantenha os drivers de áudio em seu PC. Além de melhorar a qualidade do áudio, atualizar os drivers evitará problemas de áudio no Windows 11.
Para atualizar os drivers de áudio no Windows, siga as etapas abaixo.
Etapa 1: Pressione a tecla Windows + X para abrir o menu Links rápidos e selecione Gerenciador de dispositivos na lista.
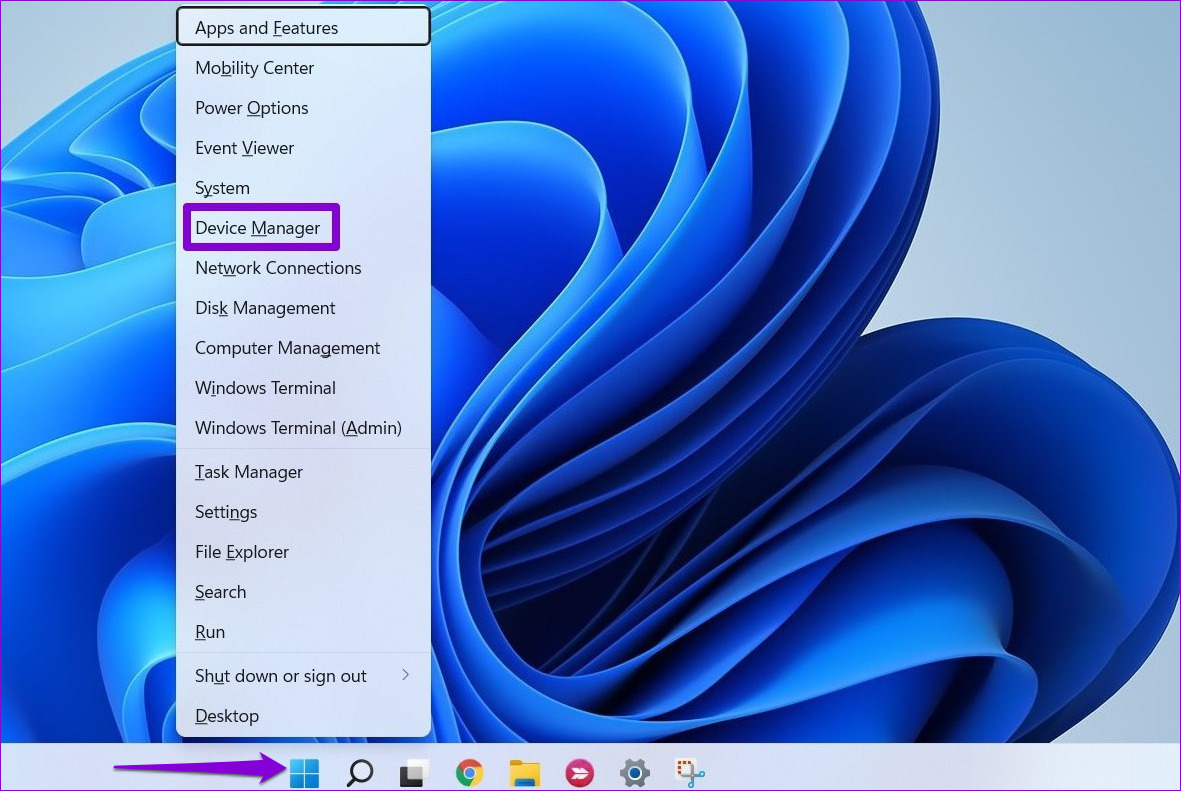
Etapa 2: clique duas vezes em’Controladores de som, vídeo e jogos’para expandir isto. Clique com o botão direito do mouse em seu dispositivo e selecione Atualizar driver.
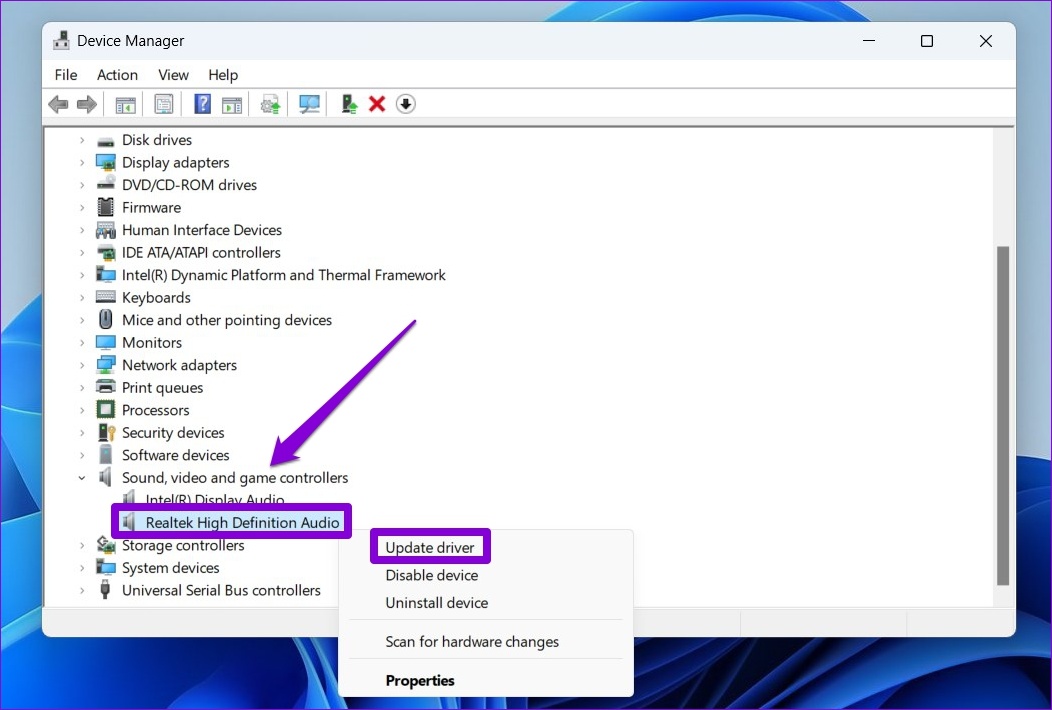
A partir daí, siga as instruções na tela para concluir a atualização dos drivers.
Parece bom
Implementar as dicas acima deve ajudar você a melhorar o áudio qualidade no Windows 11. Embora tenhamos falado apenas sobre o Windows 11, você pode aplicar todas as dicas acima para melhorar a qualidade do som no Windows 10.