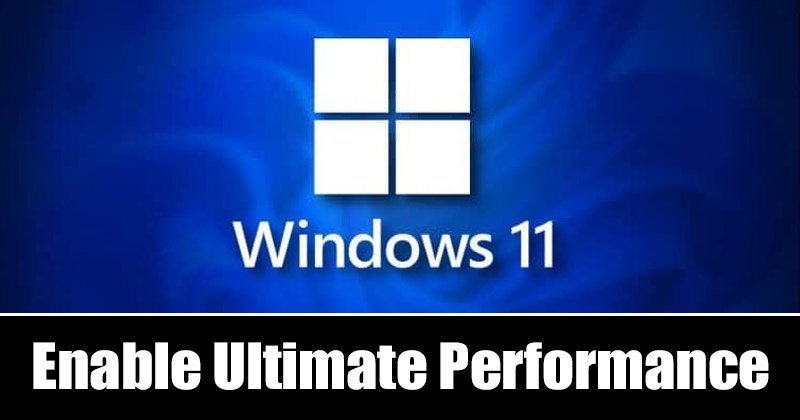
Se você estiver operando o Windows 11 em um laptop, já deve conhecer a importância do Power Mode. As configurações do modo de energia no Windows 11 permitem controlar o consumo de energia do seu laptop. A opção de modo de energia foi criada para usuários de laptop, mas os usuários de PC também podem aproveitar o recurso para melhorar o desempenho.
O Windows 11 oferece três planos de energia diferentes: Equilibrado, Economia de energia e Alto desempenho. Cada três desses planos de energia têm configurações diferentes. O plano de alto desempenho do Windows favorece o desempenho, mas consome mais energia.
Mesmo que o plano de alto desempenho ofereça o melhor desempenho, muitos usuários ainda ficaram insatisfeitos com ele. Muitos usuários acreditam que o plano de alto desempenho não libera todo o potencial do laptop e é ineficaz.
Plano de energia de desempenho máximo do Windows 11
Depois de considerar o feedback dos usuários do Windows 11, a Microsoft introduziu um novo plano de energia no Windows 11. O novo plano de energia é chamado de”Desempenho final”e foi projetado para sistemas de última geração.
O melhor desempenho plano é perfeito para estações de trabalho e servidores foram um pouco de aumento em questões de desempenho. Portanto, se você estiver interessado em habilitar o plano Ultimate Performance em seu computador Windows 11, você chegou à página certa.
Etapas para habilitar o Ultimate Performance Power Plan no Windows 11
Neste artigo, compartilharemos um guia passo a passo sobre como habilitar o Ultimate Performance Plan oculto no Windows 11. As etapas serão simples; siga-os como mencionamos.
1) Adicione o plano de desempenho final às opções de energia
O plano de desempenho final é mantido oculto para usuários do Windows 11. Portanto, ele precisa ser adicionado manualmente às Opções de energia. Veja como você pode adicionar um plano de desempenho final às opções de energia.
1. Primeiro, clique na pesquisa do Windows 11 e digitePrompt de comando. Em seguida, clique com o botão direito do mouse no prompt de comando e selecioneExecutar como administrador.
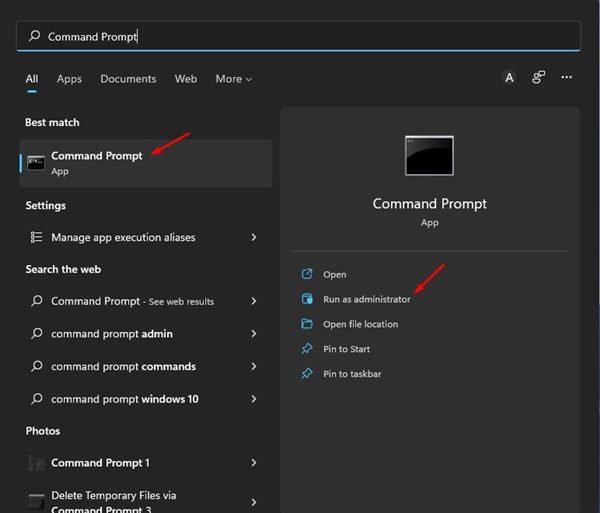
2. No prompt de comando, execute o comando que compartilhamos:
powercfg-duplicatescheme e9a42b02-d5df-448d-aa00-03f14749eb61

É isso aí! Isso adicionará a opção Ultimate Performance às opções de energia.
2) Como habilitar o Ultimate Performance Plan no Windows 11
Depois de adicionar o plano de desempenho final para as opções de energia no Windows 11, você precisa habilitá-lo manualmente. Veja como habilitar o Ultimate Performance Plan no Windows 11.
1. Primeiro, clique na pesquisa do Windows 11 e digite Painel de Controle. Em seguida, abra o aplicativo Painel de Controle na lista.
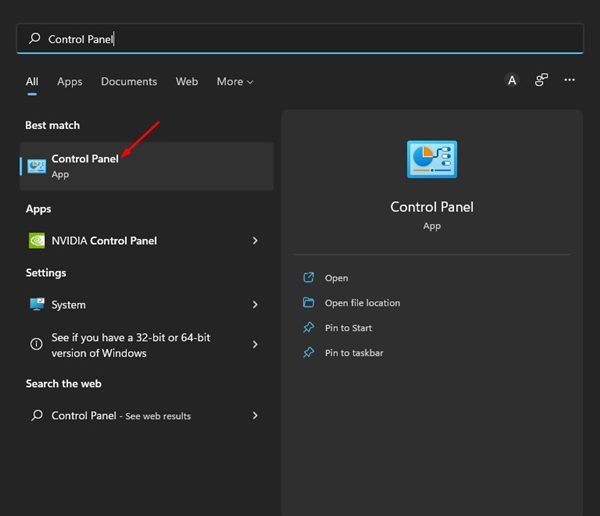
2. No Painel de controle, clique em Opções de energia conforme mostrado abaixo.

3. Em seguida, na página Escolher ou personalizar um plano de energia, clique na seção Mostrar planos adicionais.
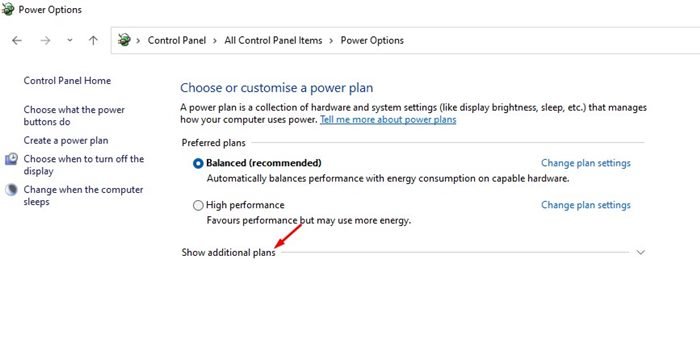
4. Você encontrará um novo plano de energia chamado Desempenho final. Selecione o plano para usá-lo.
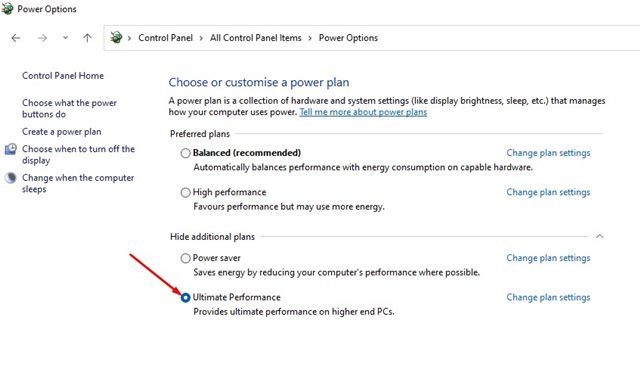
5. Se você quiser excluir o plano, clique no link Alterar configurações do plano.
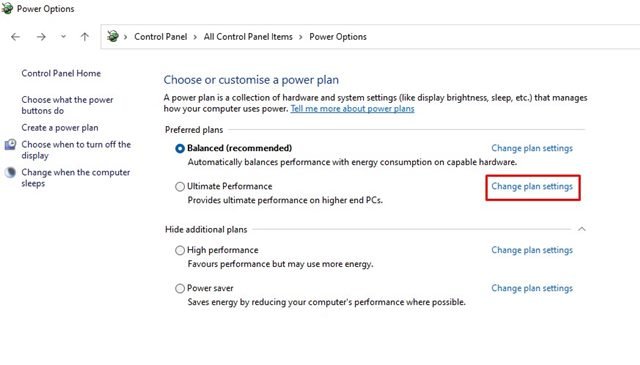
6. Na próxima tela, clique no link Excluir este plano para remover o Ultimate Performance Power Plan.
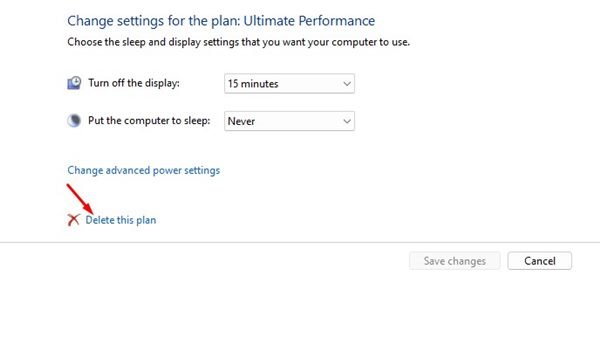
É isso! É assim que você pode habilitar o plano de energia de desempenho máximo em seu computador com Windows 11.
Então, isso é tudo sobre como habilitar o plano de energia de desempenho máximo no Windows 11. Se você tiver um PC de última geração, você deve habilitar e usar este plano de energia para melhorar o desempenho do seu PC.
