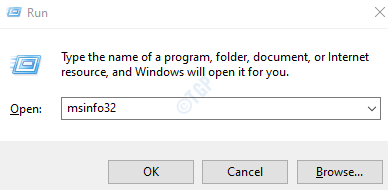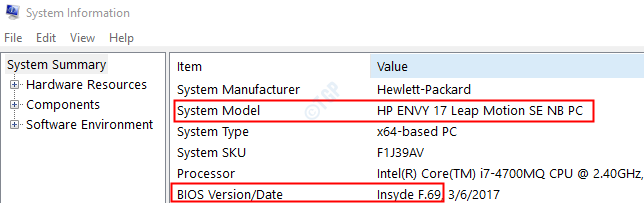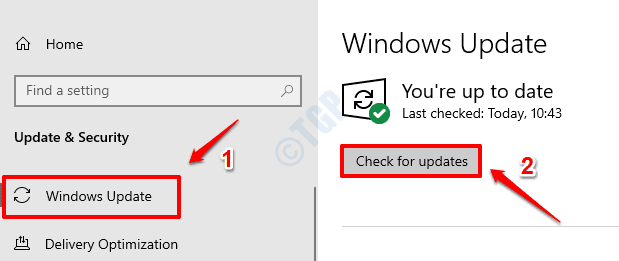Você está se perguntando o que são essas interrupções do sistema e por que estão consumindo a maior parte dos recursos? Então não se preocupe. Neste artigo, discutiremos tudo o que há para saber sobre interrupções do sistema e também descobriremos diferentes maneiras de corrigir o alto uso da CPU causado por interrupções do sistema.
O que são interrupções do sistema?
Uma interrupção do sistema é um sinal enviado a um processador (CPU) para retomar o que quer que esteja fazendo e para assumir a tarefa prioritária que precisa da intervenção da CPU. Na maioria das vezes, essas interrupções são iniciadas pelo hardware externo. Para deixar claro, consideremos alguns exemplos.
Considere uma impressora que está conectada ao PC e funcionando perfeitamente. Digamos que haja um atolamento de papel na impressora, isso cria uma interrupção do sistema e o sinal é enviado à CPU para retomar o que quer que esteja fazendo e dizer para exibir esta mensagem ao usuário.
Haverá muitas interrupções geradas em um determinado momento. Quando a operação de E/S ocorre, uma interrupção é gerada. Isto é, quando a tecla do teclado é pressionada ou quando um clique do mouse é detectado, uma interrupção do sistema é gerada indicando que a intervenção da CPU é necessária para completar o processo.
As interrupções do sistema são geradas e tratadas em uma fração de segundo. Normalmente, o uso da CPU para essas interrupções seria mínimo. Algo entre 0,1%-1%.
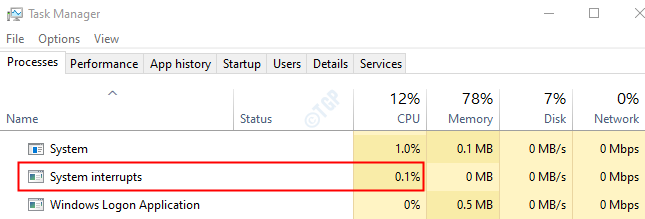
No caso, o uso da CPU das interrupções do sistema são mais de 20% e permanecem por mais tempo , então isso indica algum problema no Hardware ou nos drivers do hardware.
Como corrigir o alto uso da CPU causado por interrupções do sistema
Agora que sabemos sobre as interrupções do sistema, vamos ver como consertar o alto uso da CPU causado por elas. Experimente as correções gerais abaixo antes de tentar as correções específicas.
- Reinicie o sistema
- Verifique se há vírus ou malware no sistema
- Desconecte e remova os dispositivos externos conectados ao sistema, como USBs externos, dispositivos de áudio, etc.
- Mesmo carregadores de laptop defeituosos são conhecidos por causar alto uso do disco devido a interrupções do sistema. Nesse caso, tente substituir o carregador.
Caso isso não ajude, tente as correções listadas abaixo. É melhor executar as correções na ordem indicada abaixo.
Correção 3: Desligue os dispositivos internos
Às vezes, alguns dispositivos internos são os culpados desse problema. Portanto, você pode tentar desativar alguns dos dispositivos um após o outro e descobrir qual dispositivo está causando o problema. Você pode tentar desativar os seguintes dispositivos:
- Adaptadores de rede
- modems
- Placas complementares como DSL, placas sintonizadoras de TV stc.
- Dispositivos de som
Para desativar os dispositivos, faça o seguinte:
Etapa 1: Abra o Gerenciador de dispositivos (consulte as etapas 4,5 da correção 1)
Etapa 2: Clique duas vezes em Adaptador de rede para expandir a seleção
Etapa 3: clique com o botão direito em adaptador de rede e escolha Propriedades
Etapa 4: vá para a guia Avançado Etapa 5: na seção Propriedade , clique em Wake on Magic Packet. Na seção Valor , escolha Desativado . Etapa 6: novamente, escolha Wake on Pattern Match na seção Propriedade . Escolha Desativado na seção Valor Etapa 7: Clique em OK
Etapa 8: repita as mesmas etapas para todos os adaptadores de rede que podem ser desativados. Agora tente se isso corrige o problema com as interrupções do sistema. Se não, tente a próxima correção. 1. Pesquise Verificar atualizações na pesquisa da barra de tarefas do Windows 10 e clique nela. 2. Clique em Verificar atualizações. 3.Deixe as atualizações serem baixadas e instaladas, se houver. 4. Reinicie o seu PC. Etapa 1: abra a caixa de diálogo Executar e digite ms-settings: windowsupdate e pressione Enter.
Etapa 2: Na janela que se abre, clique em Verificar atualizações. Etapa 3: o Windows verificará se há novas atualizações. Se novas atualizações forem encontradas, elas serão mostradas. Verifique se há atualizações para drivers de hardware e instale-as Se houver algum driver específico que você deseja atualizar, siga as etapas abaixo Etapa 4: abra a janela Executar, segurando as teclas Windows+r
Etapa 5: insira devmgmt.msc e pressione OK
Etapa 6: Localize o driver necessário na lista e clique com o botão direito nele. Como exemplo, tentaremos atualizar o adaptador AC da Microsoft Etapa 7: Na janela que aparece, clique em Pesquisar drivers automaticamente. Etapa 8: se houver alguma atualização disponível, você será notificado. Você pode seguir as instruções na tela para atualizar os drivers. Etapa 9: certifique-se de que todos os drivers de hardware sejam atualizados usando as etapas acima. Certifique-se de que não haja nenhum ponto de exclamação amarelo em nenhum dos hardwares listados no gerenciador de dispositivos. Verifique se o problema ainda existe. Caso isso aconteça, tente a próxima correção. Etapa 1: Abra o Gerenciador de dispositivos (etapas 4,5 da correção 1) Etapa 2: Role para baixo e localize Controladores Universal Serial Bus. Clique na seta ao lado dela para expandir a seleção Etapa 3: agora temos que desabilitar os USB Root Hubs. O mouse e o teclado também serão conectados ao USB Root Hub. Este hub raiz não deve ser desativado. Etapa 4: clique com o botão direito do mouse no hub raiz USB e escolha Propriedades
Etapa 5: vá para a guia Energia . Em Dispositivos conectados, ele mostrará se o mouse e o teclado estão conectados Passo 3: Pela imagem acima, podemos notar que o mouse e o teclado não estão conectados ao Hub. Então, podemos desabilitar isso. Para desativar, clique com o botão direito em USB Root Hub e escolha Desativar dispositivo . NOTA: Se houver mais de um hubs raiz, todos os hubs raiz devem ser desativados. Verifique se esta solução resolve o problema. Caso contrário, tente a próxima correção. Etapa 1: abra a caixa de diálogo Executar segurando as teclas Windows e R juntas. Etapa 2: digite o comando mmsys.cpl e pressione a tecla Enter Etapa 3: verifique se você está na guia Reprodução . Etapa 4: Clique no dispositivo padrão. Neste caso, é LEN L24e-20 Passo 5: Clique em Propriedades
Etapa 6: vá para a guia Aprimoramento Etapa 7: Marque em Desativar todas as melhorias Etapa 8: Clique em Aplicar e, a seguir, clique em OK
Verifique se isso corrige o problema. Se não, tente a próxima correção. Muitos usuários relataram que desativar a inicialização do Windows Fast corrigiu os problemas para eles. Etapa 1: Abra a caixa de diálogo Executar Etapa 2: insira control powercfg.cpl e pressione OK
Etapa 3: do lado esquerdo, clique na opção Escolher o que o botão liga/desliga faz Etapa 4: clique em Alterar configurações que não estão disponíveis no momento Etapa 5: nas configurações de desligamento, desmarque a opção Ativar inicialização rápida (recomendado) Etapa 6: Clique em Salvar alterações Agora, verifique se o problema persiste. Caso isso aconteça, tente a próxima correção. NOTA: Tente esta correção depois de tentar todas as outras correções. Este método é complicado e também arriscado. Um pequeno erro pode danificar o sistema. Portanto, faça um backup necessário do dispositivo antes de prosseguir. Primeiro, temos que encontrar a versão BIOS do sistema. Para fazer isso, siga as etapas abaixo: Etapa 1: pressione as teclas Windows + R Etapa 2: digite msinfo32 e pressione OK
Etapa 3: observe a versão do BIOS e o modelo do sistema conforme mostrado abaixo Etapa 4: agora, visite o site do fabricante para baixar e extrair a versão mais recente do BIOS. Etapa 5: Uma vez extraído, vá diretamente para o BIOS (consulte o arquivo readme.txt para obter instruções) ou crie uma unidade USB DOS inicializável para atualizar o BIOS. Como alternativa, você também pode usar um aplicativo baseado em Windows para atualizar o BIOS para a versão atual. Etapa 6: Agora, reinicie o seu PC Isso é tudo Obrigado por ler. Esperamos que este artigo tenha sido informativo. Anusha Pai é um engenheiro de software com uma longa experiência na indústria de TI e uma paixão por escrever. 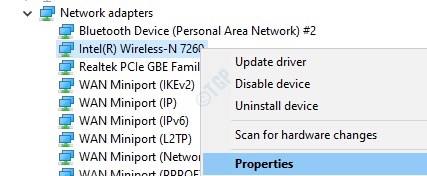
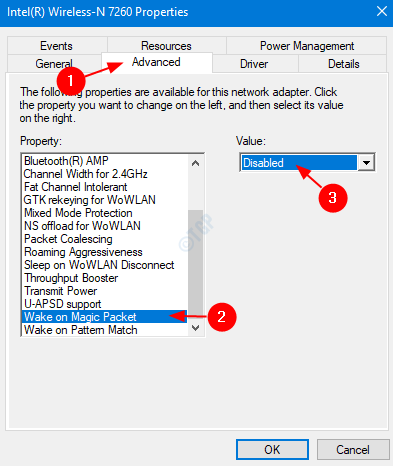

Correção 2-Atualize seu Windows 10
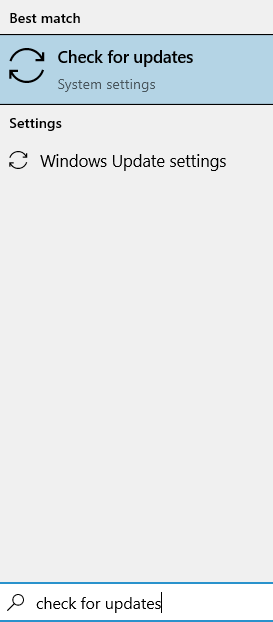
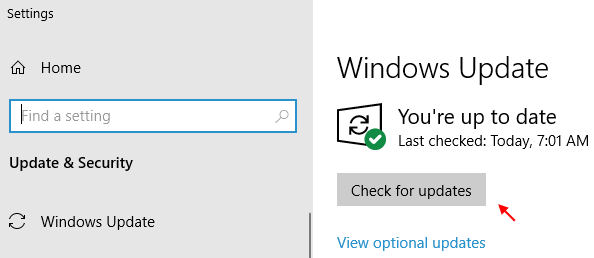
Correção 3: atualize todos os drivers de hardware
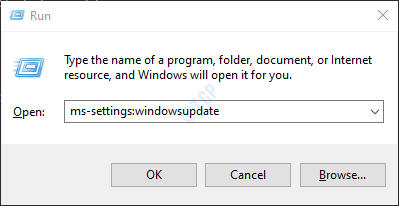
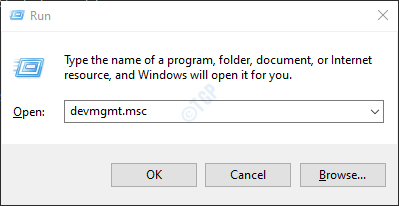

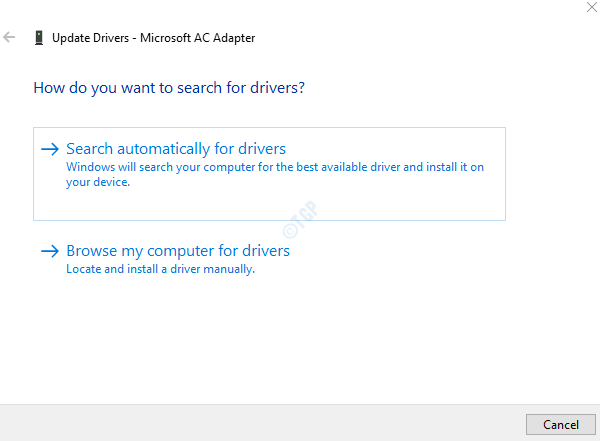
Correção 4: desative os hubs raiz USB no gerenciador de dispositivos
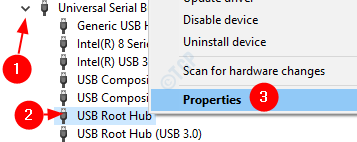
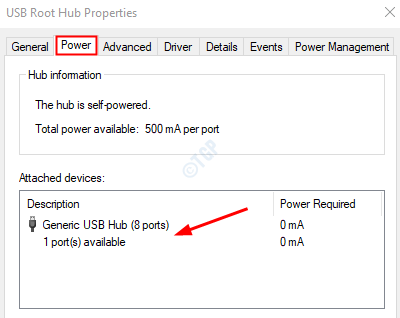
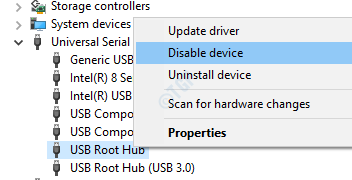
Correção 5: desative os efeitos de áudio


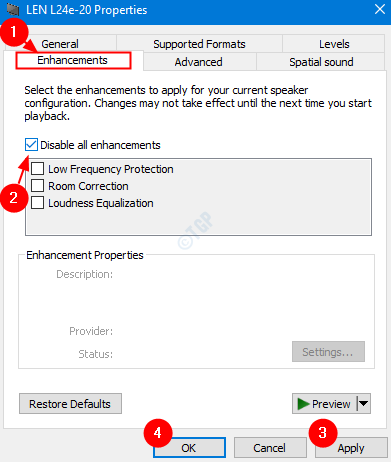
Correção 6: desative a inicialização rápida do Windows
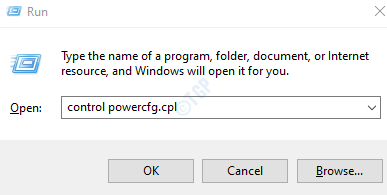
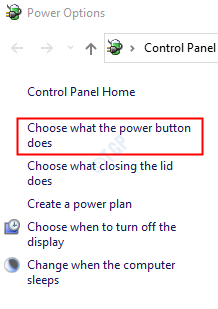


Correção 7: atualize o BIOS em seu PC