O Google Chrome é o navegador padrão para a maioria dos usuários porque fornece a melhor experiência de navegação com uma interface de usuário suave. Anteriormente, o navegador Chrome oferecia um botão Home na barra de endereço do navegador. Este botão inicial permite que os usuários naveguem para a tela inicial ou site de sua preferência com um clique. Além disso, você também pode personalizar o botão Home adicionando um site específico. Assim, sempre que clicar no botão Página inicial, você poderá retornar ao seu site preferido. O recurso do botão Home pode ser útil se você usar um site específico e não quiser digitar o endereço do site toda vez que quiser navegar até ele.
No entanto, o Google removeu o botão Página inicial da barra de endereço. Mas o recurso do botão Home não se perdeu e você pode trazê-lo de volta manualmente para seu Barra de endereço do Chrome . Para ajudá-lo, temos um pequeno guia sobre como habilitar o botão Home no Google Chrome que você pode seguir.
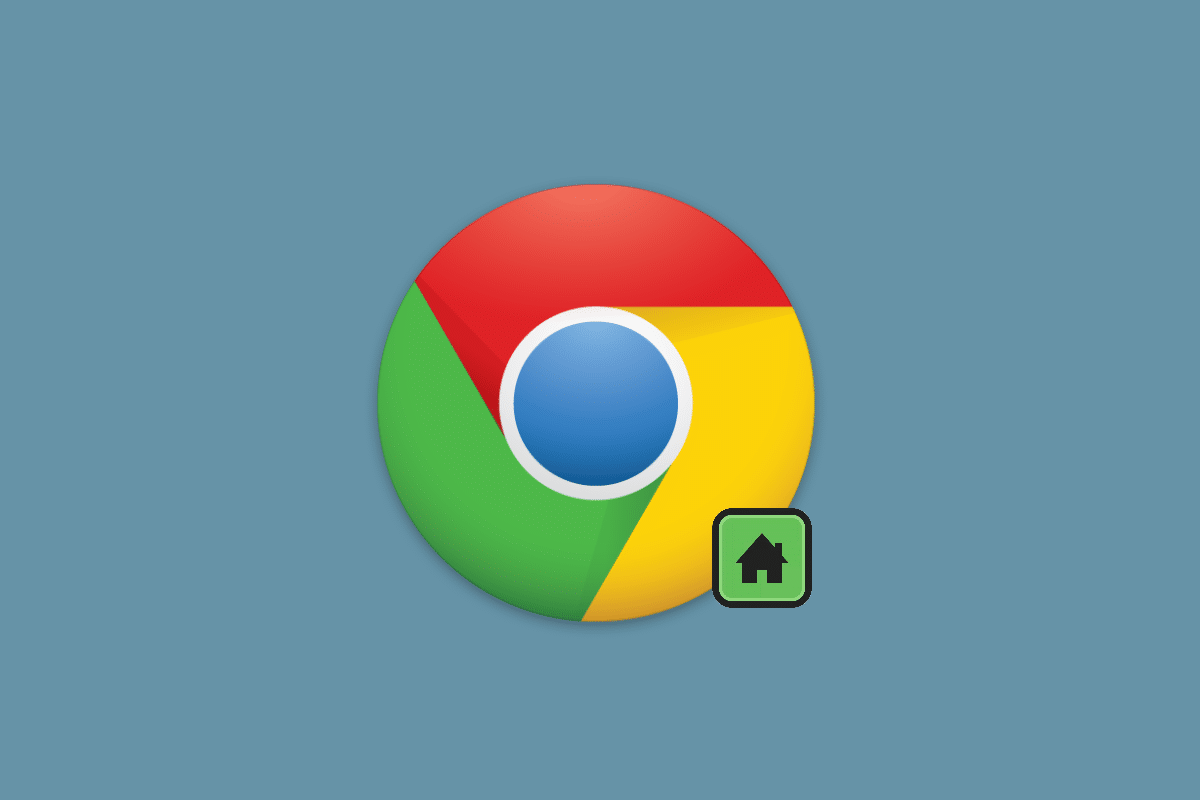
Como mostrar ou ocultar o botão Home no Google Chrome
Se você não sabe como adicionar um botão da página inicial ao Chrome, listamos as etapas que você pode seguir para mostrar ou ocultar o botão da página inicial do navegador Chrome. O procedimento é praticamente o mesmo para Android, IOS ou a versão para desktop.
1. Abra seu navegador Chrome.
2. Clique nos três pontos verticais no canto superior direito da tela. No caso de dispositivos IOS, você encontrará os três pontos na parte inferior da tela.
3. Agora, clique em configurações . Como alternativa, você também pode digitar Chrome://settings na barra de endereço do seu navegador Chrome para navegar diretamente para as Configurações.
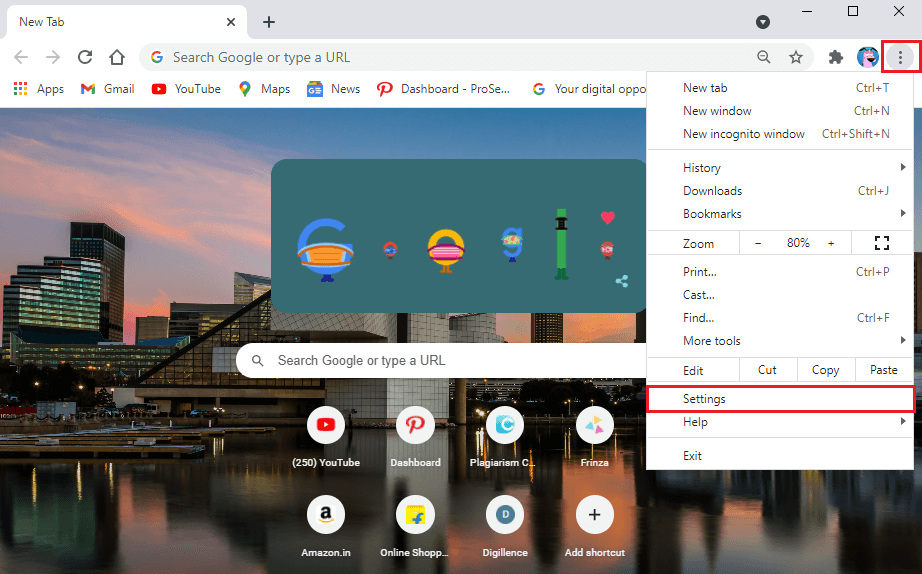
4. Clique na guia Aparência no painel à esquerda.
5. Na aparência, ative o botão de alternância ao lado da opção Mostrar botão Página inicial .
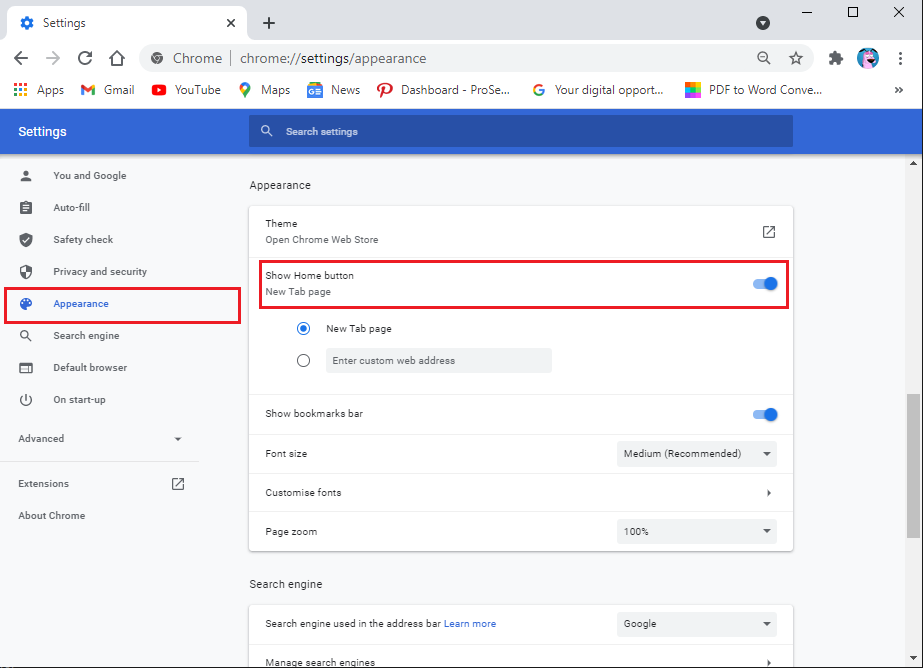
6. Agora, você pode facilmente selecionar o botão Página inicial para retornar a uma nova guia ou inserir o endereço da web personalizado.
7. Para retornar a um endereço da web específico, você deve inserir o endereço do site na caixa que diz digite o endereço da web personalizado.
É isso; O Google exibirá um pequeno ícone de botão Home à esquerda da barra de endereço. Ao clicar no botão Página inicial , você será redirecionado para sua página inicial ou para o site personalizado definido por você.
No entanto, se desejar desativar ou remover o botão Página inicial de seu navegador, você pode voltar às configurações do Chrome seguindo as mesmas etapas da etapa 1 à etapa 4. Finalmente, você pode desligar o alterne próximo para a opção’ Mostrar botão Página inicial ‘para remover o ícone do botão Página inicial do seu navegador.
Leia também: Como mover a barra de endereços do Chrome para a parte inferior da tela
Perguntas frequentes (FAQs)
Q1. Como eu ligo o botão Home no Chrome?
Por padrão, o Google remove o botão Página inicial do navegador Chrome. Para habilitar o botão Home, abra seu navegador Chrome e clique nos três pontos verticais no canto superior direito da tela para navegar pelas configurações. Nas configurações, vá para a seção Aparência à esquerda e ative o botão de alternância ao lado do ‘Mostrar botão Página inicial’.
Q2. O que é o botão Home no Google Chrome?
O botão Home é um pequeno ícone de casa no campo de endereço do seu navegador. O botão Home permite que você navegue na tela inicial ou no site personalizado sempre que você clicar nele. Você pode habilitar facilmente o botão Home no Google Chrome para navegar até a tela inicial ou seu site preferido com um clique.
Esperamos que este guia tenha sido útil e você tenha conseguido ativar o botão Página inicial no Google Chrome . Se você ainda tiver alguma dúvida sobre este artigo, sinta-se à vontade para perguntar na seção de comentários.
