Deseja copiar o texto de uma imagem? O Google Fotos é a solução completa. Alguns usuários podem ter experimentado o recurso Google Lens em seus smartphones antes e agora ele também foi integrado ao Google Fotos. De agora em diante, você não precisa mais depender de aplicativos de terceiros para copiar o texto de uma imagem.
O Google Lens é um serviço de reconhecimento de imagem com tecnologia de IA que ajuda os usuários a escanear imagens para textos. Isso é útil em várias situações. Por exemplo, se você recebeu uma foto de anotações ou documentos de alguém e deseja copiá-la e salvá-la no formato de texto, o Google Lens vem ajudá-lo.
Você pode digitalizar qualquer imagem do Google Fotos e copiar qualquer texto disponível na imagem com o clique de um botão, graças à integração do Google Lens.
Como o Google Fotos está disponível em dispositivos móveis e computadores, é fundamental que o orientemos no processo de ambos.
Copiar texto de imagem no aplicativo Google Fotos no iPhone e Android
Para copiar o texto de uma imagem no aplicativo Google Fotos, inicie o aplicativo e selecione uma imagem da qual deseja copiar o texto.
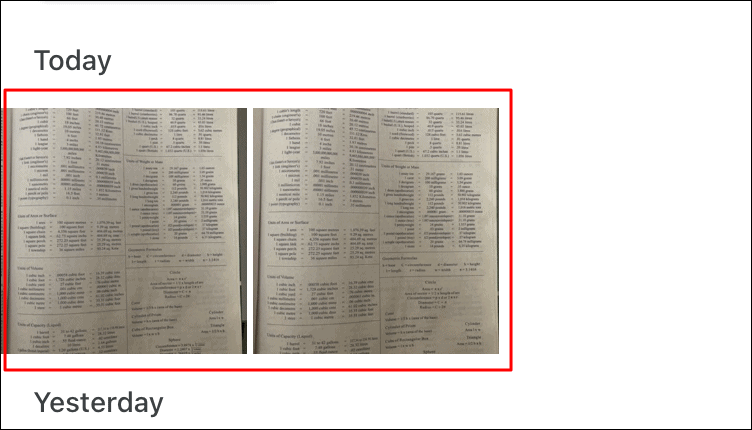
A imagem agora será iniciada no modo de tela inteira. Procure e toque no botão ‘Google Lens’ na parte inferior da tela.
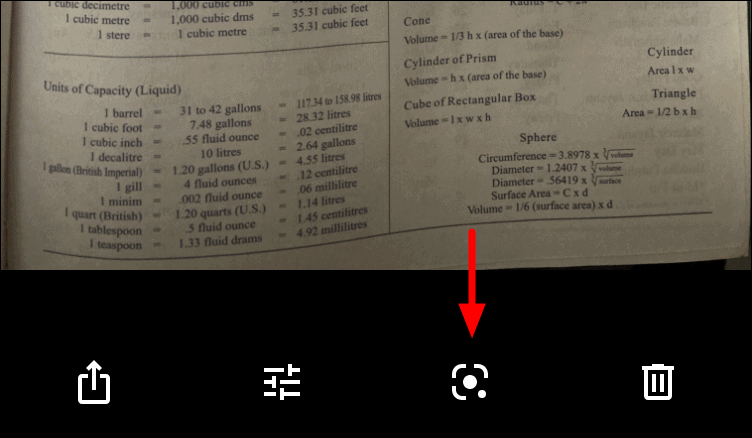
Vários pontos brancos piscarão na tela enquanto a imagem é digitalizada em busca de texto. Depois que a digitalização for concluída, uma caixa aparecerá na parte inferior. Clique na opção ‘Selecionar tudo’ na seção ‘Texto encontrado na imagem’.
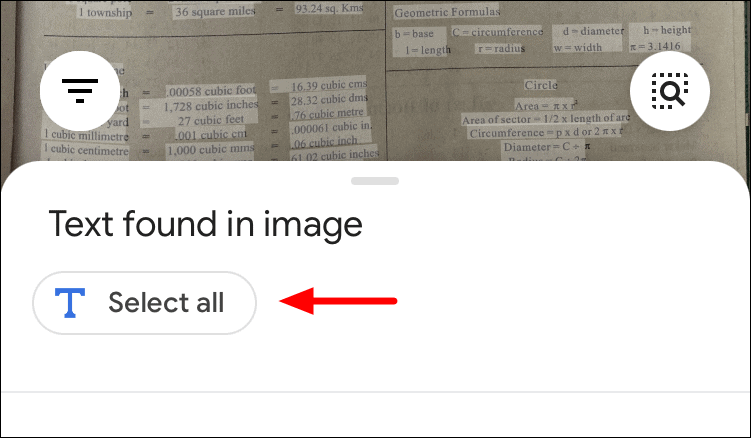
Depois que todo o texto for selecionado, tudo que você precisa fazer é tocar no botão ‘Copiar texto’ para copiar todo o texto encontrado na imagem para a área de transferência do seu celular.
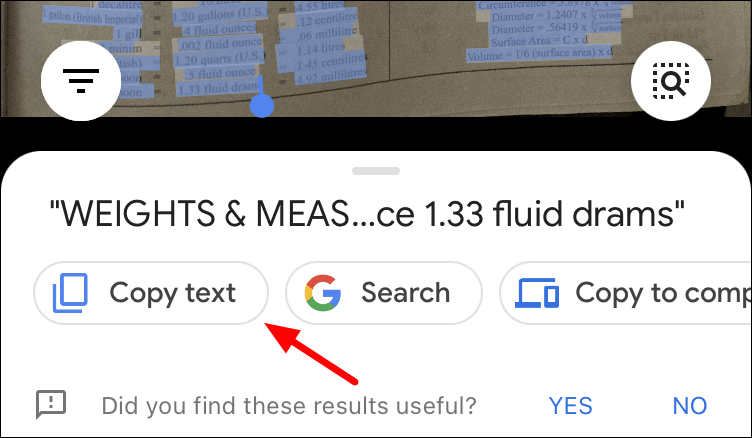
Assim que o texto for copiado, você receberá uma mensagem dizendo ‘Texto copiado’.
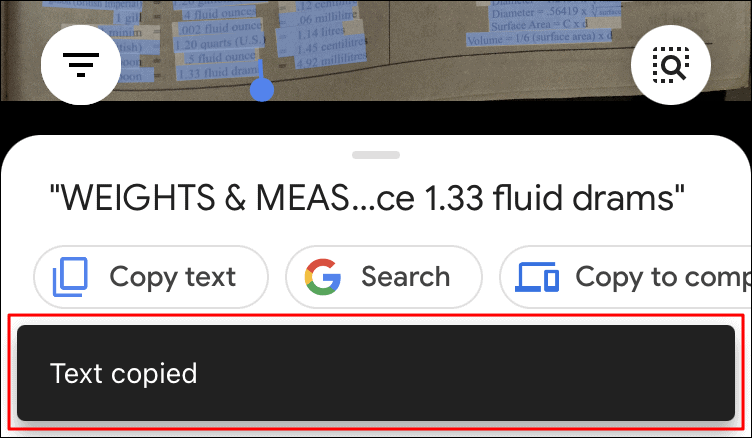
Depois de receber a solicitação, você pode colar o texto em qualquer lugar do seu telefone. No iPhone, sugerimos usar o aplicativo Notas para colar o texto e formatá-lo para um estado legível (porque copiar o texto de uma imagem não precisa de formatação).
Copiar texto de imagem no Google Fotos para desktop
Para copiar o texto de uma imagem no Google Fotos, vá para photos.google.com e faça login com sua conta do Google, se ainda não estiver conectado.
Depois de abrir o Google Fotos, selecione uma imagem da qual deseja copiar o texto.
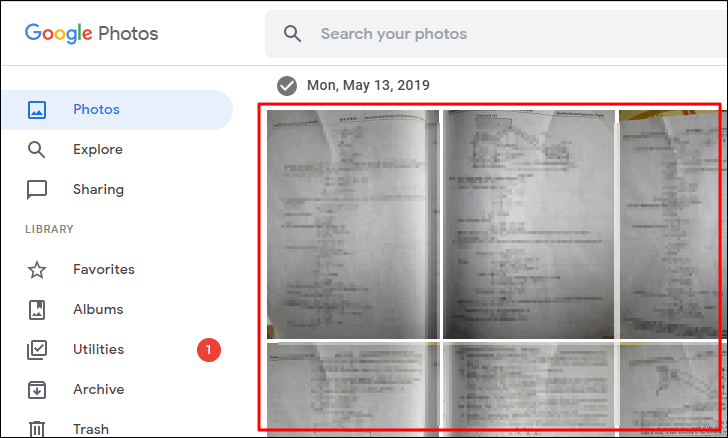
Depois de selecionar uma imagem, ela será aberta no modo de tela inteira e a opção ‘Copiar texto da imagem’ estará visível na parte superior, toque nela. Caso contrário, basta pressionar o ícone do Google Lens na imagem. A imagem agora será digitalizada com vários pontos brancos piscando na tela.

Depois que a digitalização for concluída, o texto da imagem será exibido no lado direito da página. Ele é destacado inicialmente por padrão e tudo que você precisa fazer é clicar na opção ‘Copiar texto’ na parte superior para copiá-lo.

O texto foi copiado para a área de transferência e você pode usá-lo em qualquer lugar.
O recurso ‘Copiar texto da imagem’ no Google Fotos ajudará em várias situações a longo prazo e anulará sua dependência de aplicativos de terceiros.
