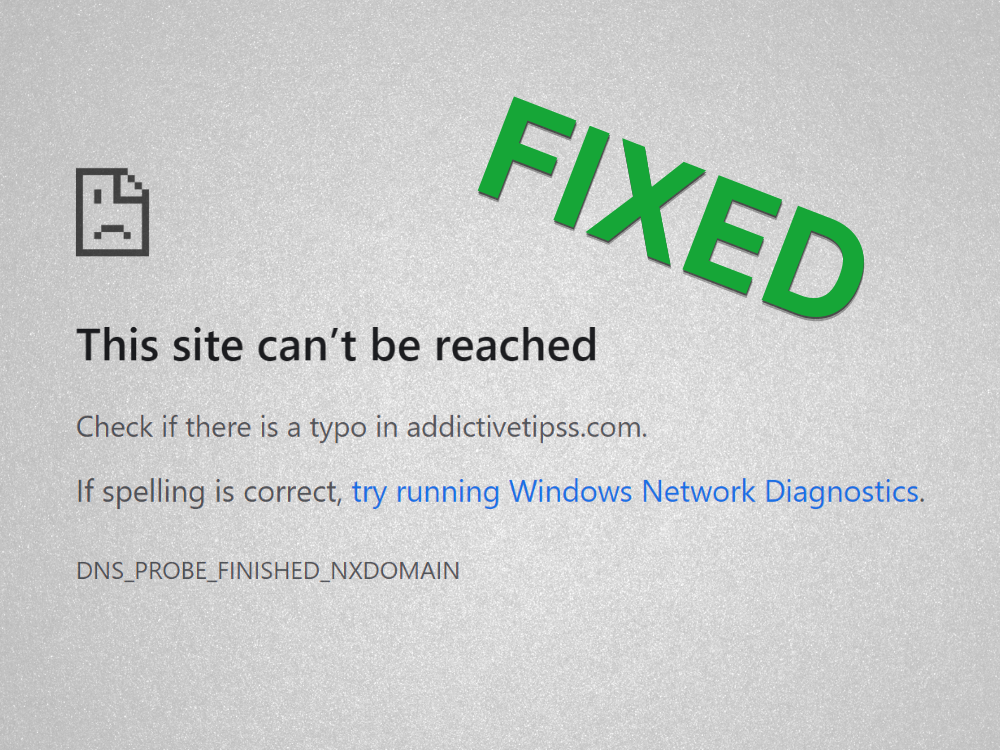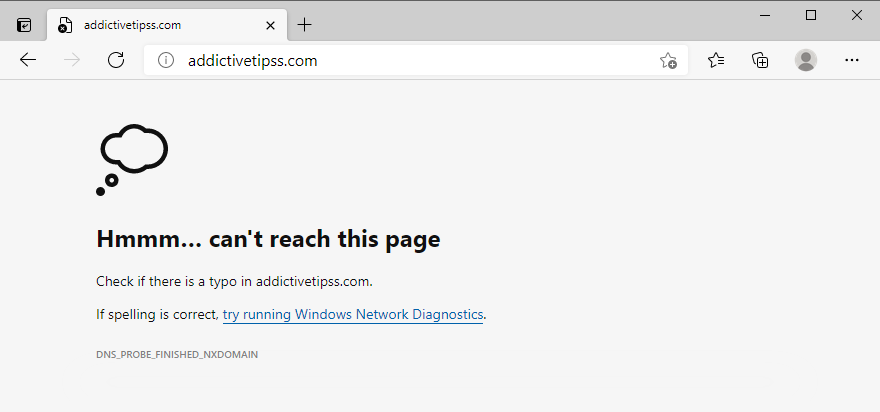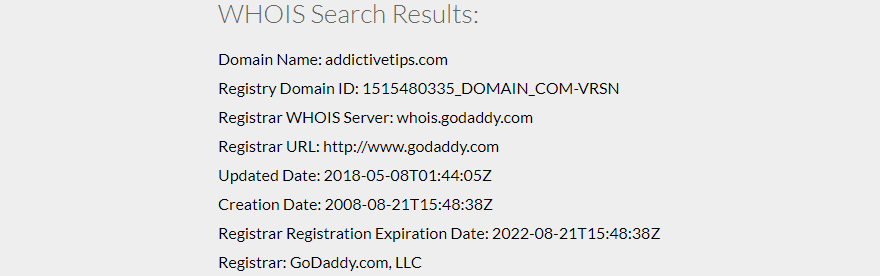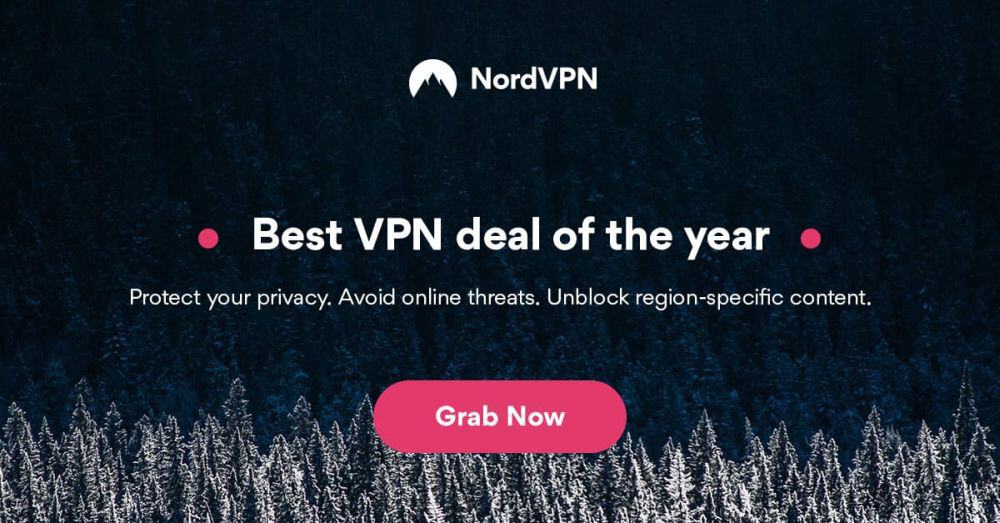Os erros do navegador da Web acontecem com todos os usuários, mas a maioria deles pode ser resolvida em algumas etapas fáceis. Por exemplo, O Google Chrome para frequentemente funcionando devido a vários problemas com o resolvedor de DNS, configurações de conexão de Internet ou conflitos com outros programas de software instalados.
O que DNS_PROBE_FINISHED_NXDOMAIN significa no Google Chrome?
Qualquer erro do navegador que contenha DNS refere-se a um problema com o resolvedor de DNS, que é responsável por procurar sites, traduzindo o nome de domínio que você digita na barra de endereço em um endereço IP. p>
NXDOMAIN significa Domínio inexistente . Portanto, ao combinar os dois, DNS_PROBE_FINISHED_NXDOMAIN significa que seu resolvedor de DNS não pode identificar um site porque seu domínio não existe.
É um erro comum que geralmente ocorre ao tentar acessar sites que não existem mais porque o host do servidor está em manutenção ou o domínio expirou. Ou talvez você tenha um erro de digitação no nome de domínio.
DNS_PROBE_FINISHED_NXDOMAIN é acompanhado pelo erro Este site não pode ser acessado , junto com uma mensagem extra que informa para verificar se há um erro de digitação antes de tentar visitar um site. Ele só é mostrado em navegadores da web baseados em Chrome e Chromium, como Microsoft Edge ou Opera.
No Firefox, a mesma mensagem de erro diz Hmm. Estamos tendo problemas para encontrar esse site .
Enquanto isso, o Microsoft Edge mostra Hmmm… não consigo acessar esta página.
O Safari diz O Safari não consegue encontrar o servidor . O erro DNS_PROBE_FINISHED_NXDOMAIN é raro no Android. Em vez disso, você pode ver o ERR_NAME_NOT_RESOLVED mensagem.
Como corrigir o erro DNS_PROBE_FINISHED_NXDOMAIN em qualquer dispositivo
Comece eliminando a solução óbvia: verificar erros de digitação. Depois de limpá-lo, certifique-se de que o domínio que você está tentando acessar realmente existe.
A maneira mais fácil de saber é usando qualquer serviço whois: pesquise whois no Google, acesse um site whois, insira o nome do domínio que está tentando acessar e veja o que resultados aparecem. Preste atenção especial à data de criação e validade.
Outra possibilidade é que o domínio esteja fora do ar, então você só precisa esperar até que ele esteja de volta. Se você estiver tentando acessar seu próprio site sem sucesso, entre em contato com seu host de domínio para ver o que está acontecendo.
Se você ainda estiver encontrando a mensagem de erro DNS_PROBE_FINISHED_NXDOMAIN no Google Chrome neste momento, prossiga com as seguintes soluções.
1. Use outro navegador da web
Não estamos dizendo que você deve descartar o Google Chrome se ele for seu navegador favorito. No entanto, se você puder acessar o site problemático usando um navegador diferente, pelo menos saberá que há algo errado com o Chrome. Nesse caso, você pode restringir a lista de possíveis problemas e se concentrar em reparar o Chrome.
2. Tente acessar outros sites
É importante descobrir se você pode acessar outros sites inserindo seus nomes de domínio na barra de endereço do Chrome. Porque, se todas as páginas se recusarem a carregar, você pode estar lidando com um problema maior relacionado à sua conexão com a Internet ou às configurações do dispositivo.
3. Conecte-se a outra rede
A conexão com a Internet que você está usando pode não estar mais funcionando. Ou talvez o sinal do Wi-Fi seja muito fraco para carregar sites. Se o seu roteador for compatível com banda dupla, conecte-se à rede Wi-Fi de 5 GHz em vez de 2 Ghz, porque o sinal é melhor. No entanto, talvez você precise se aproximar do roteador.
Por outro lado, estar conectado a uma rede Wi-Fi pública não criptografada significa compartilhar a largura de banda com todos, então é natural esperar uma conexão lenta que pode até mesmo acionar erros do navegador, como DNS_PROBE_FINISHED_NXDOMAIN.
Tente se conectar a dados de celular 3G/4G, se possível, pois a conexão pode ser melhor do que uma rede Wi-Fi. Ou mude do modo 3G/4G para o modo Wi-Fi caso você fique sem largura de banda.
4. Reinicie seu computador e roteador
Parece simples, mas geralmente funciona. Reiniciar seu desktop, laptop, smartphone ou tablet pode ser suficiente para se livrar da mensagem de erro DNS_PROBE_FINISHED_NXDOMAIN e acessar seus sites favoritos mais uma vez.
Enquanto isso, é uma boa ideia reiniciar o roteador também para limpar o cache. Basta encontrar o pequeno interruptor na parte de trás do roteador, mantê-lo pressionado por alguns segundos, soltar e esperar até que sua conexão com a Internet seja restabelecida.
5. Reinicie seu navegador
Desligar e reiniciar o Google Chrome pode ser suficiente para restaurar o acesso à Internet. Apenas certifique-se de fechar todos os processos antes de reiniciar o aplicativo.
Como reiniciar corretamente o Chrome no Windows:
- Pressione Ctrl + Shift + Esc para abrir o Gerenciador de Tarefas
- Permaneça na guia Processos
- Encontre e selecione toda a árvore do Google Chrome

- Clique em Finalizar tarefa
- Abra o Chrome novamente
Como reiniciar corretamente o Chrome no macOS:
- Selecione a janela Google Chrome
- Abra o menu Apple no canto superior esquerdo
- Selecione Forçar sair
- Inicie o Chrome novamente
Como reiniciar corretamente o Chrome no Android:
- Em seu dispositivo Android, vá para a seção Configurações
- Selecione Aplicativos e toque em Chrome
- Toque em Forçar parada
- Volte para a tela inicial e inicie o aplicativo Chrome
Como reiniciar corretamente o Chrome no iOS:
- Deslize de baixo para cima na tela e pare no meio
- Deslize para a esquerda ou direita para selecionar Cromo
- Deslize para cima para visualizar o aplicativo para fechá-lo
- Abra o aplicativo do Chrome novamente
6. Atualize seu navegador da web
O seu navegador da web deve verificar automaticamente se há atualizações por padrão, toda vez que você iniciá-lo. No entanto, se isso não acontecer por algum motivo, cabe a você acionar a atualização e tornar seu navegador mais rápido.
Como atualizar o Chrome no Windows e macOS:
- Inicie o Chrome
- Abra o menu Mais no canto superior direito
- Selecione Ajuda e clique em Sobre o Google Chrome (ou visite
chrome://settings/help)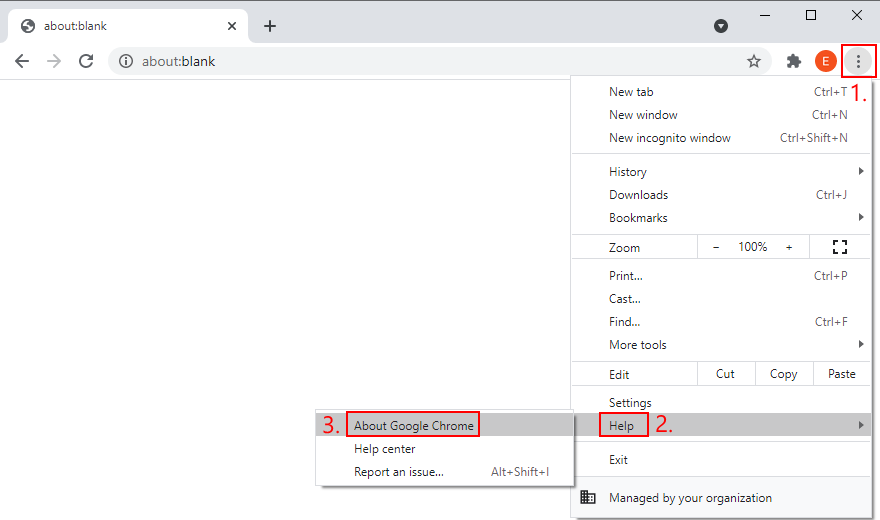
- O Chrome verificará e aplicará todas as atualizações automaticamente
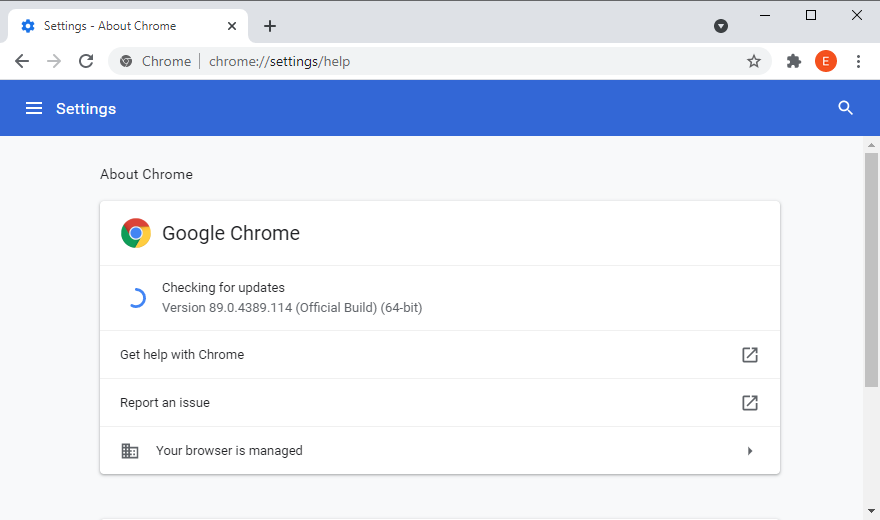
- Assim que terminar, reinicie o navegador da web
- Veja se você consegue acessar alguma página
Como atualizar o Chrome no Android:
- Abra o aplicativo Play Store
- Toque em sua conta do Google
- Selecione Meus aplicativos e jogos no menu
- Em Atualizações , localize Chrome e toque em Atualizar
- Se você não consegue encontrar, significa que o Chrome já está atualizado
- Abra o Chrome e verifique se há erros de DNS
Como atualizar o Chrome no iOS:
- Abra a App Store
- Encontre Chrome e toque em Atualizar
- Se disser Aberto em vez de Atualizado , significa que o aplicativo já está atualizado
- Inicie o Chrome agora e verifique se há problemas de DNS
7. Limpe o cache do navegador
Se o cache do Chrome estiver cheio, isso pode causar problemas de carregamento da página e até mesmo o erro DNS_PROBE_FINISHED_NXDOMAIN em seu dispositivo. Mas você pode resolver esse problema esvaziando os dados do site do Chrome e cache .
Como limpar o cache do Chrome no Windows e macOS:
- Abra o Google Chrome
- Clique no botão Mais e selecione Configurações
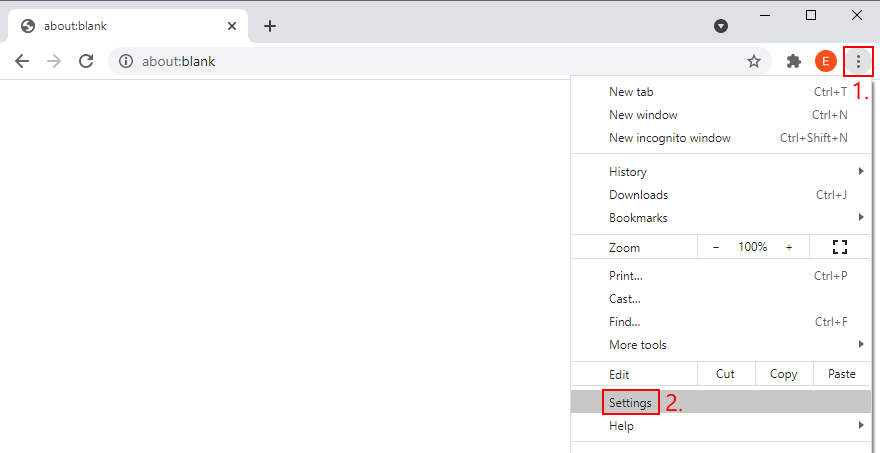
- Vá para Privacidade e segurança
- Clique em Limpar dados de navegação (ou visite
chrome://settings/clearBrowserData)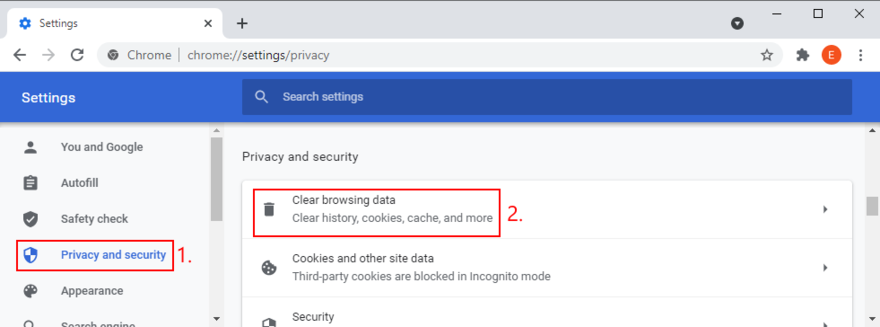
- Na guia Básico , defina Intervalo de tempo como Todo o tempo
- Verifique as seguintes opções:
- Histórico de navegação
- Cookies e outros dados do site
- Imagens e arquivos armazenados em cache
- Clique em Limpar dados

- Reinicie o Chrome
Como limpar o cache do Chrome no Android e iOS:
- Inicie o aplicativo Chrome
- Abra o menu Mais e vá para Histórico
- Selecione Limpar dados de navegação…
- Permaneça na área Básica
- Verifique todas as opções:
- Histórico de navegação
- Cookies e dados de sites
- Imagens e arquivos armazenados em cache
- Clique em Limpar dados
- Reinicie o aplicativo Chrome
8. Redefina suas configurações de DNS
Uma maneira simples e eficiente de redefinir sua configuração DNS é esvaziando o cache do servidor DNS . É semelhante a limpar o cache de navegação, o que pode ajudar a se livrar de mensagens de erro como DNS_PROBE_FINISHED_NXDOMAIN.
Como redefinir as configurações de DNS no Windows:
- Clique no botão Iniciar , pesquise Prompt de comando e inicie este aplicativo
- Escreva os seguintes comandos (pressione Enter após cada linha):
-
ipconfig/flushdns
-
ipconfig/registerdns
-
ipconfig/release
-
ipconfig/renew
-
netsh winsock reset
-
- Saia do CMD e reinicie o seu PC
- Inicie o Chrome e verifique se há erros
Como redefinir as configurações de DNS no macOS:
- Inicie o aplicativo Terminal
- Digite
sudo killall-HUP mDNSRespondere pressione Retornar- Se solicitado, insira o nome de usuário e a senha associados à sua conta de administrador
- Reinicie o seu Mac
- Abra o Chrome e tente acessar sites agora
Como redefinir as configurações de DNS no Android e iOS:
- Vá para a seção Configurações
- Selecione Geral > Redefinir
- Toque em Redefinir configurações de rede
- Inicie o Chrome e verifique se há erros
Uma maneira alternativa de atualizar sua configuração DNS no Android ou iOS é reinicializar o dispositivo ou alternar o modo Avião . Você também pode abrir o aplicativo Chrome, visitar chrome://net-internals/# dns e clicar no botão Limpar cache do host .
9. Reinicie o serviço de cliente DNS
Se o servidor DNS não estiver respondendo em seu PC com Windows, você pode reiniciar o serviço de cliente DNS responsável por resolver e armazenar em cache os nomes de domínio. Vale a pena tentar esta solução quando se trata de reparar o erro DNS_PROBE_FINISHED_NXDOMAIN no Chrome e em outros navegadores baseados em Chromium.
Como reiniciar o serviço de cliente DNS:
- Clique no botão Iniciar , pesquise Serviços e abra este aplicativo
- Localize e clique duas vezes em Cliente DNS para acessar suas propriedades
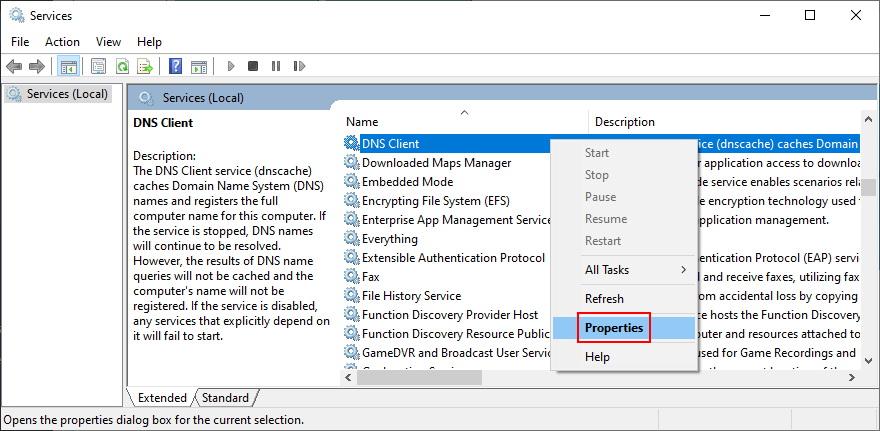
- Defina Tipo de inicialização para Automático
- Se o serviço estiver parado, clique em Iniciar
- Clique em Aplicar e saia
- Inicie o Chrome e inspecione os resultados
- Se o serviço estiver parado, clique em Iniciar
Se você não conseguir clicar nos botões do cliente DNS, use a próxima solução:
- Pressione a tecla Windows , pesquise Editor do Registro e inicie esta ferramenta
- Vá para o próximo local copiando e colando a linha abaixo:
Computer \ HKEY_LOCAL_MACHINE \ SYSTEM \ CurrentControlSet \ Services \ Dnscache
- Na lista de entradas do registro, clique duas vezes em Iniciar
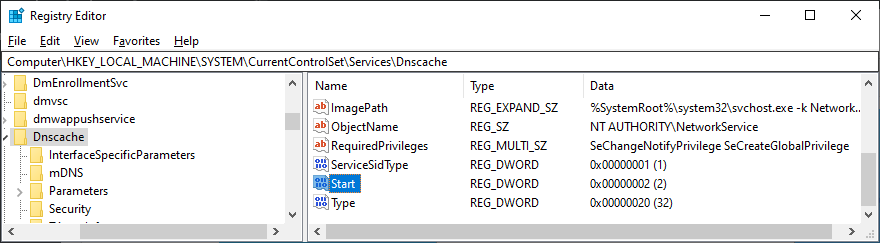
- Defina Dados de valor como 2 e Base como hexadecimal
- Clique em OK
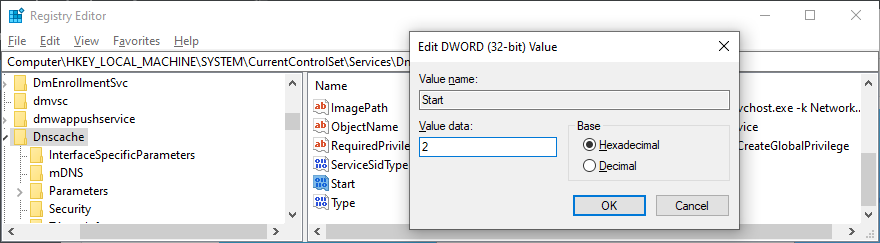
- Saia dos serviços e reinicie o Chrome
- Verifique se há erros adicionais
- Clique em OK
10. Mude seus servidores DNS
Se limpar seus servidores DNS e reiniciar o serviço de cliente DNS não resolverem, talvez seu resolvedor DNS não esteja mais funcionando corretamente. Nesse caso, você deve alterar seus servidores DNS para algo mais confiável.
Por exemplo, você pode usar o servidores DNS fornecidos pelo Google por serem gratuitos, seguros e rápidos.
Como usar o DNS do Google no Windows 10:
- Clique com o botão direito do mouse no botão Iniciar e vá para Conexões de rede
- Em Configurações avançadas de rede , clique em Alterar opções do adaptador

- Clique com o botão direito em sua conexão de Internet e selecione Propriedades (você precisa de direitos de administrador)

- Na guia Rede , clique duas vezes em Protocolo da Internet Versão 4 (TCP/IPv4) para acessar suas propriedades

- Na área Geral , selecione Usar os seguintes endereços de servidor DNS
- Em servidor DNS preferencial , digite 8.8.8.8
- Defina Servidor DNS alternativo para 8.8.4.4

- Ative Validar configurações ao sair e clique em OK
- Inicie o Chrome e verifique se há erros
- Defina Servidor DNS alternativo para 8.8.4.4
Como usar o DNS do Google no macOS:
- Abra o menu Apple e vá para Preferências do sistema
- Selecione Rede e clique em Avançado
- Mude para a área DNS
- Clique em + e escreva 8.8.8.8
- Clique novamente para adicionar 8.8.4.4
- Pressione OK e saia para a área de trabalho
- Ligue o Chrome para inspecionar os resultados
Como usar o DNS do Google no Android:
- Em seu dispositivo Android, selecione Configurações
- Vá para Rede e Internet
- Toque em Avançado > DNS privado
- Selecione Configurar DNS privado
- Digite dns.google e saia para a tela inicial
- Abra o aplicativo Chrome e verifique se há erros de DNS
Como usar o DNS do Google no iOS:
- Usando seu iPhone ou iPad, vá para Configurações
- Abra Wi-Fi
- Encontre sua rede e toque em i para visualizar as propriedades
- Selecione DNS e digite 8.8.8.8, 8.8.4.4
- Saia para a tela inicial
- Inicie o aplicativo Chrome e verifique se há problemas
- Abra Wi-Fi
11. Execute o solucionador de problemas de conexão com a Internet
O Windows 10 vem com um solucionador de problemas interno para corrigir problemas comuns de conexão com a Internet. Vale a pena tentar se você está procurando uma maneira rápida e fácil de resolver o erro DNS_PROBE_FINISHED_NXDOMAIN em seu navegador baseado em Chromium.
- Pressione a tecla Win , pesquise Configurações e abra este aplicativo
- Selecione Atualização e segurança
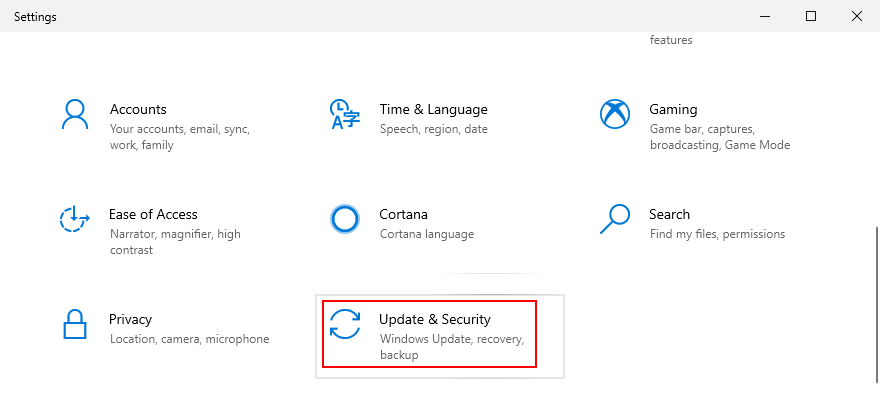
- Vá para Solução de problemas à esquerda
- Clique em Solucionadores de problemas adicionais

- Selecione Conexões de Internet e clique em Executar o solucionador de problemas

- Follow the on-screen steps and apply any fixes. You might be asked to restart your computer
- Open the web browser and try to access a domain
12. Turn off Chrome extensions
Some web browser extensions can interfere with the way Chrome or your DNS resolver works, preventing pages from loading properly. It’s one of the reasons why you might get error DNS_PROBE_FINISHED_NXDOMAIN.
To fix this problem, you should disable the guilty Chrome extensions. It can mean anything that controls your IP and DNS settings, like proxy and VPN extensions for Chrome.
How to disable Chrome extensions:
- Launch Google Chrome
- Open the More menu from the top-right corner
- Select More tools and click Extensions (or visit
chrome://extensions)
- Click the slider button to deactivate extensions
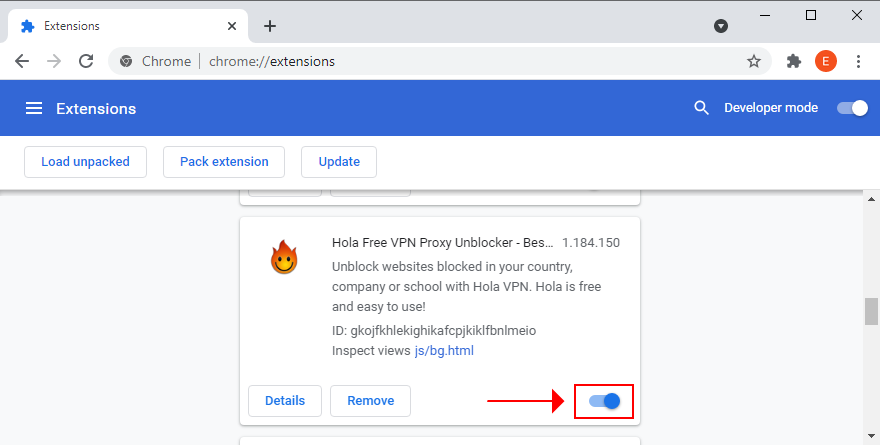
- Restart Chrome and check for DNS errors
13. Disable your VPN or proxy
Since we’re discussing software applications capable of changing your IP and DNS configuration, such as VPN and proxy tools, it’s a good idea to turn them off at the system level.
If you have dedicated apps installed on Windows 10, macOS, Android, or iOS, you just have to switch them off. However, if you’re using the built-in device settings for VPN or proxy, here’s what you need to do.
How to disable VPN and proxy on Windows 10:
- Right-click the Start button and go to Network Connections
- Jump to VPN on the left side
- Disconnect any active VPN connections
- Switch to the Proxy area on the left
- Turn off Automatically detect settings and Use setup script

- At the bottom of the window, also disable Use a proxy server

- Launch Chrome and check for DNS errors
How to disable VPN and proxy on macOS:
- Open the Apple menu and select System Preferences
- Go to Network > VPN
- Click Disconnect if you have any active VPN connections
- Select your Internet connection and click Advanced
- Go to the Proxies area and disable all proxy settings
- Click OK
- Fire up Chrome and inspect results
How to disable VPN and proxy on Android:
- On your Android device, open the Settings menu
- Go to Network > VPN
- Disconnect any VPN entries
- Tap and hold your Internet connection to pick Modify network
- Select Show advanced options
- At Proxy, select None
- Open the Chrome app and try to access a webpage
How to disable VPN and proxy on iOS:
- Open the Settings area
- Go to General > VPN
- Make sure to deactivate any VPN connections
- Select your Wi-Fi and access advanced settings
- At HTTP Proxy, select Off
- Launch the Chrome app and check for issues
14. Restore Chrome to default
Any number of customized browser settings can change the way Chrome connects to the Internet. Your safest bet is to restore the Chrome options to default.
How to reset Chrome on Windows and macOS:
- Launch the Chrome app and open the More menu
- Go to Settings > Advanced
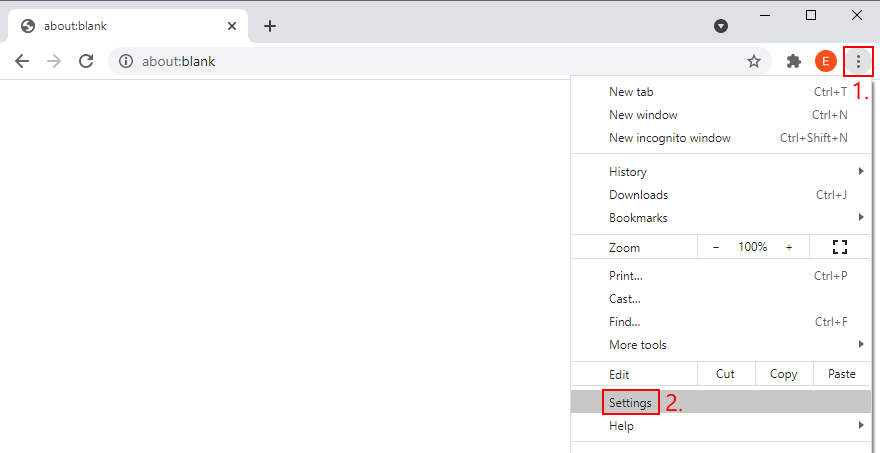
- At Reset and clean up, click Restore settings to their original defaults (or visit
chrome://settings/reset)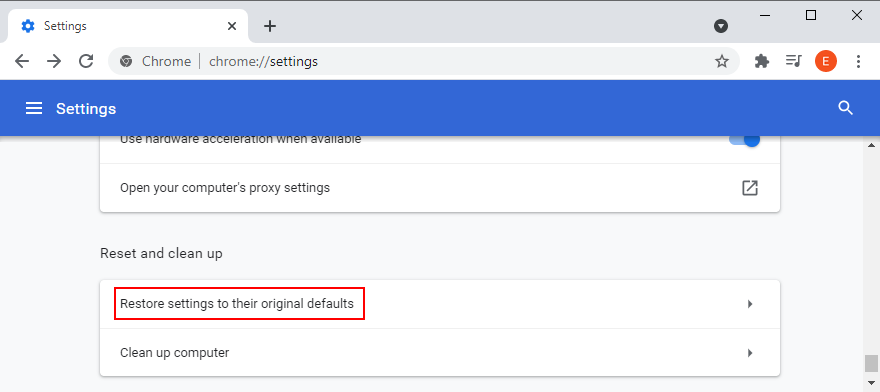
- Click Reset settings to confirm

- Restart the browser and check for DNS errors
How to reset Chrome on Android:
- Open the Settings menu of your Android device
- Go to Apps
- Locate and select Chrome
- Tap Storage > Manage storage
- Tap Clear all data and OK to confirm
- Open the Chrome app and check for DNS issues
How to reset Chrome on iOS:
- Open the Chrome app on your iPhone or iPad
- Go to the Settings menu and tap Privacy
- Select Clear Browsing Data
- Choose all items from the list
- Tap Clear Browsing Data to confirm
- Restart the Chrome app and check for DNS errors
15. Reinstall Chrome
If restoring the Chrome settings to default won’t fix the DNS_PROBE_FINISHED_NXDOMAIN error on your device, you should reinstall the web browser.
How to reinstall Chrome on Windows 10:
- Press Ctrl + Shift + Esc to launch Task Manager
- In the Processes tab, select Chrome and click End task

- Right-click the Start button to select Apps and Features

- Select Google Chrome and click Uninstall

- Proceed with the removal steps
- Download Chrome from the official website
- Install Chrome as usual, launch it, and check for DNS errors
How to reinstall Chrome on macOS:
- Select the Google Chrome window
- Open the Apple menu and click Force Quit
- Using the Finder app, find Chrome and drag it to the Trash
- If asked, enter your admin username and password to confirm
- Select Empty Trash to eliminate Chrome from your Mac
- Download Chrome from the official website
- Set up the web browser and try to access webpages now
How to reinstall Chrome on Android:
- Open Play Store
- Locate Chrome and tap Uninstall
- Reboot your Android
- Using Play Store, find Chrome and tap Install
How to reinstall Chrome on iOS:
- On your home screen, tap and hold Chrome
- Select Remove App and then Delete App
- Tap Delete to confirm
- Using the App Store, locate Chrome and tap the cloud symbol to install it
16. Stick to the Chrome Stable channel
You can try many release channels of Chrome when using the application to navigate the Internet: Stable, Beta, Developer, and Canary. However, you should stick to the Stable channel if you don’t want unexpected surprises like error DNS_PROBE_FINISHED_NXDOMAIN.
Although the other release channels give you access to new and exciting features, they aren’t as reliable as the Stable channel. It’s the one officially available for download on the Google website.
On the other hand, you should know that it’s possible to also have the other versions of Chrome installed separately from the Stable version if you’re keen on testing the latest trends.
17. Downgrade Chrome
Older OS editions like Windows XP don’t officially support the latest Google Chrome update, so you should expect browsing issues and error codes like DNS_PROBE_FINISHED_NXDOMAIN when trying to go online.
In that cases, it’s safer to downgrade Chrome to an older version that still works with your obsolete operating system. Before doing so, however, it’s necessary to stop Chrome from automatically updating itself. Here are the complete steps for Windows.
How to disable Chrome auto-updates:
- Press Win key + R, type services.msc, and press Enter to open Services

- Find Google Update Service (gupdate) in the list of services

- Double-click this entry to view its properties
- Set Startup type to Disabled
- Click Apply and return to the main window
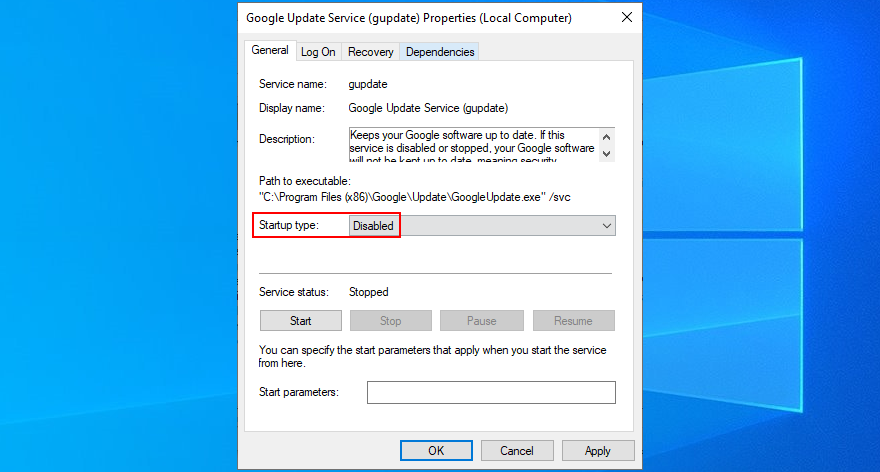
- Also locate and double-click Google Update Service (gupdatem) to access its properties

- Set Startup type to Disabled
- Click Apply and quit Services
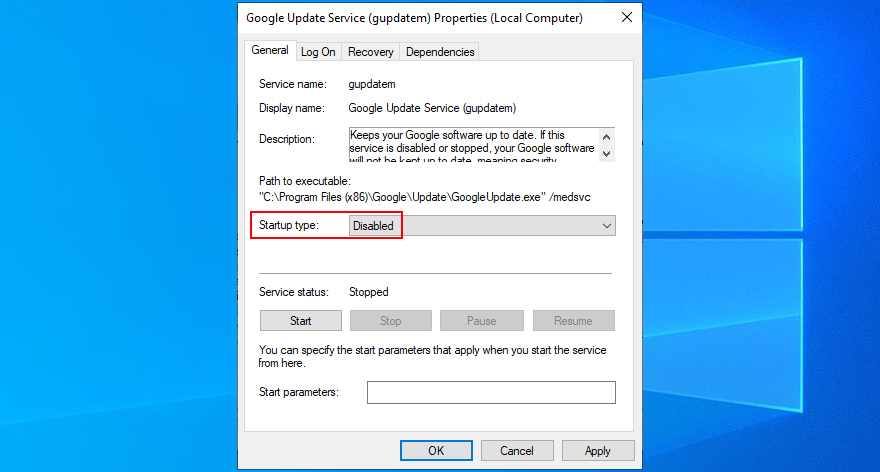
How to uninstall Chrome:
- Press Win key + R, type appwiz.cpl, and press Enter to access Programs and Features (Add/Remove Programs) in Control Panel

- Find Google Chrome, right-click it, and select Uninstall
- Proceed with the uninstall wizard steps
How to install old Chrome:
Older versions of Chrome are not available for download on the official website since Google can’t guarantee the security of your computer. But you can track down old Chrome on mirror websites like SlimJet.
Be careful when downloading files from third-party, unknown sources because Google can’t guarantee their safety. Make sure that your computer’s security solution is up to date.
18. Check for malware
If your device was recently infected with malware, it’s possible that the attack damaged essential files used by the DNS resolver of Google Chrome. As a result, you keep seeing the DNS_PROBE_FINISHED_NXDOMAIN error code on your screen.
However, you can turn to Chrome’s built-in malware detection tool for help (previously known as Chrome Cleanup Tool).
How to remove malware with Chrome:
- Launch Google Chrome
- Open the More menu and go to Settings
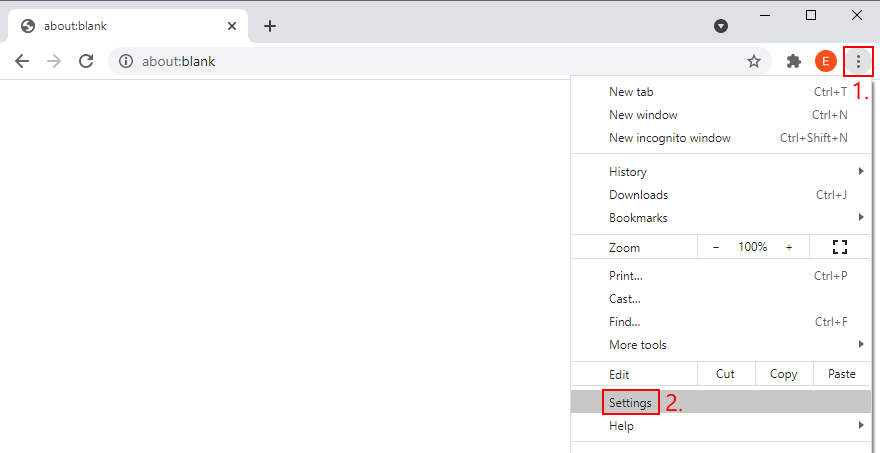
- Scroll down to the bottom of the page and click Advanced
- At Reset and clean up, click Clean up computer (or visit
chrome://settings/cleanup)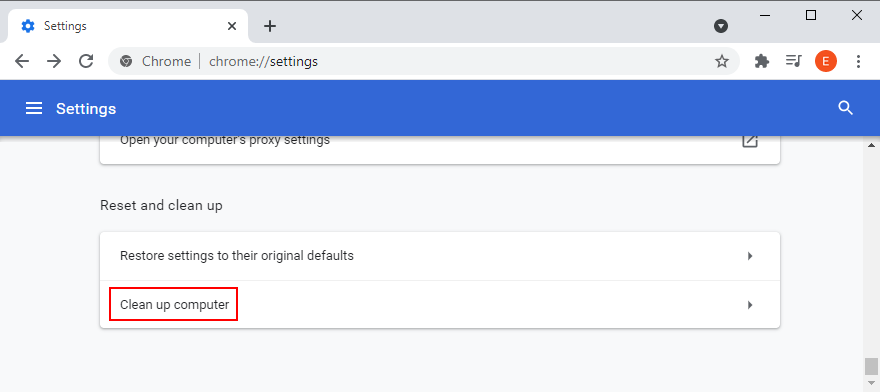
- At Find harmful software, click Find
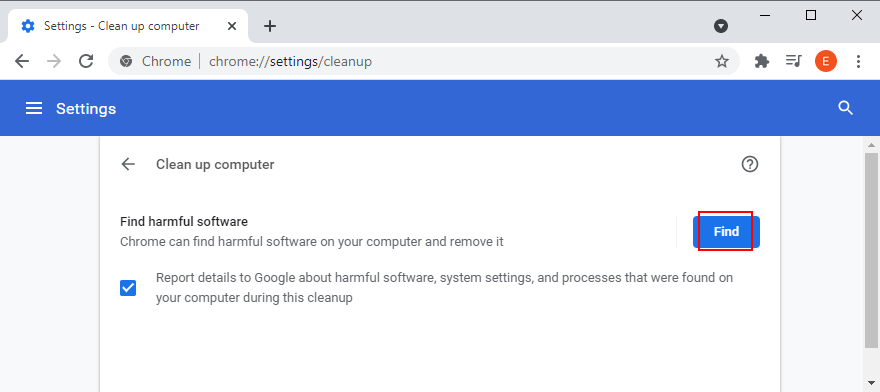
- Allow Chrome to find and remove any malware
- Restart the web browser and check for DNS errors
If Chrome’s integrated security tool doesn’t solve anything, you can turn to Windows Defender unless you have a third-party anti-malware application installed on your Windows 10 PC.
How to remove malware with Windows Defender:
- Press the Win key, search for Windows Security, and launch this app
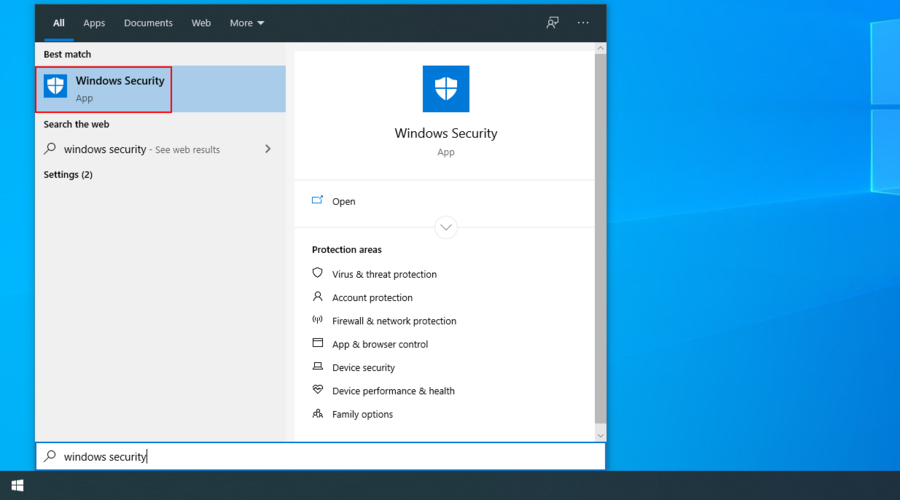
- Select Virus & threat protection
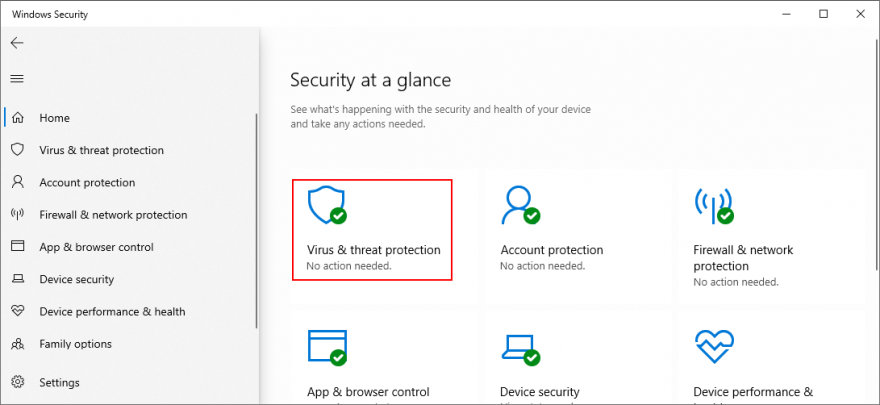
- Click Scan options
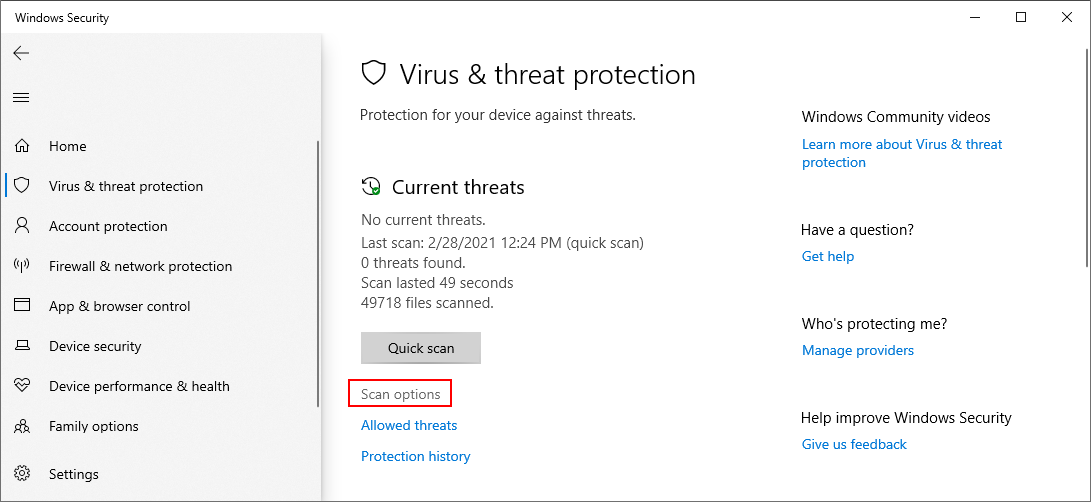
- Choose Quick scan and click Scan now

- If the malware search doesn’t return any results, run another scan using Windows Defender Offline scan mode
- Restart your PC
- Fire up Chrome and check for errors
On macOS, iOS, and Android, you have to use a third-party security solution to find and remove malicious threats.
19. Run a ping test
When trying to access a particular website using Google Chrome, you should run a ping test to check the connection strength between your computer and the remote server. It helps you find out if the Internet connection is too slow or doesn’t get established at all.
On Windows and macOS, it’s not necessary to install third-party ping tools since you can use the console environments. However, there’s no way to avoid this on Android or iOS. We’re using the Google website as an example below.
How to use the ping command on Windows 10:
- Press Win key + R, type cmd, and press Enter to launch Command Prompt
- To ping Google, type
ping google.comand hit Enter - Patiently wait while the ping test is carried out
- At Ping statistics, take note of the % loss
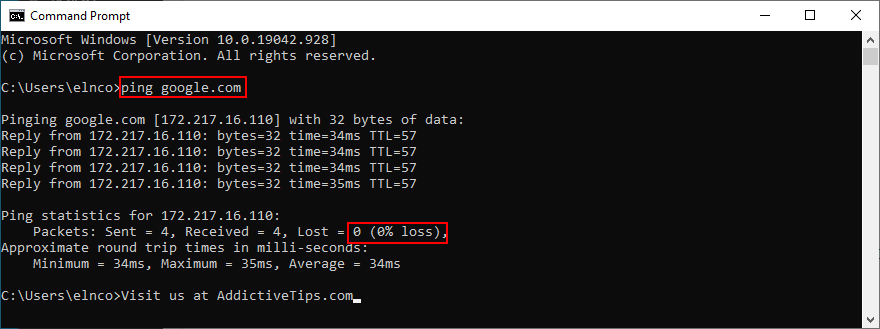
How to use the ping command on macOS:
- Go to Applications and select Utilities
- Open the Terminal app
- Type
ping.google.comand hit Return - After the ping test completes, take note of the packet loss (at Server ping statistics)
The amount of packet loss tells you everything there is to know about the Internet connection to the server. 0% packet loss means that the connection is perfect, while 100% packet loss indicates that your computer can’t reach the remote server at all. Anything lower than 100% packet loss tells you the the Internet connection works but isn’t at full capacity.
20. Check your Hosts file
The Hosts file contains TCP/IP information about how your computer communicates with other websites. If you can’t access a specific webpage in Chrome and get the DNS_PROBE_FINISHED_NXDOMAIN error instead, you should check if the page is blocked in Hosts.
In case it is, you just have to delete its line. Here’s how to make it happen on Windows PC:
- Open Windows Explorer (press Win key + E)
- Go to the next destination:
C:\Windows\System32\drivers\etc
- Select and copy the hosts file to create a backup of the current configuration

- Open the hosts file in a text editor with administrative rights (like Notepad)
- Locate any lines of text that mention the website you’re attempting to visit in Chrome. For example, if you can’t go to Google, look for any lines containing
google.com - Delete those lines and press Ctrl + S to save the new Hosts file
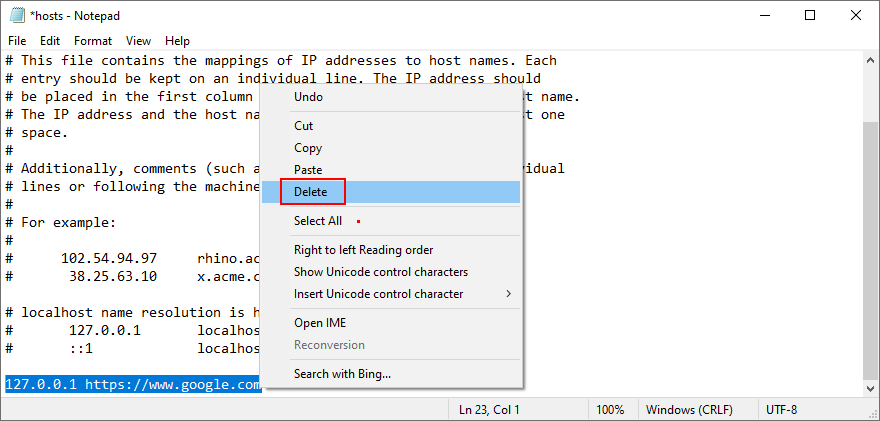
- Exit the text editor and launch Google Chrome
- Try to access that website now
21. Visit websites by IP address
An alternative way to visit a website is by entering its IP address instead of domain. It’s an easy workaround for resolving the DNS_PROBE_FINISHED_NXDOMAIN error in Chrome if it was caused by a faulty DNS resolver.
However, you first need to discover the IP address of the domain. The easiest way to do this on Windows is by turning to Command Prompt and using the ping command. On macOS, you can use the ping command in the Terminal app to achieve the same results.
In the example below, we’re trying to find out the IP address of Google: ping google.com. As you can tell from the screenshot, Google’s IP address is revealed in square brackets.
The only condition is for the ping command to return anything below 100% packet loss (at Ping statistics). Otherwise, your PC won’t be able to tell you the IP address of a domain that’s currently down or doesn’t exist.
Next, copy the IP address by selecting it in Command Prompt and pressing Enter. You can now launch Google Chrome to paste the IP address in the address bar and hit the Enter key.
23. Disable third-party antivirus tools
If you have a third-party anti-malware solution installed, it might have an incorrect default configuration that conflicts with Google Chrome, resulting in error DNS_PROBE_FINISHED_NXDOMAIN. It usually applies to free security programs, which are mostly unreliable.
But you should be able to resolve this problem by temporarily turning off your antivirus application to check if Google Chrome works. If you can’t disable it, then we suggest removing the application from Apps and Features on Windows 10, or by dragging it to the Trash on macOS.
24. Check for system updates
An obsolete operating system can harm all your installed applications, including Google Chrome. If you haven’t updated Windows 10, macOS, iOS, or Android for a long time, you shouldn’t postpone it any longer since it could be the reason why you receive error DNS_PROBE_FINISHED_NXDOMAIN.
How to update Windows 10:
- Press the Win key, type Check for updates, and press Enter

- Windows should start looking for updates automatically. If it doesn’t, click Check for updates

- If there are any pending updates that don’t start downloading right away, click Download

- Wait until your operating system updates itself. It might take a while
- Restart your computer and try to use Chrome now
How to update macOS:
- Open the Apple menu and select Software Update
- Mac will begin installing any system updates it finds
- When it’s done, restart the computer
- Open the Chrome app and see if it works now
How to update Android:
- Make sure that your Android device is charged
- Go to Settings > System > Advanced
- Tap System Update and wait
- Reboot your Android and try to use Chrome now
How to update iOS:
- Your iPhone or iPad should have a full battery
- Visit Settings > General > Software Update
- Tap Download and Install
- If there isn’t enough free disk space, iOS will ask for permission to temporarily remove some apps to make room. Tap Continue since the apps will be added back later
- Tap Install and authorize the update by using your passcode or fingerprint
- Restart iOS
- Start the Chrome app and check for DNS errors
25. Check the network drivers
Your network device might not be properly installed into your PC, especially if you’re using a new piece of hardware like a Wi-Fi adapter with plug-and-play features. But you can easily quickly reinstall the device to fix this issue.
How to reinstall the network device on Windows:
- Click the Start button, search for Device Manager, and open this app
- Extend the Network adapters group
- Select your network interface, right-click it, and select Uninstall device

- Open the Action menu and click Scan for hardware changes
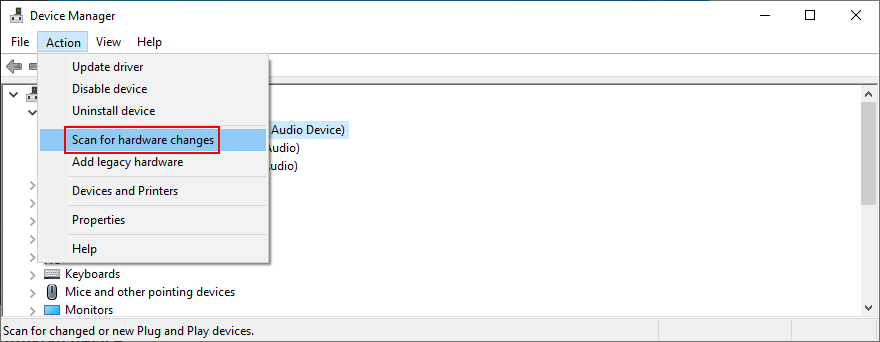
- Restart your PC. Windows will automatically reinstall the missing adapter
- Launch Chrome and try to access a webpage now
It’s also possible that your network driver is outdated, causing web browsing errors and hampering your Internet navigation experience overall.
How to update the network drivers on Windows:
- Return to Device Manager
- Right-click your network adapter and select Update driver
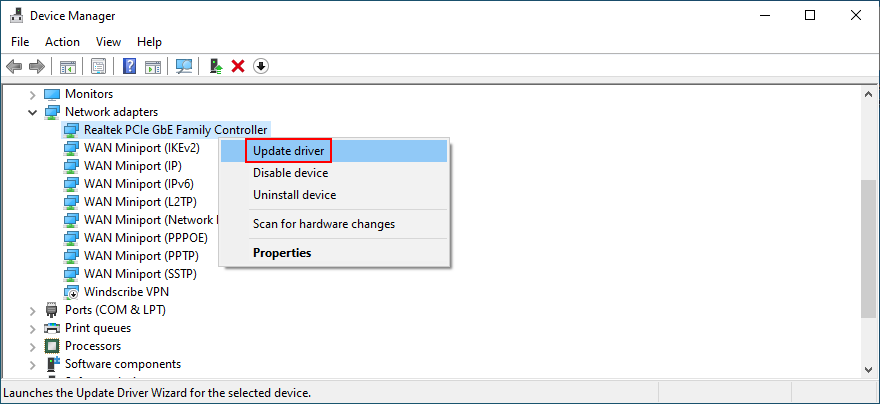
- Click Search automatically for updated driver software
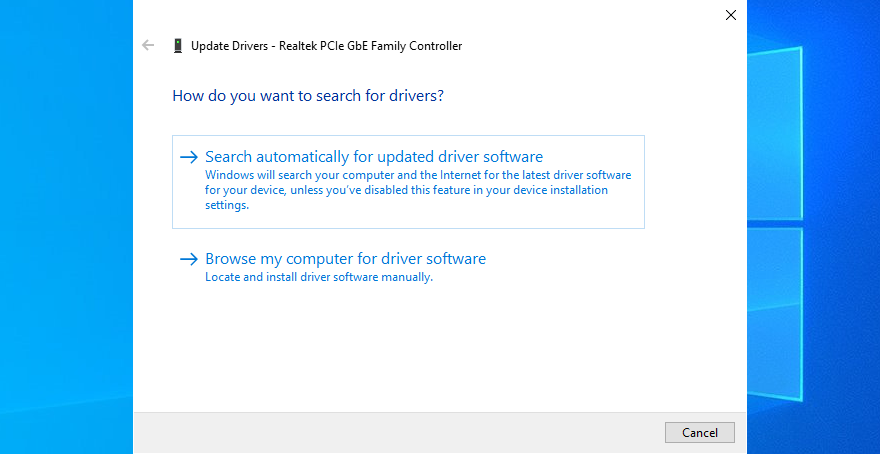
- If it doesn’t find anything, click Search for updated drivers on Windows Update. However, if you have already used Windows Update, then you can skip this step
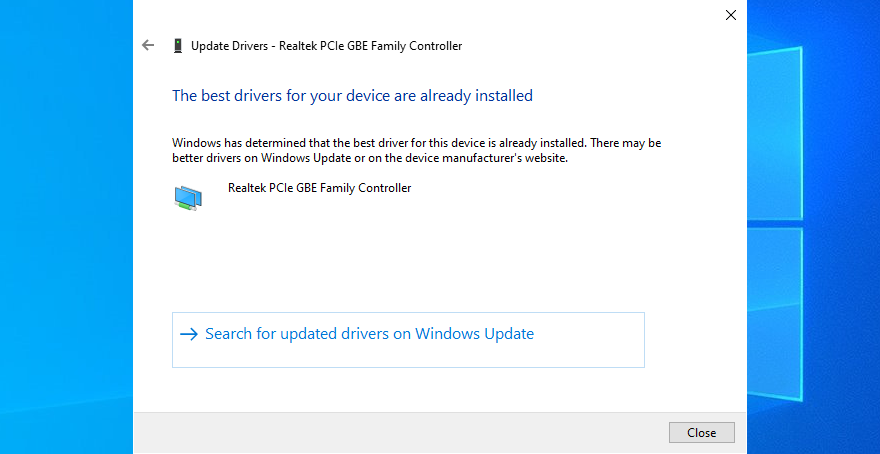
- Follow the on-screen instructions
- Restart your PC and try to use Chrome now
Alternatively, you can manually download the latest network driver and install it on your PC. But, if you don’t want to risk getting an incompatible driver, you should turn to a driver update application. Besides, it can help you update all your drivers at once.
On macOS, just follow the steps in a previous solution we described to update the operating system.
If you have accidentally installed an incompatible network driver, then you should roll back to the previous version in order to avoid web browsing issues.
How to roll back the network driver on Windows:
- Go to Device Manager
- Right-click your network adapter and select Properties
- Switch to the Driver tab
- Click Roll Back Driver and follow the instructions. If the button’s greyed out, you can’t perform the rollback, so you might as well skip this step
- Restart your PC and check for DNS errors in Chrome
26. Check IPv4 and IPv6 connectivity
It’s a good idea to check the IPv4 and IPv6 settings of your computer. Some users have reported that, although their ISP doesn’t support IPv6 connections, having IPv6 mode enabled on their PC has caused network connectivity issues. So you should turn off IPv6 to stay on the safe side.
How to check IPv4 and IPv6 on Windows 10:
- Click the network icon in the system tray and select Network & Internet settings
- Click Change adapter options

- Select your Internet connection, right-click it, and go to Properties (you need elevation rights)

- Remain in the Networking tab
- Check the Internet Protocol Version 4 (TCP/IPv4) box
- Uncheck the Internet Protocol Version 6 (TCP/IPv6) box
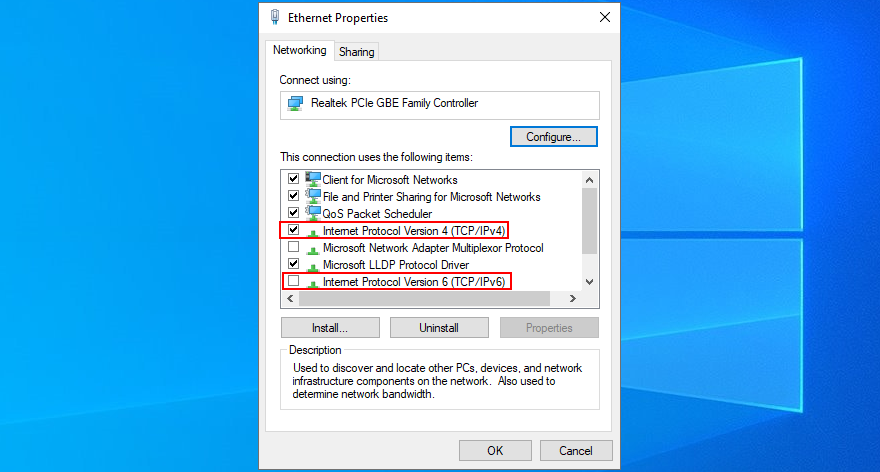
- Click OK and exit
- Fire up Chrome and try to access a webpage now
27. More ways to improve your Internet connection
Here are some suggestions to help make your Internet connection faster and get rid of the DNS_PROBE_FINISHED_NXDOMAIN error in Google Chrome:
- Exit all applications with Internet access that you’re not currently using (except Chrome), such as torrenting clients, gaming platforms like Steam, and other web browsers like Mozilla Firefox or Microsoft Edge
- If your router has dual-band support, connect to the 5 Ghz Wi-Fi network
- Move your desktop, tablet, smartphone or tablet closer to the router to get a better signal
- Disconnect other devices from your Wi-Fi network
- On desktops and tablets, switch to wired mode
- On tablets and smartphones, toggle Wi-Fi and 4G mobile data mode
28. Use Google Translate
A nifty trick to access a website that’s blocking your connection due to your DNS resolver is to turn to Google Translate. The online service is capable of translating entire webpages. Since you’re using Google as a proxy to reach a specific domain, your IP won’t be blocked by that website anymore. Keep in mind that it only works if the website is not down.
Here’s an example:
- Go to Google Translate
- Type or paste the website you’re trying to access
- Set the preferred language in the translated area
- Click the button that opens a new tab
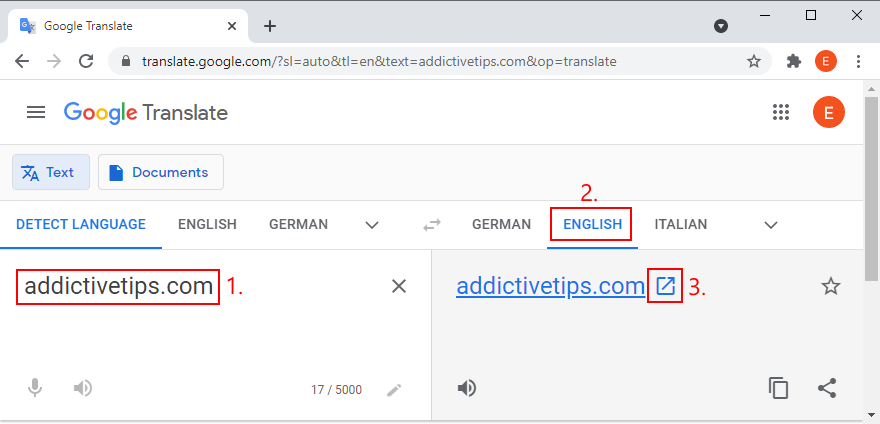
- View and navigate the website in Google Translate
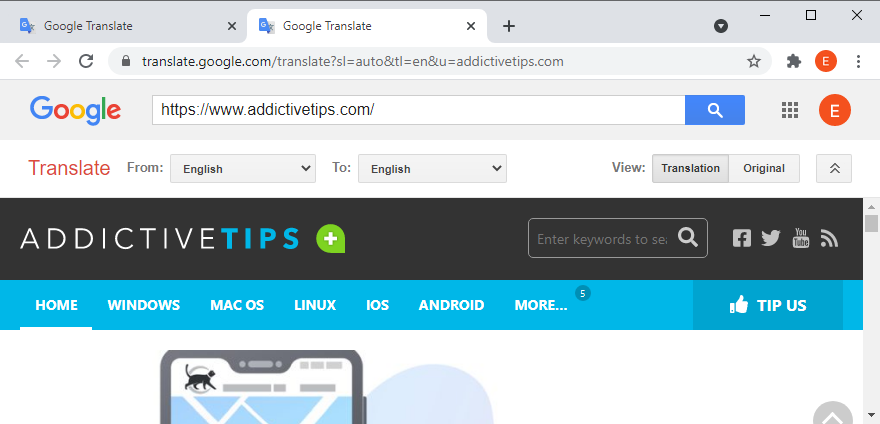
29. Use a premium VPN service
We previously mentioned that you should disable your VPN service to get rid of the DNS_PROBE_FINISHED_NXDOMAIN error. However, that only applies to free applications that are poorly built and offer only basic protection. Using a premium VPN service is different, and we can’t think of a finer example than NordVPN. We think it’s the best VPN that checks all the boxes.
NordVPN has a built-in DNS resolver that speeds up your Internet connection, prevents your DNS queries from getting hijacked, and helps you access blocked websites. It also has support for custom DNS servers if you prefer using something else. However, keep in mind that its DNS resolver comes into effect only after connecting to a VPN server.
Furthermore, NordVPN is capable of unblocking streaming services like Netflix. It supports all popular platforms, including Windows, macOS, Linux, Android, and iOS. Plus, it allows up to six simultaneous connections. You can even set it up on your router to share VPN access and DNS features with all devices connected to your Wi-Fi network.
Lastly, a premium subscription comes with support for a Smart DNS service, which you can use to watch Netflix on devices without native VPN support, such as PS4, PS5 or Xbox One. You can read all about this awesome service in our NordVPN review.
DNS_PROBE_FINISHED_NXDOMAIN can be fixed
To review, DNS_PROBE_FINISHED_NXDOMAIN is an error message that pops on Chrome and other Chromium-based web browsers like Microsoft Edge or Opera. It can happen on any platform, including Windows, macOS, Android, and iOS. The error prevents your browser from accessing webpages due to DNS issues, but you can fix it.
For example, try accessing other websites, using another web browser, or connecting to a different network. You should also restart your device, router and browser application, update your operating system and web browser, clear browser cache, reset your DNS settings, and restart the DNS Client service.
It’s also a good idea to change your DNS servers, run the Internet Connections troubleshooter, disable Chrome extensions, VPN and proxy tools, restore Chrome to its default configuration, reinstall the web browser, use the Chrome stable channel, or downgrade Chrome if you’re running an obsolete Windows version.
Furthermore, you should check your device for malware, run a ping test, review your Hosts file, visit websites by IP address instead of domain, disable any third-party antivirus utilities, check the network driver, IPv4 and IPv6 connectivity, take additional steps toward speeding up your Internet connection, use Google Translate as a proxy, and use a premium VPN service with proprietary DNS servers like NordVPN.
Did these solutions help repair error DNS_PROBE_FINISHED_NXDOMAIN on your device? Did we miss anything important? Leave us a comment in the section below and tell us more.