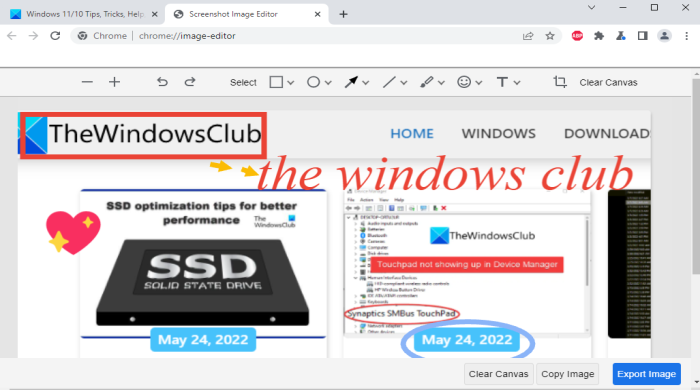Se você quiser ativar e usar a captura de tela integrada e o editor de captura de tela strong> do navegador Chrome, então este post é útil. O Google Chrome vem com um recurso nativo para capturar a captura de tela da página da Web, editá-la e salvar a captura de tela editada em seu computador. Esse recurso permite selecionar uma área da parte visível de uma página da Web, usar ferramentas de edição de captura de tela para editá-la ou anotá-la e, finalmente, baixar ou exportar a captura de tela como uma imagem PNG. Por padrão, esse recurso permanece desativado ou desativado no navegador Chrome. Esta postagem aborda as etapas para ativar ou ativar esse recurso e usá-lo.
Existem algumas extensões de captura de tela gratuitas para o navegador Chrome para capturar a área selecionada ou fazer uma captura de tela de página inteira, mas, se você quiser capturar e anotar apenas a área selecionada de uma página da Web, talvez você ache esse recurso integrado mais adequado. Antes de poder usar este recurso, certifique-se de que seu navegador esteja atualizado. Caso contrário, primeiro atualize o navegador Chrome para que você possa acessá-lo, habilitá-lo e usá-lo.
Como usar a ferramenta Captura de tela e Editor de captura de tela no Chrome
Captura e editor de captura de tela é um deles dos recursos experimentais do Google Chrome que estão disponíveis na página Flags. Depois de ativá-lo nessa página, você pode capturar qualquer página da Web e editá-la. Vamos primeiro verificar como ativar esse recurso e depois você pode usá-lo para capturar e editar uma captura de tela.
Ative a ferramenta Captura de tela e editor no Google Chrome
Aqui estão as etapas:
Abra o navegador ChromeDigite chrome://flags na Omnibox (ou barra de endereço)Pressione a tecla Enter para abrir as Experiências Capturas de tela do tipo de página na caixa de pesquisaVocê verá dois recursos experimentais chamados Capturas de tela da área de trabalho e Modo de edição das capturas de tela da área de trabalho. Para ambas as opções, há um menu suspenso separado. Use esse menu suspenso e selecione a opção Ativado para ambos os recursosClique no botão Reiniciar disponível na parte inferior direita.
Isso reiniciará o navegador Chrome e ative seu recurso de captura de tela e editor. Agora vamos ver como usar esse recurso.
Use a ferramenta Captura de tela e editor no Google Chrome
As etapas são:
Abra uma página da Web no navegador Chrome para a qual você deseja fazer a captura de telaClique no ícone Compartilhar esta página (disponível logo antes do ícone de Favorito) presente na Omnibox do navegador ChromeUma lista de opções disponíveis ficará visível para você. Nessa lista, clique na opção Captura de tela Selecione uma área de sua escolha Assim que você selecionar a área e soltar o botão do mouse, um pop-up aparecerá. Nesse pop-up, selecione o botão Editar para acessar as ferramentas de edição. Você também pode clicar no botão Download disponível nesse pop-up se quiser salvar a captura de tela sem usar ferramentas de anotação. ferramentas disponíveis. Possui as ferramentas Texto, Retângulo, Seta, Pincel, Linha e Elipse. Para cada ferramenta, você pode definir qualquer uma das cores disponíveis e também definir a largura usando o controle deslizante fornecido. Basta selecionar uma ferramenta e usá-la na captura de tela. Além dessas ferramentas, você também pode usar as opções Cortar, Ampliar, Reduzir, Desfazer, Emoji, Refazer e Limpar tela. Assim que terminar a parte de edição, clique no botão Exportar imagem para salvar a captura de tela para seu computador.
Embora esse recurso de captura de tela e editor funcione bem, faltam algumas opções que podem torná-lo mais útil. A partir de agora, ele não fornece uma opção de captura de tela completa da página da Web, ferramenta de borracha, define o nível de opacidade de uma ferramenta etc.
Além disso, você não pode selecionar a guia inteira para captura de tela. Isso significa que esta ferramenta não funciona na barra de favoritos e na área acima dela. Funciona apenas na parte visível da página web. Pode ser possível que esses ou alguns outros recursos venham com novas atualizações. Até lá, você pode usar esse recurso com as opções disponíveis.
Relacionado: Como fazer capturas de tela completas de páginas da Web no Chrome e Firefox de forma nativa.
Como fazer Eu ativo a captura de tela no Chrome?
Antes, a única opção para fazer capturas de tela de páginas da Web de forma nativa no Chrome era usar as ferramentas do desenvolvedor. Mas agora, o Chrome vem com um recurso novo e integrado que permite capturar a área selecionada de uma página da Web, anotá-la e salvá-la em seu computador. Para habilitar esse recurso de captura de tela, você precisa usar a página Sinalizadores do navegador Chrome. Se você precisar de instruções detalhadas para ativar e usar esse recurso, consulte o guia passo a passo mencionado acima nesta postagem.
Por que não consigo fazer capturas de tela no Google Chrome?
Embora o Google Chrome não impeça ou impeça você de fazer capturas de tela de páginas da Web com ou sem o uso de extensões, é possível que alguma configuração esteja habilitada no seu computador Windows por causa do que está acontecendo. O sistema operacional Windows 11/10 possui opções integradas que permitem permitir ou bloquear a captura de tela no Google Chrome. Essas opções são o Registro do Windows e o Editor de Diretiva de Grupo Local. Portanto, você precisa verificar as duas opções e descobrir se uma configuração para permitir ou negar a captura de tela está habilitada lá. Se sim, você precisa desativá-lo para poder usar o recurso de captura de tela no navegador Chrome.
Leia a seguir: Melhor software gratuito de captura de tela para Windows 11/10.