Prevent unwanted commotion in a meeting by disabling camera for attendees.
Microsoft Teams is a great place to have meetings. You can use it for personal calls, or work and education purposes. And with the continuous updates it gets all the time, it just keeps getting better.
One such update Teams is getting is going to make meetings a much more pleasant experience for everyone, but especially for teachers. Users have been asking for this feature for a long time – to be able to disable the camera for other participants in a meeting.
Whether you work with kids and would like to prevent them from enabling video for their privacy and security. Or someone in the meeting is creating a commotion, and you’d like to turn off their video rather than kick them out of the meeting. The reasons for wanting this feature are many. And Microsoft is finally delivering.
Teams has had the option to disable the mic for attendees for quite some time now. Now, with support for the camera being added, the duo can prevent unwanted distractions in the meeting.
Microsoft added this feature to their roadmap back in February of this year, and it has started to roll out. As it has just started rolling out, it’ll take some time for it to reach worldwide launch. But rest assured, you’ll be able to access this feature, rather sooner than later – that too across devices.
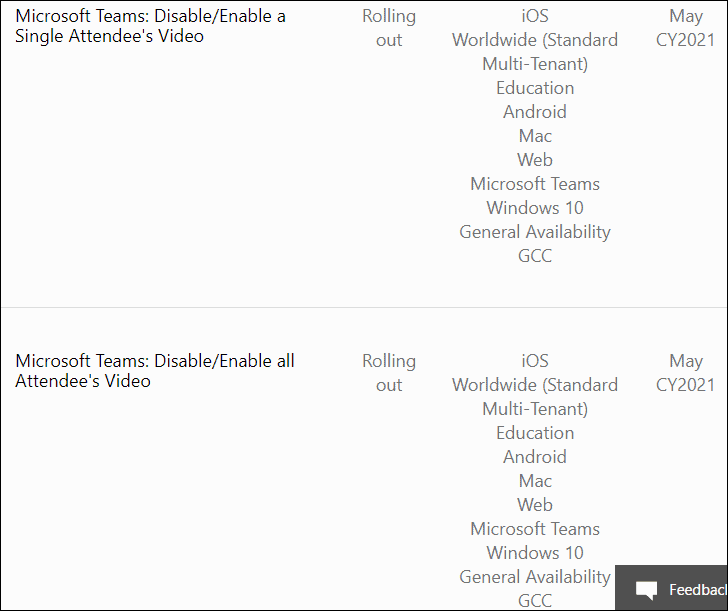
Disabling Camera for Meeting Attendees
The meeting organizer and presenters can disable the camera for attendees in a meeting. You cannot disable the camera for other meeting presenters. To apply this setting to them, you’d first need to change their role to an attendee.
You can disable the camera for all or individual meeting attendees in a meeting. The option to disable the camera for all attendees is also available before a meeting.
Disabling Camera Before the Meeting
You can disable the camera for meetings you’ve scheduled and already sent the invite for. To disable the camera before a meeting, go to your ‘Calendar’ and click the meeting you want to change this setting for.
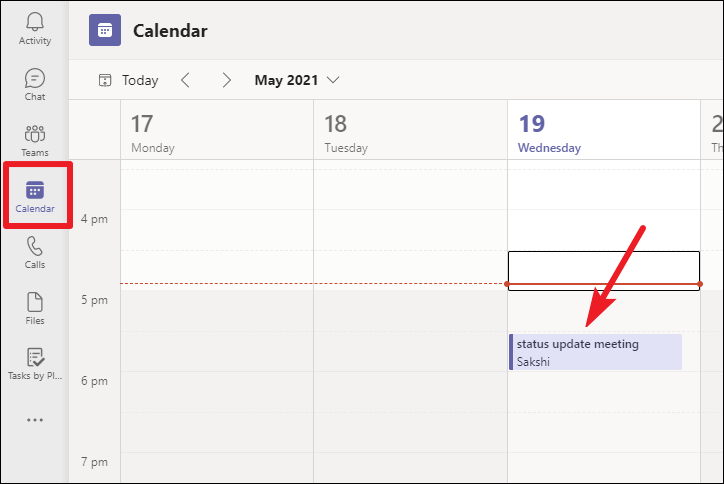
Few options will appear. Click the ‘Edit’ button from this pop up.
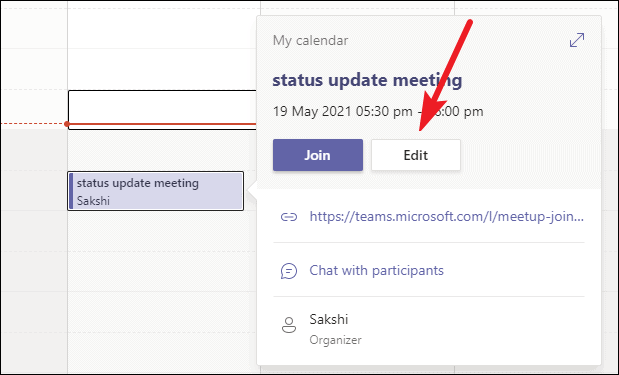
The meeting details screen will open. Go to ‘Meeting options’.
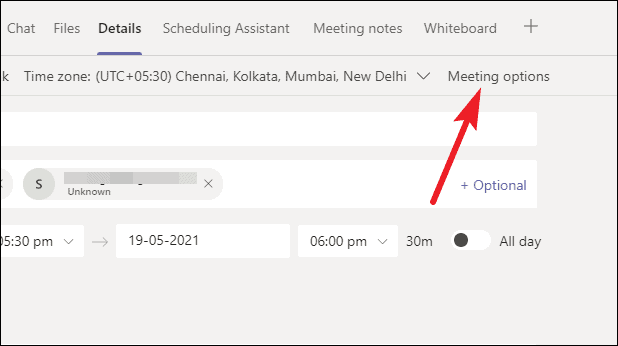
Note: You can also assign the meeting roles of presenters and attendees to participants from the meeting options. It’s important to make the people you want to disable the camera for an attendee.
The meeting options will open in a web page on your browser. If you’re having trouble opening the page, first go to teams.microsoft.com and log in to your account. Then, open meeting options again.
Here, you’ll find the option for ‘Allow camera for attendees’. Turn the toggle off for this option to disable the camera for all attendees in the meeting. Then, click ‘Save’.
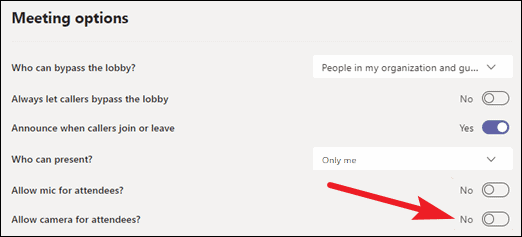
Enabling this option doesn’t mean that the video for all attendees will be turned on. It just gives them a choice to turn their video on/ off, whereas when the toggle is off, the camera button is disabled on their toolbars and they can’t share their video.
Note: You cannot disable the camera for only specific attendees before a meeting.
Disabling Camera During the Meeting
During the meeting, the organizer and presenters can disable the camera for all attendees or for individuals.
First, go to the meeting toolbar and click the ‘Participants’ icon.
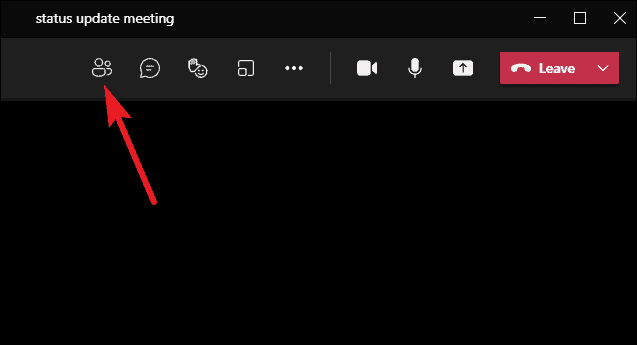
The participant panel will open on the right. Go to ‘More options’ (three-dot menu icon) at the top right of the panel and select ‘Disable camera for attendees’ from the menu that opens.
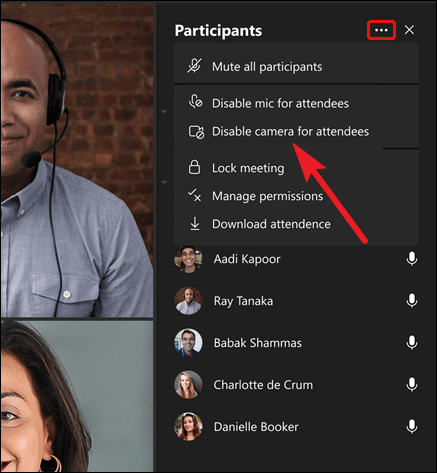
Everyone’s cameras will appear dimmed, and they’ll get a notification on their screens that their camera has been disabled. You can enable the camera for all attendees from here again.
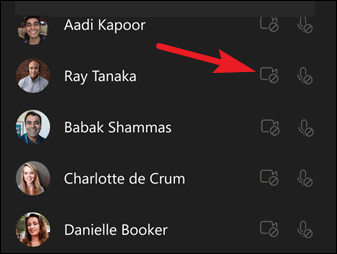
To disable the camera for an individual, go to their name in the participant’s panel and click the ‘More options’ icon. Then, click ‘Disable camera’ for them.
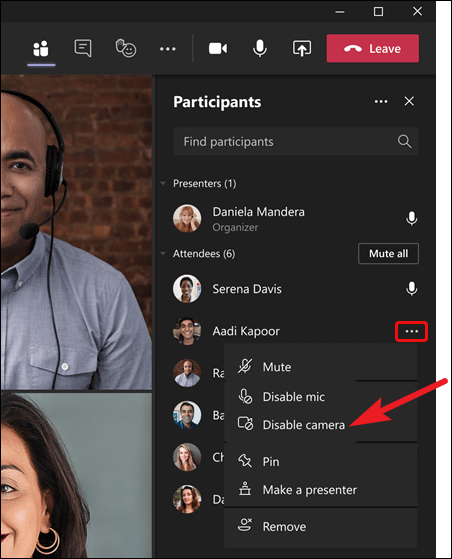
You can allow anyone to share their video once you’ve disabled cameras for meeting attendees. Go to the participant’s name in the panel and click the ‘More options’ icon. Then, click ‘Allow camera’ from the menu.
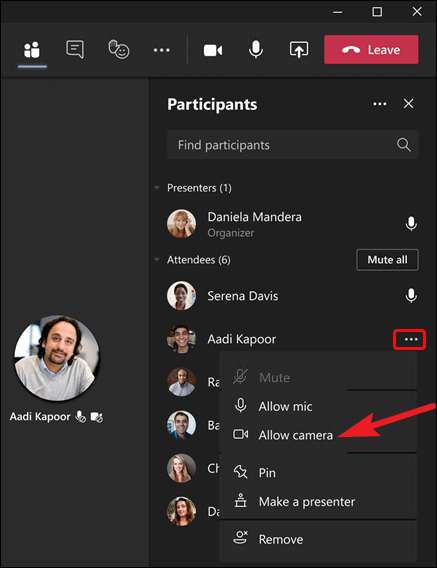
The feature to disable the camera will prove to be a very useful tool in maintaining the decorum of the meeting. The feature has already started rolling out and will be launched completely by the end of this year, if not before. You can update your desktop and mobile apps to see whether you’ve already got it or not.
