O Google recentemente apresentou um grande reformulação do Gmail em a web. A empresa não tocou em atalhos de teclado. Eles funcionam como esperado como antes. A área de trabalho do Gmail é uma alegria para navegar com atalhos de teclado. Mas e se os atalhos de teclado pararem de funcionar em primeiro lugar? Estas são as maneiras de corrigir atalhos de teclado que não funcionam no Gmail.

Você voltou a usar o trackpad ou o mouse para navegar no Gmail. Mas depois de memorizar essas combinações de teclas no Gmail, é difícil voltar às formas antigas de fazer as coisas. Siga as etapas abaixo e gerencie sua caixa de entrada do Gmail como um profissional usando atalhos de teclado.
1. Ativar atalho de teclado para Gmail
O Google pode não ativar atalhos de teclado para sua conta do Gmail por padrão. Você precisa ativar a opção nas configurações do Gmail. Veja como.
Etapa 1: abra o Gmail em um navegador da Web e faça login com os detalhes da sua conta do Google.
Etapa 2: selecione a engrenagem de configuração no canto superior direito.
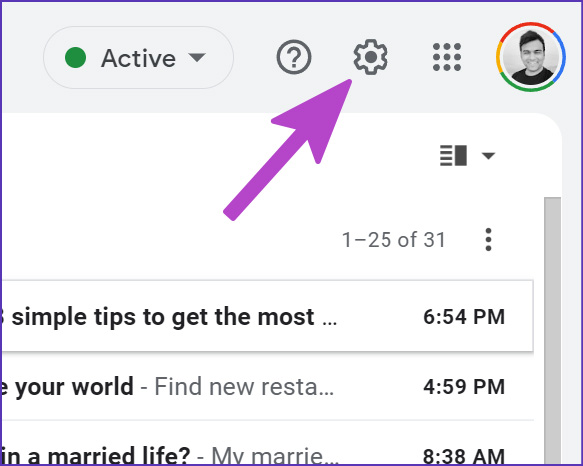
Etapa 3: Selecione o botão Ver todas as configurações.
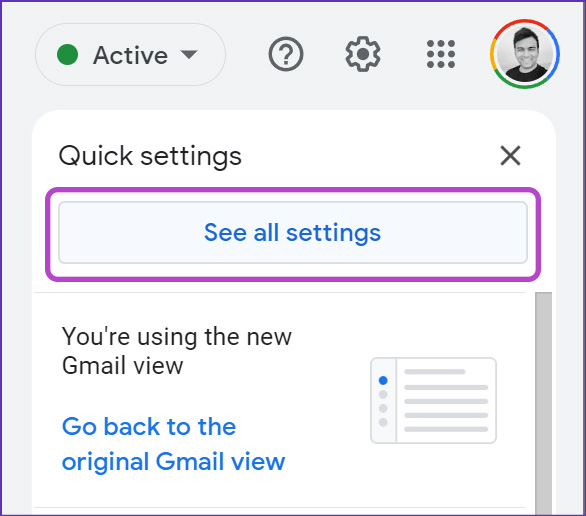
Etapa 4: no menu Geral, role para baixo até o menu Atalhos do teclado.
Etapa 5: selecione o botão de opção ao lado do’Atalho de teclado ativado.’
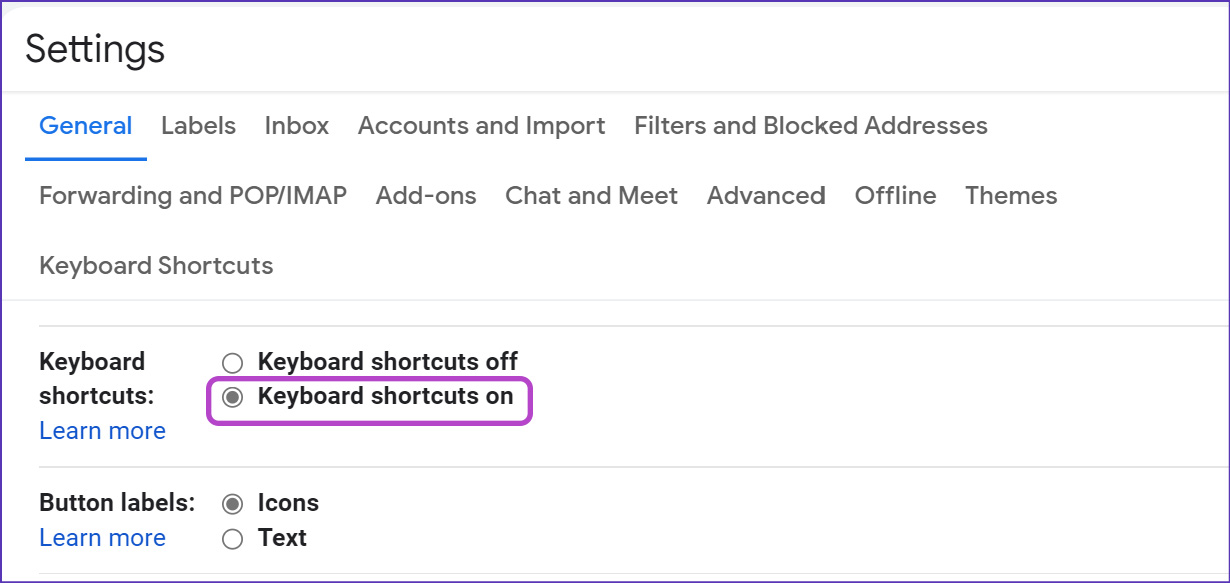
Etapa 6: role para baixo e pressione o botão Salvar alterações.
Retorne ao menu inicial do Gmail e comece a usar os atalhos do teclado. Se eles ainda não funcionarem, você pode fechar a guia do navegador e abri-la novamente.
2. Verifique se o navegador está na janela ativa
Se qualquer outro aplicativo ou guia do navegador estiver ativo no seu PC ou Mac, nenhum dos atalhos de teclado do Gmail funcionará.
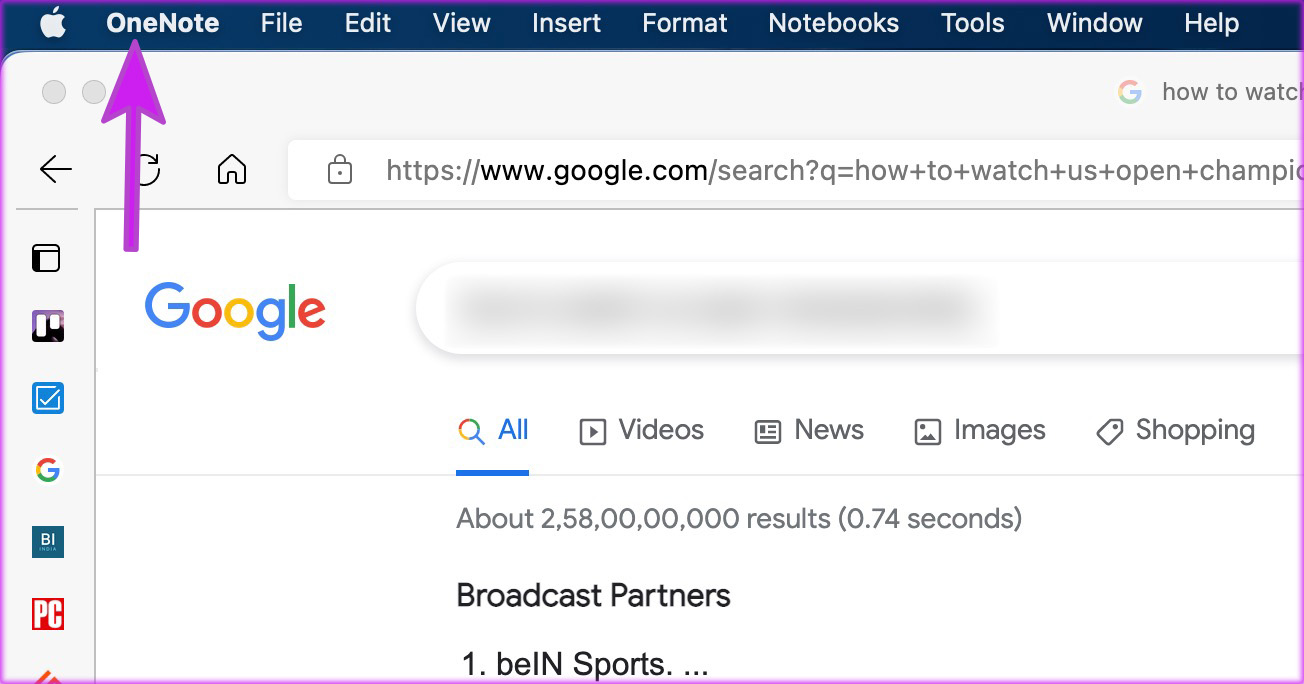
macOS mostra o nome do aplicativo atualmente ativo no canto superior esquerdo. Se não estiver mostrando seu navegador, você precisa selecioná-lo no dock do Mac e ativá-lo.
3. Verifique se há problemas no teclado
Você está enfrentando problemas com alguma tecla específica do teclado? A maioria dos atalhos do Gmail precisa de teclas alfabéticas para funcionar corretamente. No Mac, tivemos problemas com espaço e algumas teclas alfabéticas por um tempo. Percebemos que o teclado digitava duas vezes ou, às vezes, não registrava as teclas. É um problema conhecido entre as teclas borboleta em MacBooks.
Tentamos vários truques e corrigimos problemas de teclado no Mac rapidamente. Da mesma forma, se você estiver enfrentando problemas de digitação dupla no Windows, poderá encontrar problemas de atalhos de teclado no Gmail. Se você tiver uma tecla específica que não está funcionando no teclado, poderá personalizar os atalhos de teclado no Gmail. Deixe-nos mostrar como.
4. Personalize os atalhos de teclado do Gmail
A melhor parte dos atalhos do Gmail é que você pode criar novos atalhos personalizados. Você pode personalizá-los facilmente para sua combinação de teclas preferida e trabalhar. Depois de ativar os atalhos de teclado no Gmail (verifique o primeiro truque), você verá um menu de atalhos de teclado dedicado nas configurações do Gmail.
Etapa 1: abra o Gmail na Web e vá para Configurações (consulte o primeiro truque).
Etapa 2: Abra o menu Atalhos de teclado.
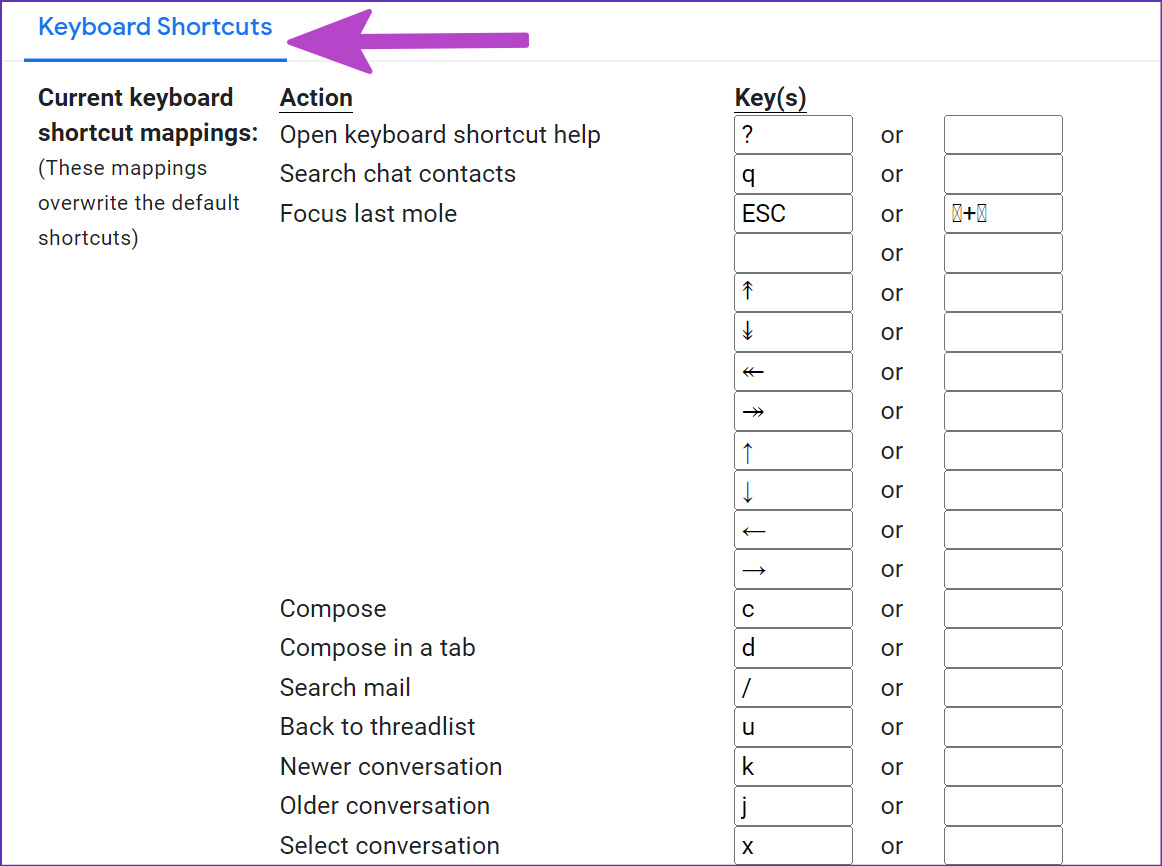
Etapa 3: verifique os mapeamentos de atalhos de teclado atuais.
Etapa 4: você pode removê-los e adicionar um novo (estes atalhos de teclado diferenciam maiúsculas de minúsculas).
Etapa 5: role para baixo e pressione o botão Salvar alterações e seus novos atalhos de teclado estarão prontos para uso.
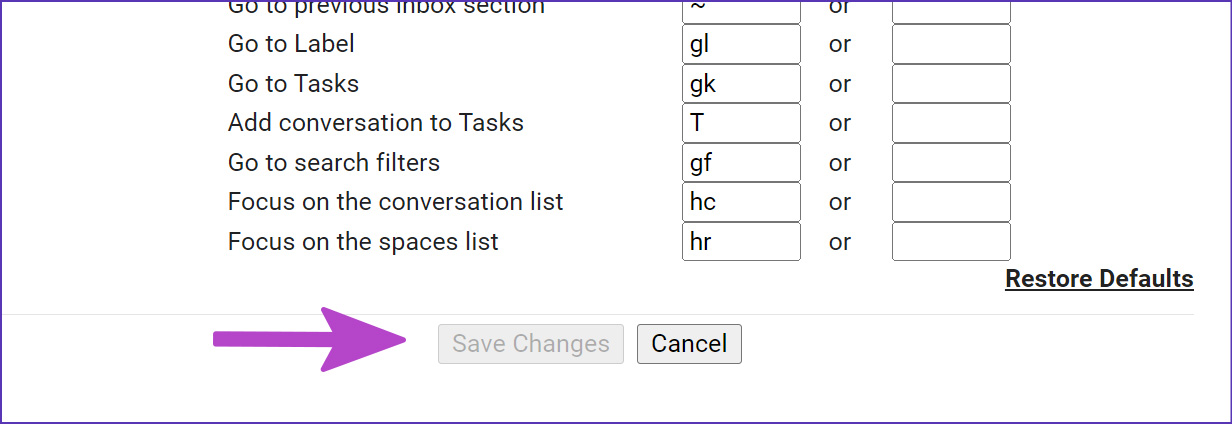
Quando a letra’C’parou de funcionar em nosso MacBook, não pudemos compor e-mails usando o atalho. Remapear a função para a tecla’Y’fez as coisas funcionarem para nós. No mesmo menu de atalhos de teclado nas configurações do Gmail, você pode anotar todos os atalhos de teclado do Gmail disponíveis ao seu alcance.
5. Voltar para a aparência anterior do Gmail
O novo design do Gmail pode ter atrapalhado os atalhos de teclado para sua conta. O Google permite que você volte ao design original do Gmail para recuperar sua configuração de e-mail ideal.
Etapa 1: abra o Gmail na Web.
>Etapa 2: selecione a engrenagem de configurações no canto superior direito.
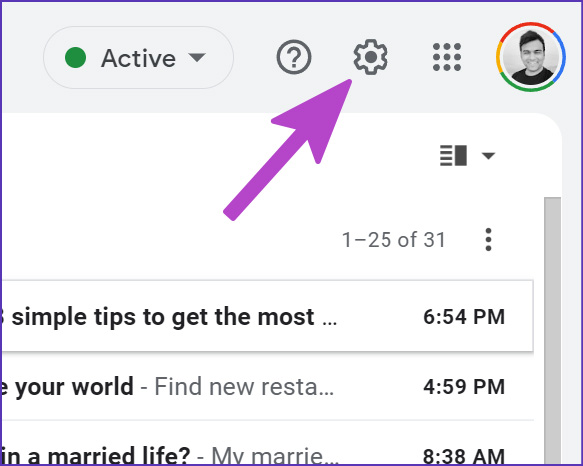
Etapa 3: clique em’Voltar para a visualização original do Gmail’
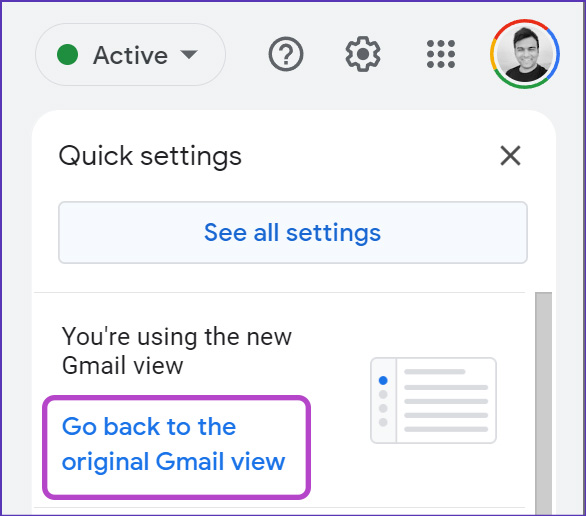
Etapa 4: especifique o motivo da troca e tente os atalhos do Gmail novamente.
6. Tente outro navegador
Os atalhos de teclado que não funcionam no Gmail podem ser devido a um bug no navegador de sua escolha. Os serviços do Google funcionam melhor no navegador Chrome da empresa. Você pode alternar para o Google Chrome ou usar outras opções baseadas no Chromium, como Microsoft Edge, Opera, Vivaldi ou Brave.
Voe pela caixa de entrada do Gmail
Atalhos de teclado não funcionam no Gmail pode deixá-lo com um fluxo de trabalho improdutivo. Qual truque ajudou você a resolver o problema? Compartilhe suas descobertas na seção de comentários abaixo.

