A Microsoft nos apresentou o Windows 11 pela primeira vez há quase um ano, com um lançamento mais amplo para todos os usuários em outubro de 2021. Agora, se você não sabe, a empresa mudou para uma cadência de atualização anual com o Windows 11, o que significa que teremos apenas uma atualização importante do sistema operacional em um ano. E bem, a próxima grande atualização do Windows 11 está pronta para ser lançada. A Microsoft lançou a atualização do Windows 11 22H2 para Insiders no canal Release Preview. Depois de alguns meses, em setembro ou outubro, os usuários receberão novos recursos do Windows 11 e estamos animados com todas essas mudanças futuras. É por isso que selecionamos os 20 melhores novos recursos do Windows 11 22H2 que você vai adorar. Das atualizações do menu Iniciar e da Barra de Tarefas a um Gerenciador de Tarefas e Modo de Foco redesenhados, incluímos tudo neste artigo. Então, sem demora, vamos em frente e confira os novos recursos da atualização do Windows 11 22H2 (também conhecido como Sun Valley 2).
Principais novos recursos do Windows 11 22H2 (2022)
Adicionamos os 20 melhores recursos do Windows 11 22H2, incluindo alterações no menu Iniciar, melhorias na barra de tarefas, novas adições de acessibilidade e muito mais. Você pode expandir a tabela abaixo e ir para a seção desejada.
Índice
1. Menu Iniciar
Pastas de Aplicativos
A próxima versão estável do Windows 11 finalmente trará as Pastas de Aplicativos para o Menu Iniciar. Foi um dos recursos mais solicitados da comunidade Windows, e a Microsoft ouviu os comentários. Agora você pode arrastar um aplicativo para outro no menu Iniciar para criar pastas de aplicativos. Você também pode renomear a pasta, assim como faria no Windows 10. Portanto, esse é um dos novos recursos das atualizações do Windows 11 22H2.
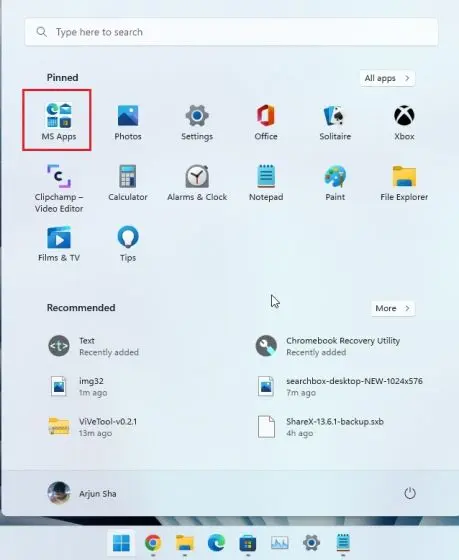
Mais Pins, Menos Recomendações
Outro ótimo recurso do Windows 11 22H2 é que agora você pode adicionar mais aplicativos fixados ao menu Iniciar e reduzir os itens recomendados. Esta foi novamente uma das maiores frustrações do novo Menu Iniciar, e a Microsoft fez uma mudança muito necessária.
Para fixar mais aplicativos, você precisa abrir o aplicativo Configurações e ir para Personalização-> Iniciar para adicionar mais pins. Caso você goste das recomendações inteligentes da Microsoft, você também pode dar mais espaço no menu Iniciar. E se você não gosta de recomendações, pode remover a seção’Recomendado’do menu Iniciar do Windows 11.
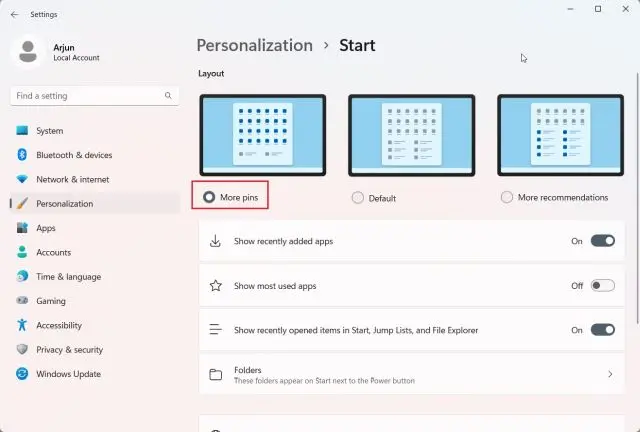
Pesquisar destaques
A atualização do Windows 11 22H2 também traz “Pesquisar destaques” para o menu Iniciar. Se você pressionar o ícone de pesquisa na barra de tarefas, ele agora exibirá aplicativos recentes e eventos importantes de todo o mundo e sua agenda pessoal, pesquisas de tendências e muito mais.
Os usuários corporativos também verão atividades recentes do Microsoft 365, contatos de sua organização etc. Parece uma adição significativa ao menu Iniciar do Windows 11 para mantê-lo atualizado sobre todos os acontecimentos ao redor do mundo. Se você não gostar do recurso, poderá desabilitar os destaques de pesquisa no Windows 11 usando o guia vinculado.
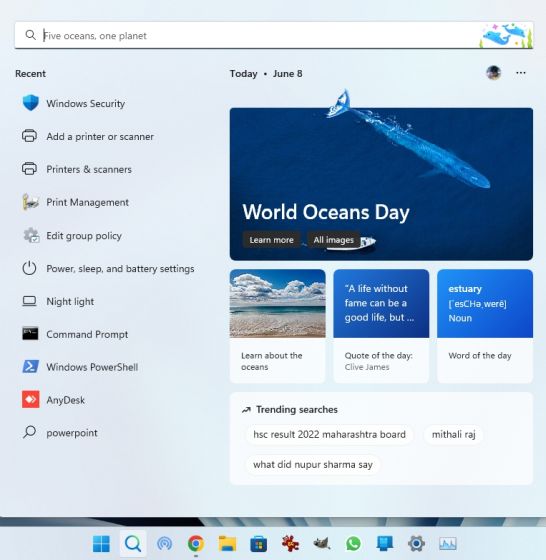
2. Barra de tarefas
Suporte para arrastar e soltar
Muitos usuários ficaram ofendidos porque você não podia mais arrastar e soltar arquivos na barra de tarefas. Foi uma maneira bacana de abrir arquivos facilmente em um programa dedicado. No entanto, isso muda com a atualização do Windows 11 22H2. Agora, você pode arrastar e soltar arquivos em aplicativos fixados na barra de tarefas. Isso será útil para usuários que desejam editar arquivos de mídia ou compartilhar trechos de código com um editor de código.
Como a atualização do Windows 11 22H2 ainda está a alguns meses para usuários estáveis, você pode habilitar o suporte de arrastar e soltar na barra de tarefas do Windows 11 agora mesmo usando um programa de terceiros.
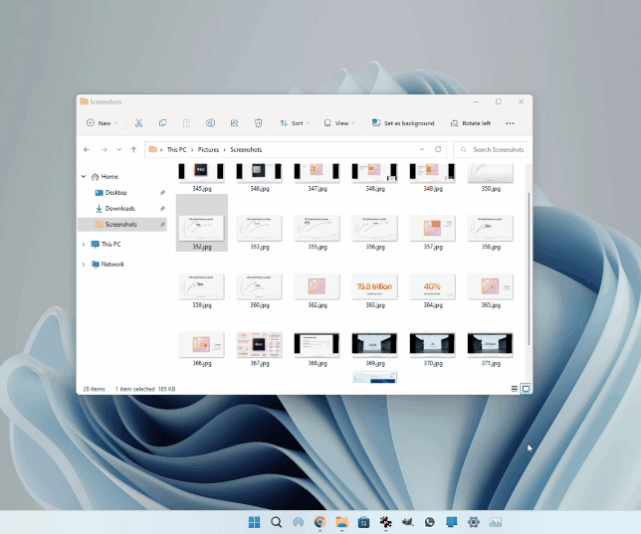
Rápido Configurações de Bluetooth
O novo menu de configurações rápidas de Bluetooth é uma das minhas adições favoritas no Windows 11 22H2. Semelhante ao Wi-Fi, agora você pode escolher seu dispositivo Bluetooth nas próprias Configurações rápidas. Não há necessidade de abrir a página Configurações para se conectar a um dispositivo emparelhado. Esta atualização da Barra de Tarefas será útil para usuários que usam dispositivos Bluetooth sem fio em seus PCs com Windows 11.
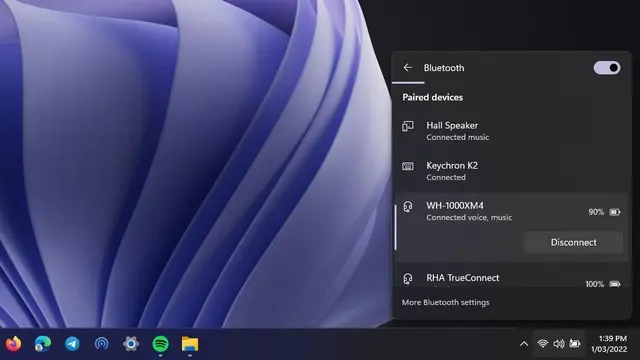
Compartilhar qualquer janela de aplicativo
Outra adição interessante à atualização do Windows 22H2 é o’Compartilhar esta janela ‘recurso. No entanto, atualmente, só pode ser usado no Microsoft Teams e por aqueles com contas Enterprise ou Education. Basicamente, você pode compartilhar qualquer janela de aplicativo no Microsoft Teams na própria barra de tarefas.
Veja como funciona. Na barra de tarefas, passe o cursor sobre o aplicativo cujo conteúdo você deseja compartilhar em uma reunião. Você verá uma opção”Compartilhar esta janela“ com o logotipo do Teams, que ao clicar compartilhará a janela no aplicativo de videoconferência imediatamente. A Microsoft menciona que a API também será aberta para desenvolvedores, e aplicativos de videoconferência como Zoom e Google Meet poderão aproveitar esse recurso.
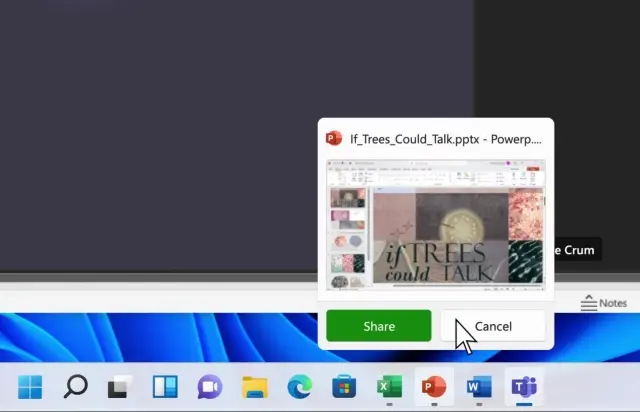 Fonte: Microsoft
Fonte: Microsoft
Atalho global para silenciar microfone
Juntamente com’Compartilhar esta janela’, há outro novo recurso no Windows 11 22H2 que permite silenciar o microfone com um atalho global. Basta pressionar “Windows + Alt + K” e o microfone será silenciado instantaneamente. Pressione a mesma tecla de atalho e o som será ativado.
Este é um dos recursos ocultos do Windows 11 e você definitivamente deve usá-lo. Atualmente, o recurso funciona apenas com o Microsoft Teams, mas como desenvolvedores de terceiros implementam a API, você encontrará esse atalho funcionando também em outros aplicativos. Você também pode desativar/ativar o som do microfone na barra de tarefas e verificar os aplicativos que estão usando o microfone com histórico de uso do microfone.
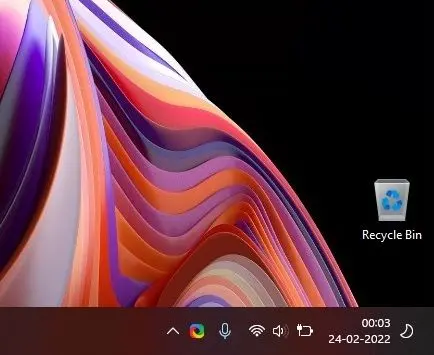
Caso você queira o recurso agora, siga nosso guia sobre como obter um interruptor de mudo universal para chamadas de vídeo no Windows 11/10. Ele utiliza o Microsoft PowerToys, que é um dos melhores aplicativos do Windows 11 e permite configurar seu próprio tecla de atalho para silenciar o microfone. A melhor parte aqui é que ele funciona em todos os aplicativos.
Novos ícones para carregamento e transmissão
Além disso, a Microsoft está trabalhando em pequenas coisas para melhorar a coesão do Windows 11. Como parte da atualização do Windows 11 22H2, você obtém um novo ícone de carregamento que parece limpo e legível. Ele mostra um pequeno indicador de relâmpago para carregar para torná-lo mais visível. Por outro lado, se você transmitir seu Windows 11, um ícone de ‘transmissão’ aparecerá na barra de tarefas. Bem legal, certo?
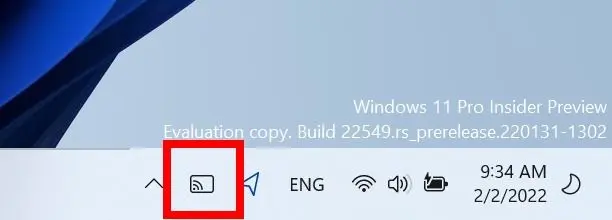 Fonte: Microsoft
Fonte: Microsoft
Vivid Color Profile Toggle
Na versão 22H2 do Windows 11, se você tiver um laptop ou desktop com mais de um perfil de cores, poderá aplicar o perfil de cores”Vivid”diretamente de Painel de configurações rápidas do Windows 11. Você pode clicar no ícone da caneta em Configurações rápidas e adicionar o bloco “Vívido”. Isso aumentará as cores da tela com um único clique.
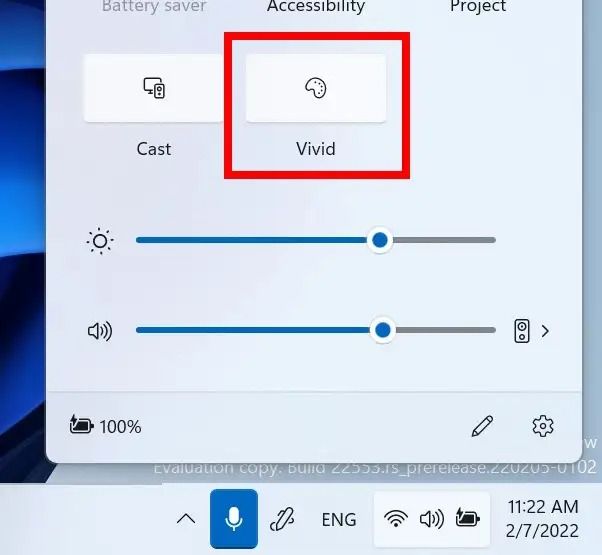 Fonte: Microsoft
Fonte: Microsoft
3. Explorador de Arquivos
O Acesso Rápido agora é Home
Embora o Explorador de Arquivos não tenha recebido o recurso Guias com a atualização do Windows 11 22H2, ele recebeu algumas alterações para tornar o Explorer padrão ainda mais Melhor. Em primeiro lugar, o Acesso Rápido agora é chamado de Início na barra lateral esquerda. Como de costume, você pode adicionar pastas ao Acesso Rápido (agora chamado de Início).
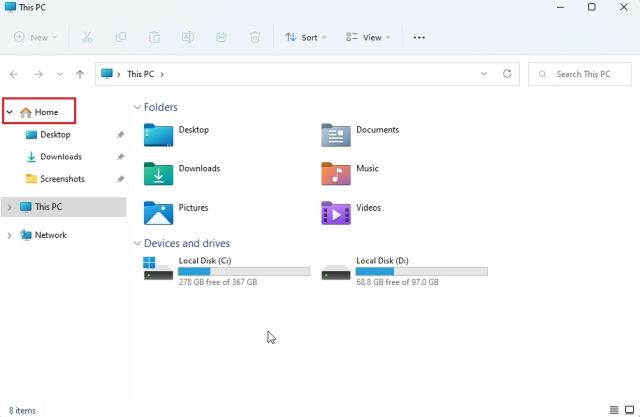
Fixado Favoritos
Favoritos é um dos melhores recursos do Windows 11 22H2, e você vai adorar. Na visualização inicial do Explorador de Arquivos, agora você pode fixar arquivos para acesso rápido. Clique com o botão direito do mouse em um arquivo que você usa com frequência e escolha “Adicionar aos Favoritos” no menu de contexto e pronto.
Esses arquivos aparecerão na página inicial, junto com pastas de acesso rápido e arquivos recentes, extraídos do OneDrive e documentos do Office do Microsoft 365. Basicamente, o File Explorer no Windows 11 22H2 agora está bem integrado ao seu arquivos da web também.
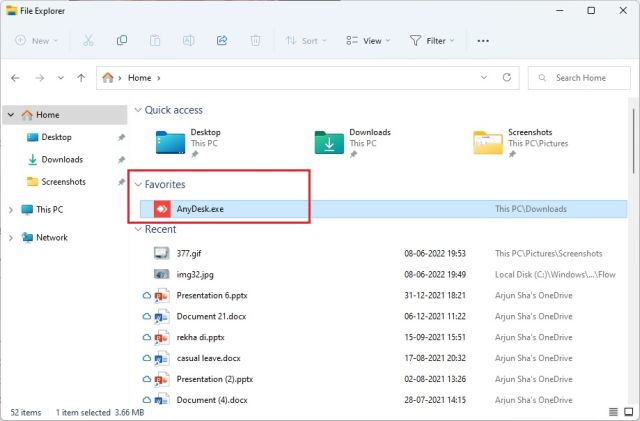
Integração OneDrive
O Explorador de Arquivos no Windows 11 22H2 também recebeu integração OneDrive. No canto superior direito, você encontrará um ícone do OneDrive para visualizar o status da sincronização e as informações de armazenamento com apenas um clique.
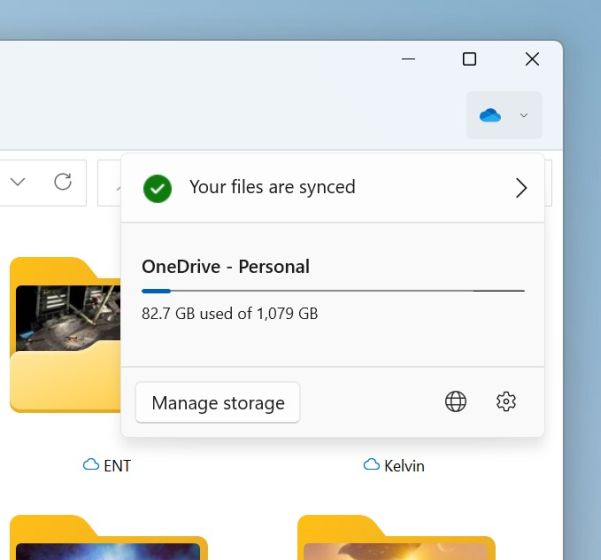 Fonte: Microsoft
Fonte: Microsoft
Visualizações de pastas
As visualizações de pastas são um dos novos recursos da atualização do Windows 11 22H2 e basicamente mostra uma visualização de arquivos antes de abrir uma pasta. É uma pequena mudança, mas uma atualização de qualidade para o File Explorer. Eu adoraria se as pastas também seguissem a cor de destaque do sistema, mas isso é algo que a Microsoft pode trazer em futuras atualizações.
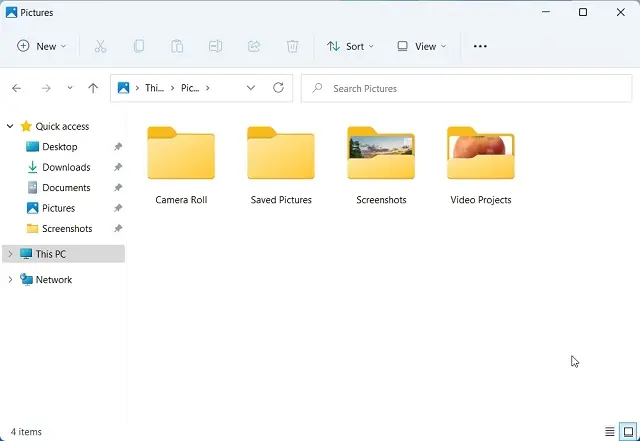
Copiar como atalho de caminho
Você já sabe que pode clicar com o botão direito do mouse em qualquer pasta ou arquivo e escolher “Copiar como caminho” para copiar o caminho da pasta/arquivo. Mas com a atualização do Windows 11 22H2, você pode selecionar o arquivo e pressionar “Ctrl + Shift + C” para copiar o caminho em vez da pasta. Esta é novamente uma atualização menor, mas será muito útil para usuários que usam ADB, Prompt de Comando ou PowerShell.
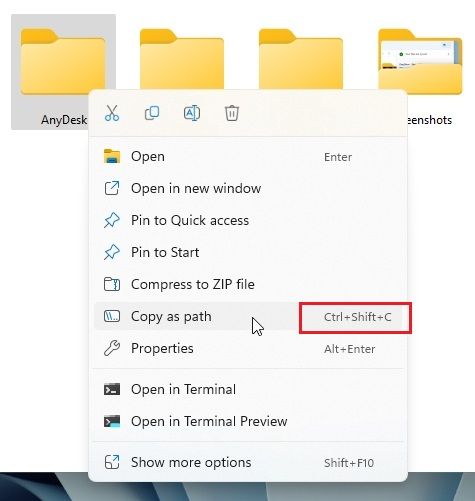
4. Gerenciador de Tarefas redesenhado
Uma das atualizações significativas no Windows 11 22H2 é o novo Gerenciador de Tarefas, que foi atualizado após quase uma década (primeira grande atualização desde os dias do Windows 8). O Gerenciador de Tarefas no Windows 11 agora segue a nova linguagem de design Fluent e foi desenvolvido nas ilhas WinUI3 e XAML. O novo Gerenciador de Tarefas se parece e se comporta como um aplicativo moderno e segue o sotaque do sistema.

Sem mencionar, o novo Gerenciador de Tarefas no Windows 11 22H2 suporta modos claro e escuro. Além disso, há um modo de eficiência (anteriormente chamado de modo Eco) no Gerenciador de tarefas que permitirá que você force aplicativos ofensivos a consumir menos energia e oferecer melhor duração da bateria. Você pode clicar com o botão direito do mouse em qualquer aplicativo e escolher”Modo de eficiência”para que ele consuma menos energia. Observe que você não pode usar o modo de eficiência para processos do sistema.
5. Melhorias nos layouts de snap
Os layouts de snap já são um dos melhores recursos do Windows 11 e serão ainda melhores no Windows 11 22H2. Agora você pode arrastar a barra de título de uma janela para o centro superior da tela e todos os layouts de Snap aparecerão ali. Você pode arrastar o aplicativo para seu layout preferido e ele se encaixará lá.
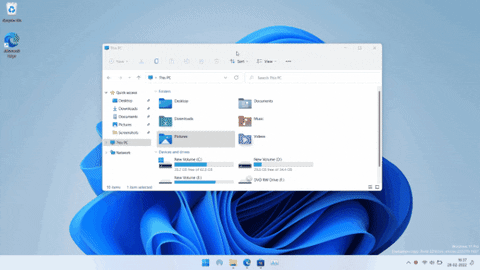
Além disso, se você pressionar o atalho de teclado do Windows 11 “Windows + Z ” para abrir o layout Snap, agora você encontrará um rótulo numérico para cada posição de snap. Você pode pressionar o número específico e ele encaixará a janela na posição desejada. Isso é legal, certo? Este é um dos melhores novos recursos do Windows 11 22H2, e você certamente vai adorar as mudanças.
6. Nova interface de usuário flutuante de volume e brilho
Entre as muitas alterações de interface do usuário para o Windows 11 na atualização 22H2, adoro a interface flutuante atualizada para ajustar o volume e o brilho. Você não obtém mais a interface do usuário de submenu no estilo metro ao alterar o volume e o brilho. O novo controle deslizante desdobrável segue a estética do Windows 11 e fica lindo.
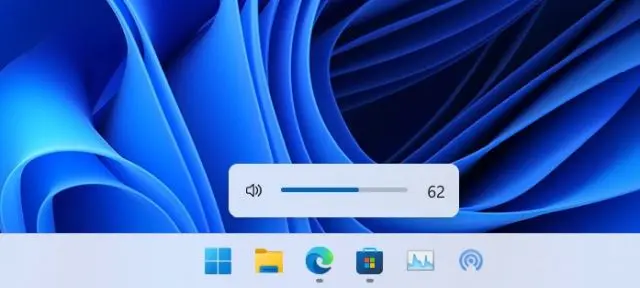
7. Efeito Mica em aplicativos herdados
A Microsoft está corrigindo lentamente as inconsistências da interface do usuário no Windows 11 e trouxe o efeito Mica para aplicativos herdados. Não importa se você está usando o prompt Executar ou uma janela obscura do Painel de Controle, a barra de título terá o efeito Mica. Parece bonito e torna o Windows 11 ainda mais coeso em termos de aparência.
Esperamos que a Microsoft agora também traga o modo escuro para janelas e aplicativos herdados. Caso você queira experimentar uma versão modificada do Windows 11 que corrija todas as principais inconsistências da interface do usuário, vá em frente e experimente o Rectify11.

8. Integração de foco e DND
Uma das melhores novidades sobre a atualização do Windows 11 22H2 é que Foco e DND agora estão integrados, fornecendo a você uma opção simples de um clique para iniciar uma sessão de foco na barra de tarefas. Ele desativará todas as notificações (exceto as notificações prioritárias, que você pode personalizar) e adicionará uma janela de Foco sobreposta na área de trabalho para acompanhar seu progresso.
Você ainda pode adicionar seu cronômetro personalizado, integrar o Spotify e adicionar listas de tarefas da Microsoft para encontrar suas tarefas em um só lugar. Para saber mais sobre as sessões do Focus no Windows 11, siga nosso artigo vinculado.
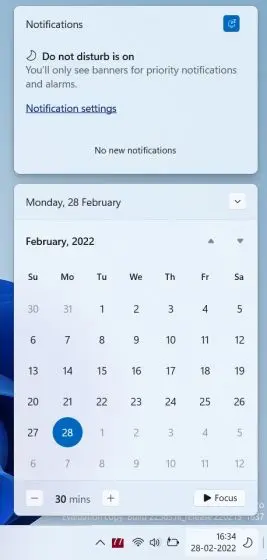
9. Novos gestos de tela sensível ao toque
Dispositivos de tela sensível ao toque que executam o Windows 11 receberão alguns gestos úteis com a atualização 22H2. A Microsoft adicionou novos gestos de tela sensível ao toque para tornar seu mais recente sistema operacional de desktop mais fluido e intuitivo. Agora você pode deslizar para cima na barra de tarefas para abrir o menu Iniciar e deslizar para baixo para dispensá-lo. Além disso, deslize para a esquerda e para a direita no menu Iniciar para abrir “Todos os aplicativos” e aplicativos fixados, respectivamente.
Além disso, deslize para cima no canto inferior direito para abrir o painel Configurações rápidas. Meu gesto de toque favorito é deslizar três dedos para baixo para minimizar todos os aplicativos. Você também pode deslizar para a esquerda e para a direita com 3 dedos para alternar entre os aplicativos. Todos esses gestos tornam o Windows 11 22H2 um sistema operacional responsivo e fluido para dispositivos touchscreen.
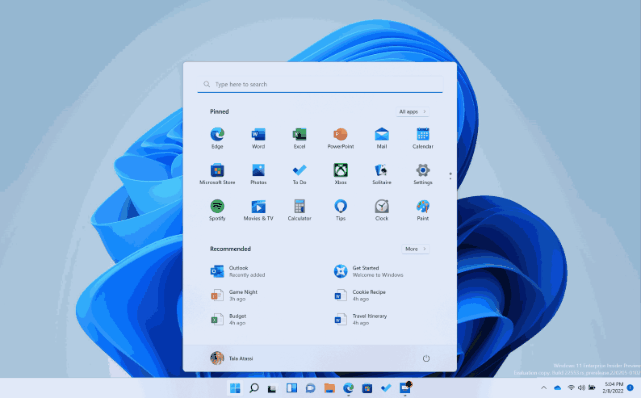
10. Recursos de acessibilidade
Live Caption
O muito elogiado recurso Live Caption agora está disponível na versão 22H2 do Windows 11. Era um próximo recurso do Windows 11, já presente nas versões Dev e Beta, e agora os usuários do canal Release Preview também podem experimentar o recurso de acessibilidade em todo o sistema. Basta abrir as Configurações do Windows e ir para Acessibilidade-> Legendas. Aqui, você pode ativar “Legendas ao vivo”. Depois disso, pressione “Windows + Ctrl + L” para iniciar legendas ao vivo enquanto assiste a um vídeo ou ouve um podcast.
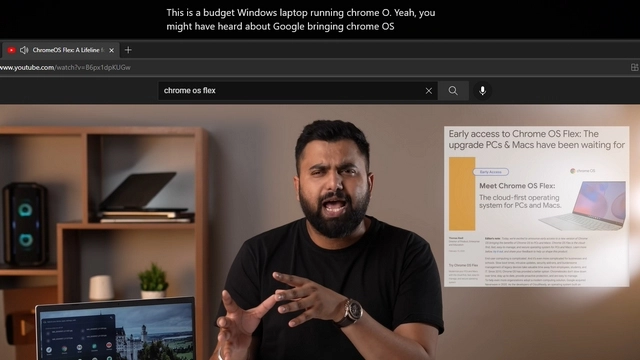
Qualquer que seja o áudio que estiver sendo reproduzido em seu PC com Windows 11, esse recurso transcreverá com precisão a fala na tela em tempo real. E funciona mesmo quando você está offline. Estamos usando esse recurso há algum tempo e podemos dizer que é rápido e preciso.
Dito isso, lembre-se de que o Live Caption está disponível apenas em inglês (EUA) no momento. Para saber como usar Live Captions no Windows 11, siga nosso guia vinculado.
Acesso por Voz
O Acesso por Voz é outro recurso de acessibilidade na versão 22H2 do Windows 11 que permite navegar no Windows 11 com sua voz. E, novamente, é rápido, responsivo e funciona mesmo quando seu PC está off-line. Basicamente, você pode controlar e interagir com cada elemento da interface do usuário do Windows 11 usando apenas sua voz.
Atualmente, como esperado, esse recurso é compatível apenas com inglês (EUA). Para ativar o Acesso por voz, abra o aplicativo Configurações e navegue até Acessibilidade-> Fala-> ative”Acesso por voz”. Você pode encontrar mais informações sobre o Acesso por Voz no Windows 11 em nosso artigo vinculado.
Natural Narrator
Natural Narrator é um novo recurso do Windows 11 22H2 que lê o conteúdo disponível na tela. Pode ser útil ao ler e-mails, artigos ou livros. A Microsoft introduziu três vozes com som natural, incluindo Jenny, Aria e Guy. Novamente, essas vozes estão disponíveis apenas em inglês (EUA) a partir de agora.
Você pode habilitar o Narrador Natural nas Configurações do Windows navegando em “Acessibilidade-> Narrador”. A melhor parte é que depois de baixar os arquivos de reconhecimento de fala, ele também funciona quando você está offline. A Microsoft usa seu mecanismo de conversão de texto em fala no dispositivo para narrar qualquer conteúdo disponível na tela.
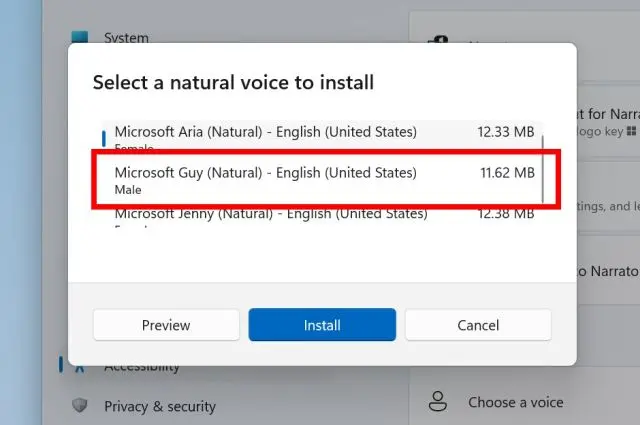
11. Windows Spotlight
O Windows Spotlight está entre os novos recursos da atualização do Windows 11 22H2. Ele traz os papéis de parede do Bing para sua área de trabalho e o recurso é integrado ao aplicativo Configurações. Você pode habilitar o Windows Spotlight em Configurações-> Personalização-> Plano de fundo-> Personalizar seu plano de fundo.
No menu suspenso ao lado, escolha “Windows Spotlight”. Isso adicionará um atalho do Windows Spotlight à sua área de trabalho, onde você poderá embaralhar novas imagens e obter mais informações sobre a imagem.
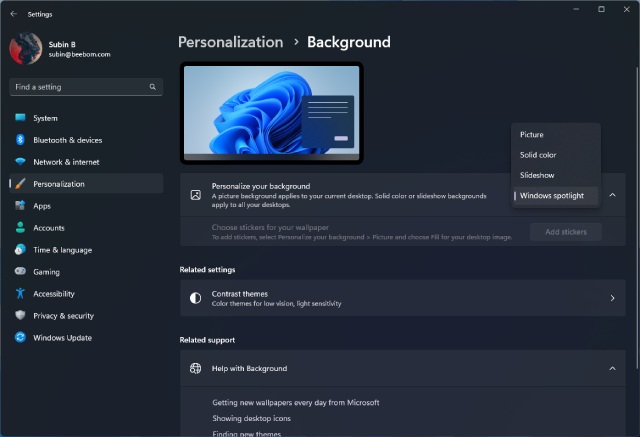

12. Melhor suporte para AirPods
O Windows 11 22H2 oferece suporte aprimorado para vários modelos de Apple AirPods. No canal Dev, a Microsoft adicionou o discurso de banda larga suporte da Apple para melhorar a qualidade da voz, e o recurso agora chegou ao canal Release Preview. Isso significa que usuários estáveis em breve receberão esse recurso útil. Se você é novo no Windows 11, pode aprender como conectar AirPods ao Windows 11 aqui.
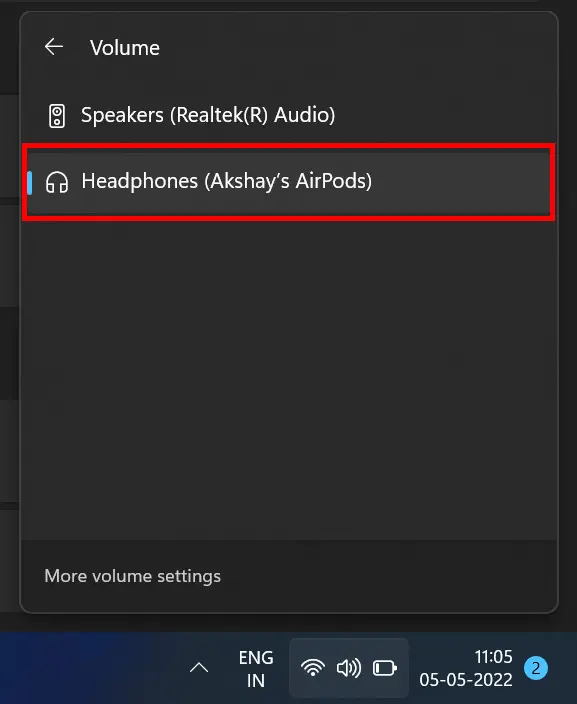
13. Melhorias na tela de bloqueio
Na atualização 22H2 do Windows 11, a tela de bloqueio recebeu uma pequena atualização. Ele agora mostra controles de mídia em uma linguagem de design atualizada, consistente com a estética do Windows 11. Além disso, o menu suspenso de acessibilidade na tela de bloqueio também recebeu novas atualizações em seu design. Essas são pequenas alterações na interface do usuário, mas ajudam bastante a tornar o Windows 11 consistente em termos de design.
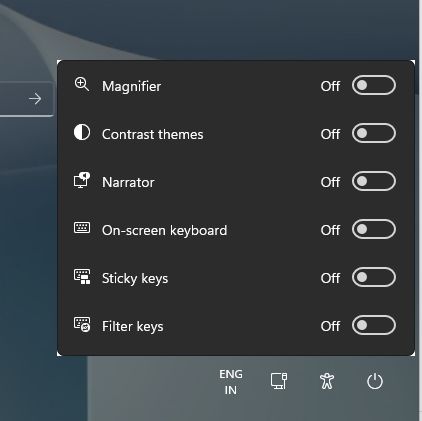
14. Melhores animações em telas de alta taxa de atualização
A taxa de atualização dinâmica (DRR) foi um dos recursos mais comentados do Windows 11 quando foi lançado, no entanto, só funcionou com alguns elementos da interface do usuário, como arquivos do Office e interagindo com aplicativos de tela sensível ao toque. Agora, o DRR está sendo expandido no Windows 11 22H2 e funcionará durante a rolagem, a transição entre aplicativos, janelas do sistema e muito mais.
Basicamente, as animações em telas de alta taxa de atualização parecerão mais fluidas no Windows 11. Portanto, se você possui um laptop ou monitor de alta taxa de atualização executando o Windows 11, a próxima grande atualização tornará a experiência ainda melhor para você.
15. Assinaturas da Microsoft nas configurações do Windows
A página de configurações foi ligeiramente aprimorada no Windows 11 22H2 e agora também abriga assinaturas da Microsoft. A página de configurações da conta agora mostrará os detalhes da assinatura do Microsoft 365, informações de cobrança, configurações de compartilhamento familiar e muito mais. Você também pode gerenciar seus planos de assinatura familiar, juntamente com todas as novas alterações em Configurações-> Contas.
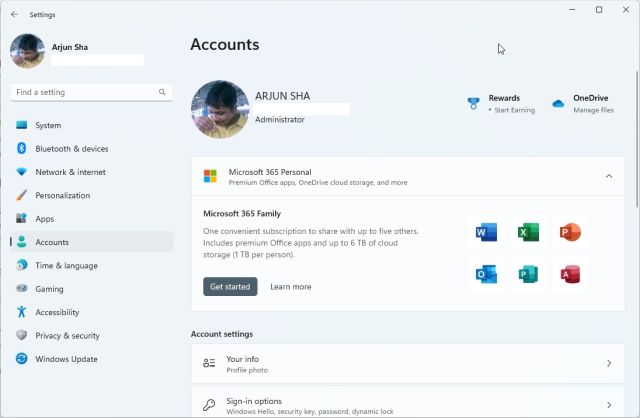
16. Melhorias no modo avião
Algumas melhorias na qualidade de vida chegaram à atualização do Windows 11 22H2, e é incrível. Se você ativar o modo Avião no Windows 11 e ativar o Bluetooth ou Wi-Fi logo após isso, ele lembrará suas preferências. Portanto, quando você ativar o modo Avião da próxima vez, ele não desativará o Bluetooth ou o Wi-Fi. Isso é muito legal, e eu gosto de como a Microsoft está cuidando das pequenas coisas.
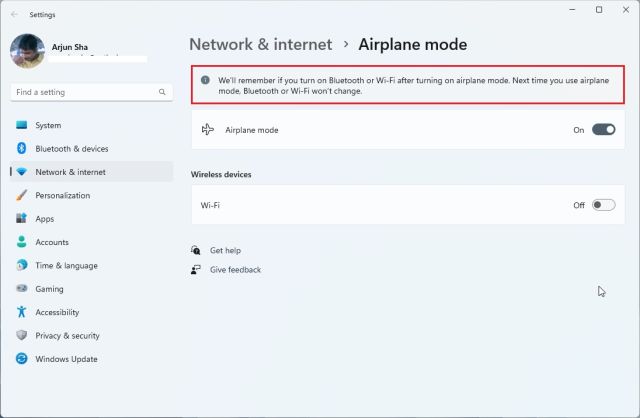
17. Mais migração do painel de controle para o aplicativo de configurações
Como parte de seu esforço contínuo para se afastar do painel de controle, a empresa fez grandes avanços na migração das principais funcionalidades do painel de controle para as configurações do Windows. E com a atualização do Windows 11 22H2, mais ferramentas e recursos do Painel de Controle foram movidos para Configurações, o que é ótimo para novos usuários. Agora você pode desinstalar as atualizações do Windows nas próprias configurações. Além disso, as configurações avançadas de rede foram totalmente migradas para as configurações do Windows.
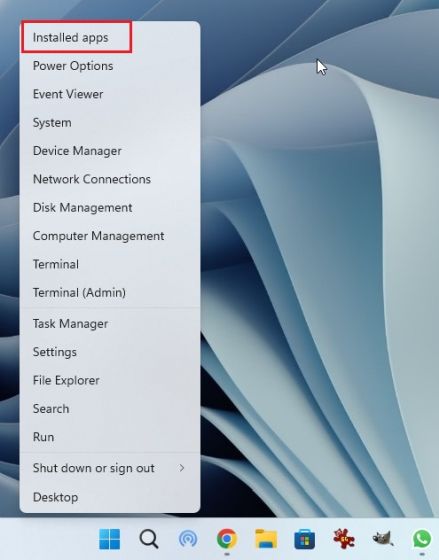
Além disso, o aplicativo Configurações agora abriga controles para descoberta de rede, compartilhamento de arquivos e impressoras e compartilhamento de pastas públicas. Sem mencionar que, quando você pressiona “Windows + X” para abrir o menu Quick Links, agora você obtém a opção “Aplicativos instalados” em vez de “Aplicativos e recursos”. Isso irá redirecioná-lo para o aplicativo Configurações e não para o Painel de Controle.
Em suma, a Microsoft fez um excelente trabalho ao migrar os principais recursos do Painel de Controle para as Configurações do Windows. (Dica: executar appwiz.cpl ainda abre Programas e Recursos no Painel de Controle).
18. Fila de impressão atualizada
Além de todas as coisas importantes, a Microsoft também está trabalhando para melhorar as partes menos conhecidas e obscuras do sistema operacional. E nesse esforço, a empresa tem atualizou a IU da fila de impressão para corresponder à linguagem de design do Windows 11. A atualização do Windows 11 22H2 traz uma nova interface do usuário para trabalhos de impressão. Não apenas isso, mas a interface da caixa de diálogo de impressão também foi atualizada com uma nova camada de tinta baseada na estrutura WinUI.
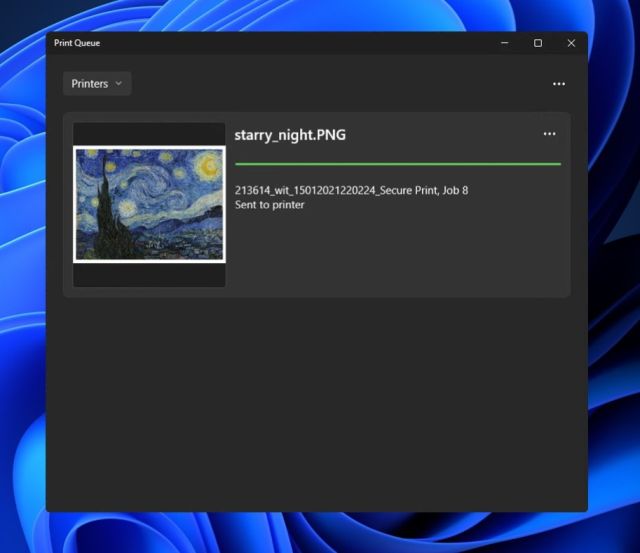 Fonte: Microsoft
Fonte: Microsoft
19. Atualizações de segurança e privacidade
Smart App Control
Smart App Control é talvez um dos melhores recursos do Windows 11 22H2 se levarmos em conta a segurança. Já temos o recurso SmartScreen que solicita que você reconsidere sua decisão antes de abrir um aplicativo não assinado de um editor desconhecido. No entanto, a maioria dos usuários ignora o aviso e executa aplicativos não confiáveis clicando em “Mais informações”. Isso leva malware e vírus para o PC do usuário, que a Microsoft pretende corrigir com a atualização do Windows 11 22H2. Um novo recurso Smart App Control que fica dentro da Segurança do Windows analisa aplicativos maliciosos usando AI e certificados de código e os impede de serem executados em seu PC.
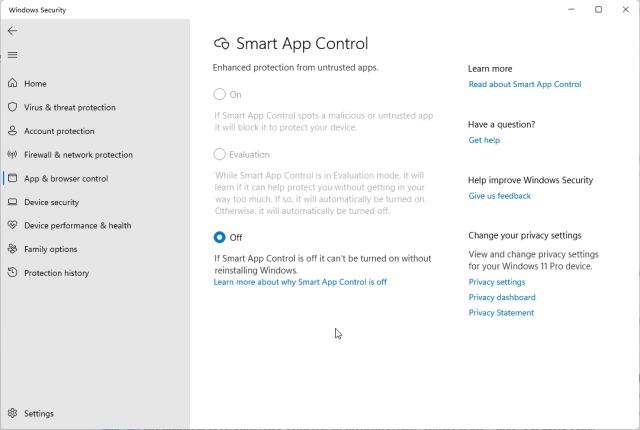
David Weston, vice-presidente de segurança de sistemas operacionais e empresas da Microsoft disse que o Smart App Control pode até bloquear malware quando o antivírus está desabilitado. A melhor parte aqui é que o Smart App Control está habilitado por padrão se você executou uma nova instalação do Windows 11 22H2. Mas a parte estranha é que, se você desabilitar esse recurso, não poderá ativá-lo, a menos que reinstale o Windows 11.
Aqueles que atualizaram para a versão 22H2 não podem ativar esse recurso, a menos que o Windows 11 22H2 é reinstalado. No entanto, para proteger seu PC com Windows 11 contra malware e aplicativos mal-intencionados, o Smart App Control é um excelente recurso de segurança da versão 22H2 do Windows 11.
O isolamento de núcleo é ativado por padrão
Em uma grande tentativa de melhorar a segurança no Windows 11, a Microsoft está tomando algumas decisões corajosas e habilitando o isolamento de núcleo (integridade de memória) por padrão. Se você executou uma nova instalação do Windows 11 22H2, o Core Isolation será habilitado por padrão. No entanto, se você atualizou seu PC com o Core Isolation desativado, ele manterá as configurações como estão.
Nós recomendamos que você habilite o Core Isolation para proteger seu PC contra ataques de malware sofisticados. O impacto no desempenho é quase insignificante se você tiver uma CPU compatível para executar o Windows 11 (Intel 8ª geração e superior, AMD Zen+ e superior). Você pode habilitar o Core Isolation em Windows Security-> Device Security.
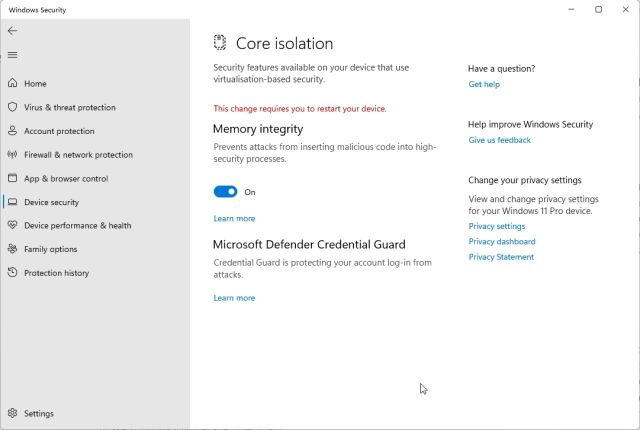
20. Atualização ecológica do Windows
A Microsoft é trabalhando para reduzir as emissões de carbono ao instalar atualizações do Windows 11, e está adotando essa iniciativa com o Atualização do Windows 11 22H2. O Windows 11 usará dados do electricityMap ou WattTime para encontrar os dados regionais de intensidade de carbono em seu local e atualizará seu PC apenas quando sua rede elétrica local estiver usando uma das energias renováveis, incluindo eólica , energia solar ou hidrelétrica.
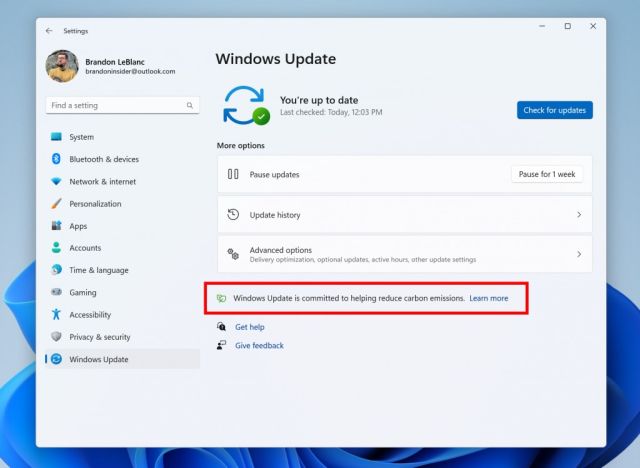 Fonte: Microsoft
Fonte: Microsoft
Se o seu PC com Windows 11 estiver conectado e sua rede elétrica local estiver usando energia renovável, você verá o texto destacado na captura de tela na página de configurações do Windows Update. Como o Windows 11 está subindo lentamente nas paradas com uma participação de mercado de 10%, é bom para a Microsoft tornar as atualizações do Windows eficientes em termos de energia.
BÔNUS: conta da Microsoft necessária para o Windows 11 Pro
Embora os usuários recebam os recursos listados acima de braços abertos, há uma mudança irritante que a Microsoft apresenta com o Windows 11 22H2. A empresa agora exige que você entre em sua conta online ao configurar seu PC com Windows 11. Se você fizer uma instalação limpa do build do Windows 11 22H2, será necessário entrar com uma conta da Microsoft. Você não pode continuar com uma conta local na tela OOBE.
Anteriormente, o requisito era aplicável apenas ao Windows 11 Home, e até mesmo usuários Pro agora estarão sob essa alçada. Se você estiver curioso, poderá aprender sobre as diferenças entre o Windows 11 Home e o Pro em nosso artigo.
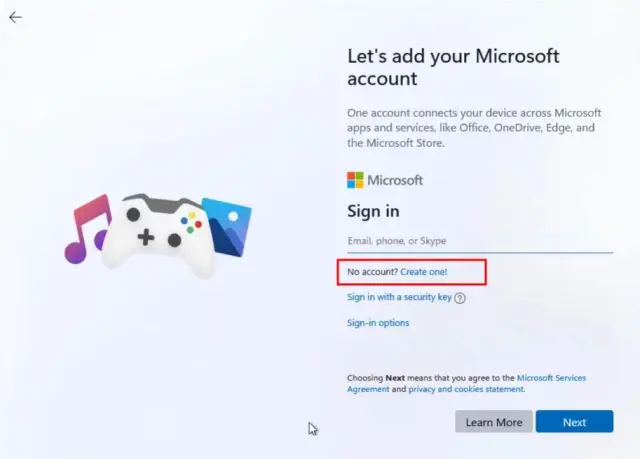
No entanto, se você atualizar para o Windows 11 22H2 de 22H1 com uma conta local, não será solicitado que você vincule uma conta da Microsoft, o que é um alívio. De qualquer forma, se você quiser se livrar do requisito de conta online, consulte nosso guia sobre como criar uma conta local no Windows 11 após uma nova instalação. Mencionamos alguns truques bacanas que funcionam em todas as edições do Windows 11.
Melhores novos recursos do Windows 11 Sun Valley 2
Esses são os 20 novos recursos que chegam ao seu computador com a atualização do Windows 11 22H2. Estou muito empolgado com todos os recursos e tenho certeza de que os usuários estáveis vão adorar as novas adições ao Windows 11. De qualquer forma, isso é tudo nosso. Mas o que você acha da nova atualização do Sun Valley 2? Algum dos seus recursos favoritos está faltando? Deixe-nos saber na seção de comentários abaixo.
Deixe um comentário
Em março deste ano, a Garmin lançou sua série de smartwatch Instinct 2 na Índia. Dos modelos mais recentes da linha Instinct 2, a empresa lançou duas variantes com carregamento solar. Sim, o Instinct Solar tem suporte para carregamento solar e […]
Se você é um jogador que viaja, pode se encontrar em uma situação difícil. A maioria dos componentes de jogos funciona, mas o faz depois de pesar pelo menos alguns quilos. Bem, os fabricantes de laptops em 2022 reconheceram a necessidade […]
O mundo digital é essencialmente uma ladeira escorregadia em 2022. Um passo errado online e, antes que você perceba, seus dados e sua identidade podem estar em risco. No entanto, muitos dependem de Redes Privadas Virtuais (ou VPNs) para mascarar seus […]