As linhas horizontais são uma maneira visualmente atraente de separar partes de um texto e ajudar o documento a fluir melhor. As linhas são uma das maneiras mais fáceis de tornar seu documento atraente e fácil de ler.
Veja como você pode inserir uma linha no Microsoft Word para organizar seu documento.
Índice 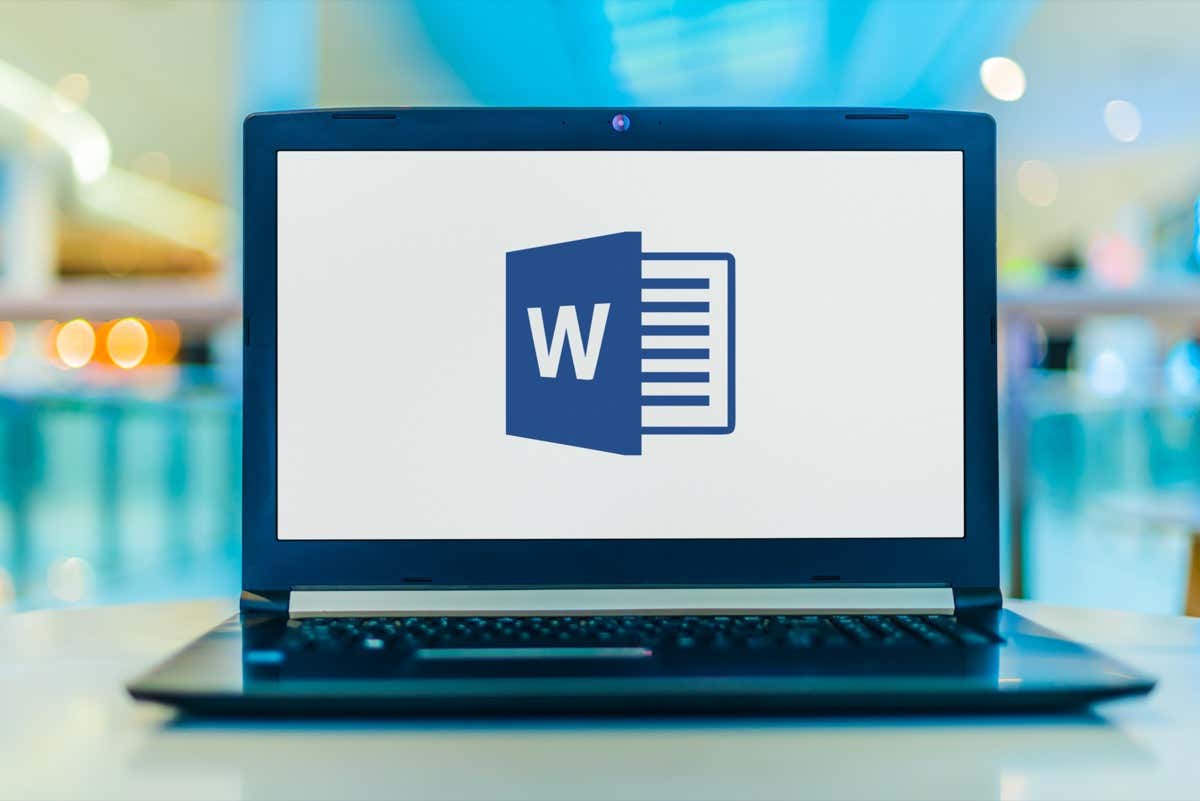
Desenhe uma linha usando formas
O primeiro método para adicionar uma linha horizontal (ou linha vertical) no Word é desenhá-la usando a opção de formas. Para fazer isso:
Abra seu documento do Microsoft Word. Selecione a guia Inserir . 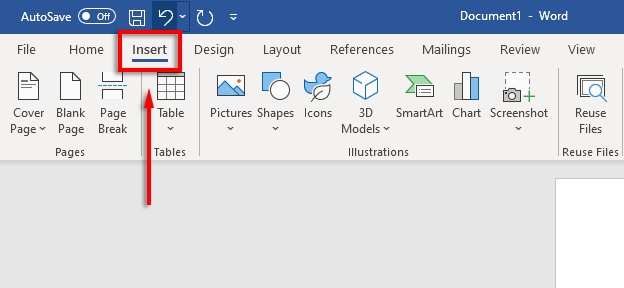 Clique na seta suspensa em Formas.
Clique na seta suspensa em Formas. 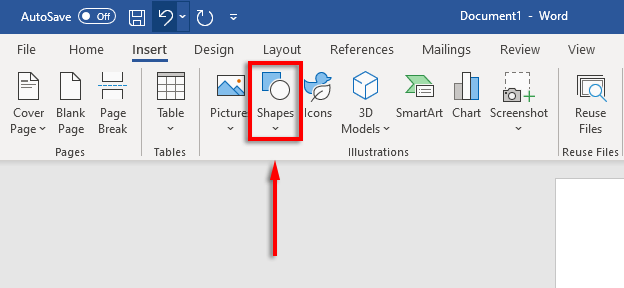 No menu suspenso, em Linhas, selecione o estilo de linha desejado—a opção de linha reta geralmente é a melhor escolha.
No menu suspenso, em Linhas, selecione o estilo de linha desejado—a opção de linha reta geralmente é a melhor escolha. 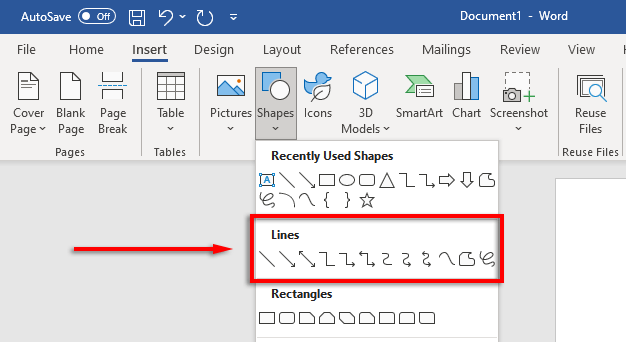 Coloque o cursor onde deseja que a linha start, então segure e arraste a linha para onde você gostaria que ela terminasse, finalmente soltando o botão do mouse. Segure Shift enquanto arrasta para garantir que a linha permaneça horizontal.
Coloque o cursor onde deseja que a linha start, então segure e arraste a linha para onde você gostaria que ela terminasse, finalmente soltando o botão do mouse. Segure Shift enquanto arrasta para garantir que a linha permaneça horizontal.
Você pode formatar a linha horizontal selecionando a linha e clicando na guia Formato da forma (ou clicando duas vezes na linha).
Na guia Formato da forma, você pode formatar a linha da seguinte forma:
Adicionar um contorno: Selecione Forma de contorno para criar um contorno para sua linha. 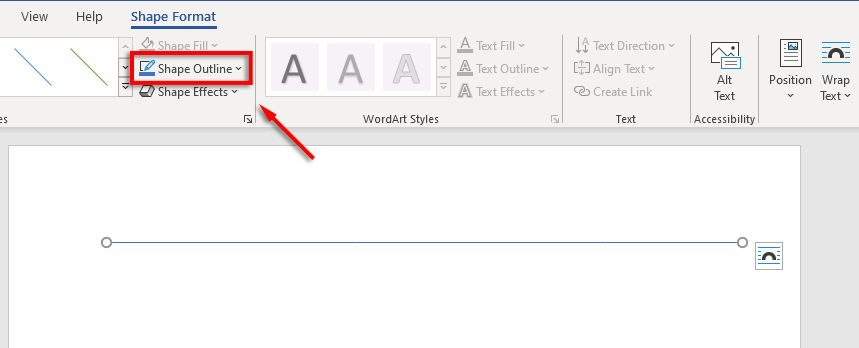 Adicionar efeitos: Clique em Efeitos de forma para adicionar sombras, reflexos e muito mais à sua linha.
Adicionar efeitos: Clique em Efeitos de forma para adicionar sombras, reflexos e muito mais à sua linha. 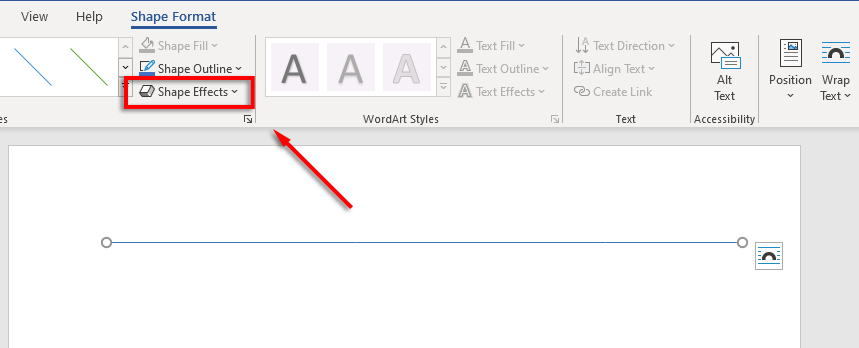 Alterar o tamanho da linha: Em cada extremidade da linha, você verá dois pequenos círculos. Clique e arraste esses círculos para alterar o comprimento da linha.
Alterar o tamanho da linha: Em cada extremidade da linha, você verá dois pequenos círculos. Clique e arraste esses círculos para alterar o comprimento da linha. 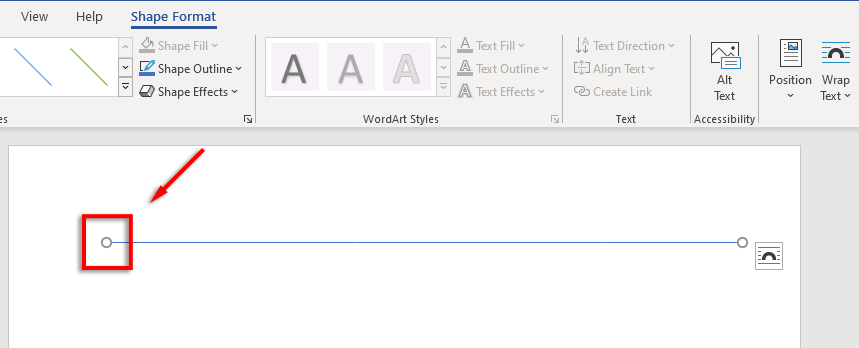 Alinhe a linha com o texto: Clique em Posição para definir um alinhamento para a linha. Por exemplo, se você quiser que ele se mova com o texto, selecione Alinhado com o texto.
Alinhe a linha com o texto: Clique em Posição para definir um alinhamento para a linha. Por exemplo, se você quiser que ele se mova com o texto, selecione Alinhado com o texto. 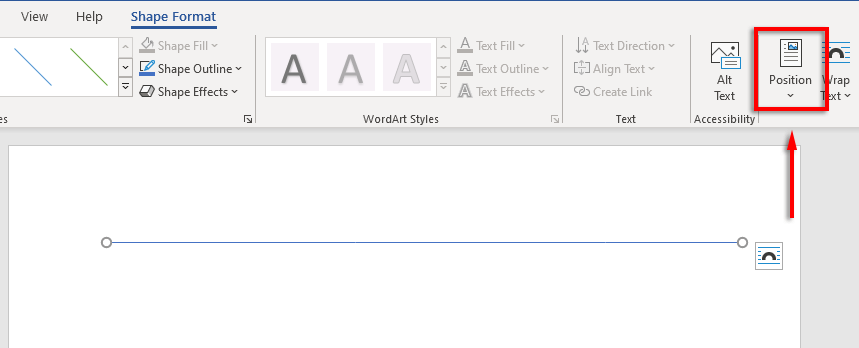
Como inserir uma linha com atalhos
Você também pode adicionar linhas no Word usando o recurso AutoFormatação. Digite alguns caracteres, pressione Enter e você terá uma linha. Este método não permite que você formate a linha, então você apenas obtém o básico. Mas, se isso é tudo que você precisa, é muito rápido.
Para adicionar uma linha com AutoFormatação:
Coloque o ponteiro do mouse onde você gostaria de inserir a linha horizontal.Para uma única linha reta , digite três hífens seguidos e pressione Enter. 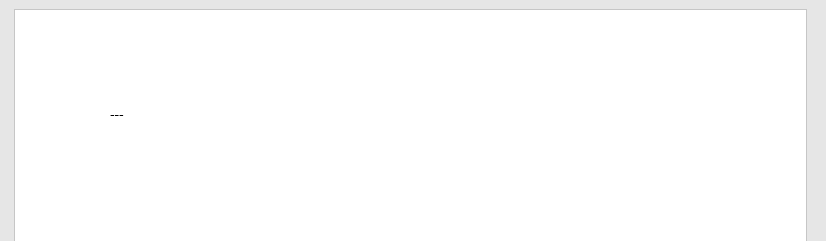 A linha será inserida na íntegra largura da sua página.
A linha será inserida na íntegra largura da sua página. 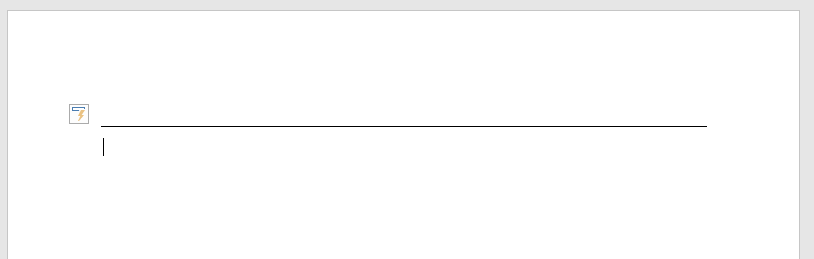
Você também pode adicionar diferentes formas de linha digitando outros tipos de caracteres e pressionando Enter. Você pode criar os seguintes tipos de linhas desta forma:
Três hífens (—) criam uma única linha simples.Três sinais de igual (===) criam uma linha dupla simples.Três sublinhados (___) criam uma única linha em negrito.Três asteriscos (***) criam uma linha pontilhada de quadrados espaçados.Três sinais numéricos (###) criam uma linha tripla com uma linha central mais grossa.Três tils (~~~) criam uma linha ondulada. 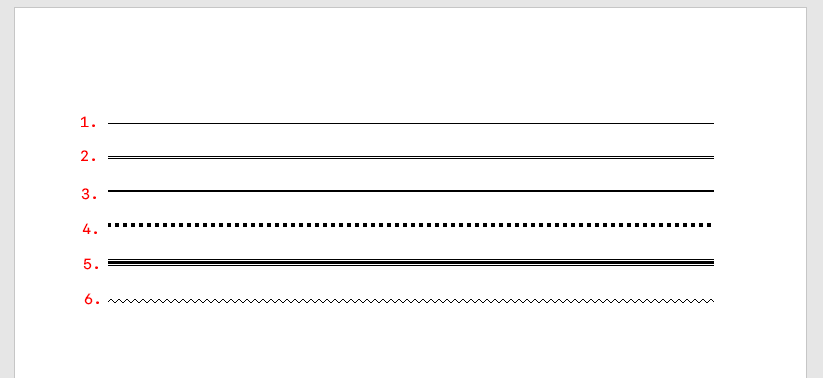
Você pode então mova a linha colocando o cursor acima da linha e pressionando Enter quantas vezes desejar. Você também pode excluir a linha pressionando Excluir ou Backspace.
Observação: Este recurso está disponível apenas na área de trabalho versão do Word e não está disponível no Microsoft Office Online.
Colocar linhas horizontais usando bordas
A última maneira de inserir linhas horizontais no Word é usando bordas. Você pode usar isso para adicionar bordas facilmente onde quiser em uma página, adicionando uma borda na parte superior ou inferior de um parágrafo.
Para adicionar bordas de página, coloque seu ponto de inserção no parágrafo onde você deseja gostaria de adicionar a borda e siga estas instruções:
Clique na guia Início . 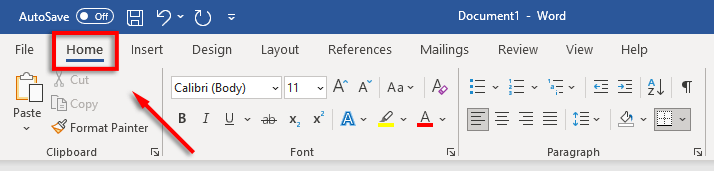 Selecione as Bordas.
Selecione as Bordas. 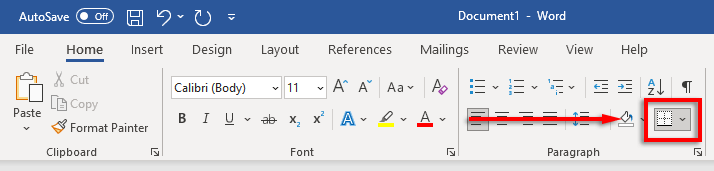 Selecione Parte superior ou Borda Inferior para inserir uma borda. Como alternativa, você pode selecionar Linha horizontal.
Selecione Parte superior ou Borda Inferior para inserir uma borda. Como alternativa, você pode selecionar Linha horizontal. 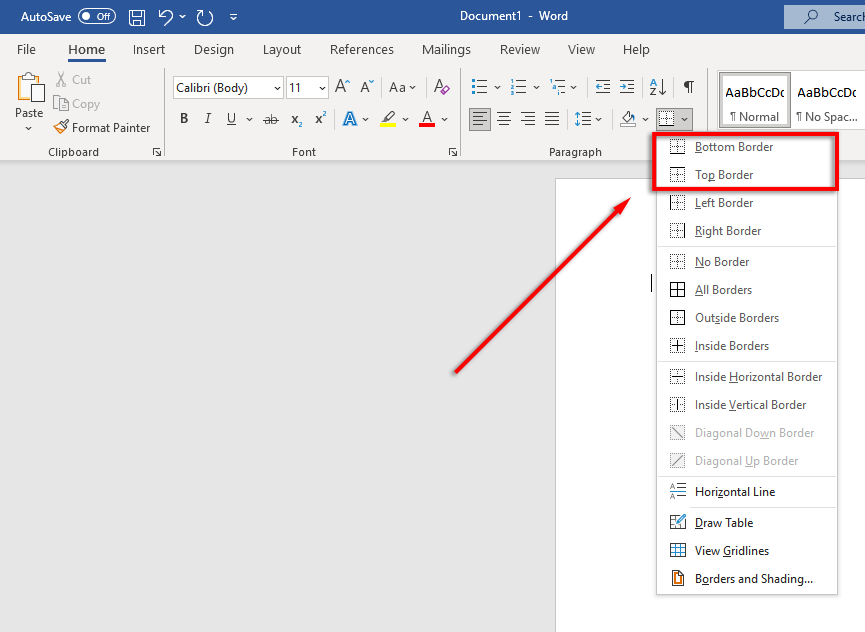 Para alterar a largura, cor, e assim por diante, selecione o botão Borders novamente e clique em Borders and Shading…
Para alterar a largura, cor, e assim por diante, selecione o botão Borders novamente e clique em Borders and Shading…  Você pode usar a janela Bordas e Sombreamento para controlar a largura, cor e estilo da sua borda.
Você pode usar a janela Bordas e Sombreamento para controlar a largura, cor e estilo da sua borda. 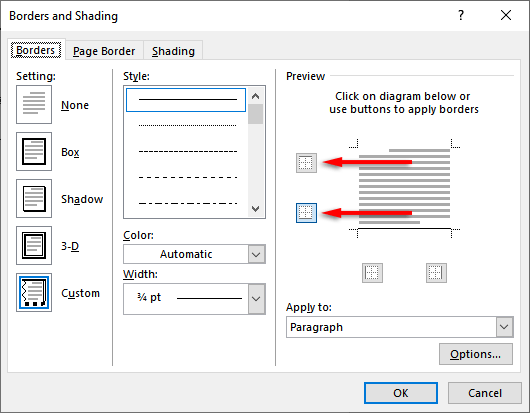
Belos documentos aqui We Come
Aprender a formatar bem no Word pode converter textos sem graça e difíceis de ler em documentos bonitos e fluidos. Adicionar linhas horizontais é apenas um dos muitos truques que você pode usar para levar seus documentos do Word para o próximo nível.
