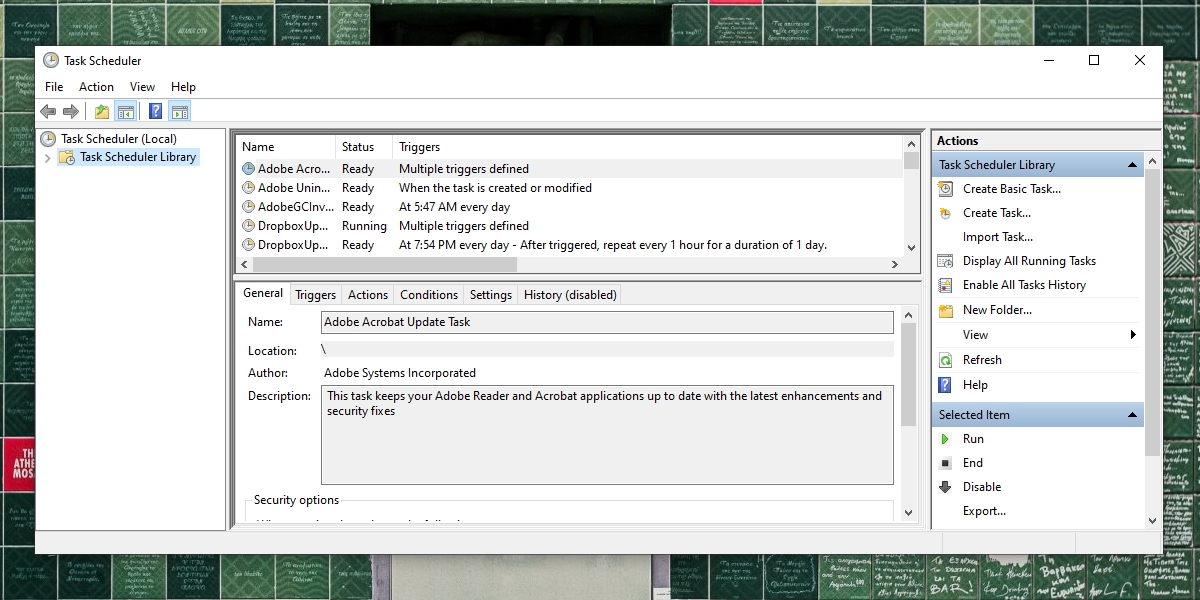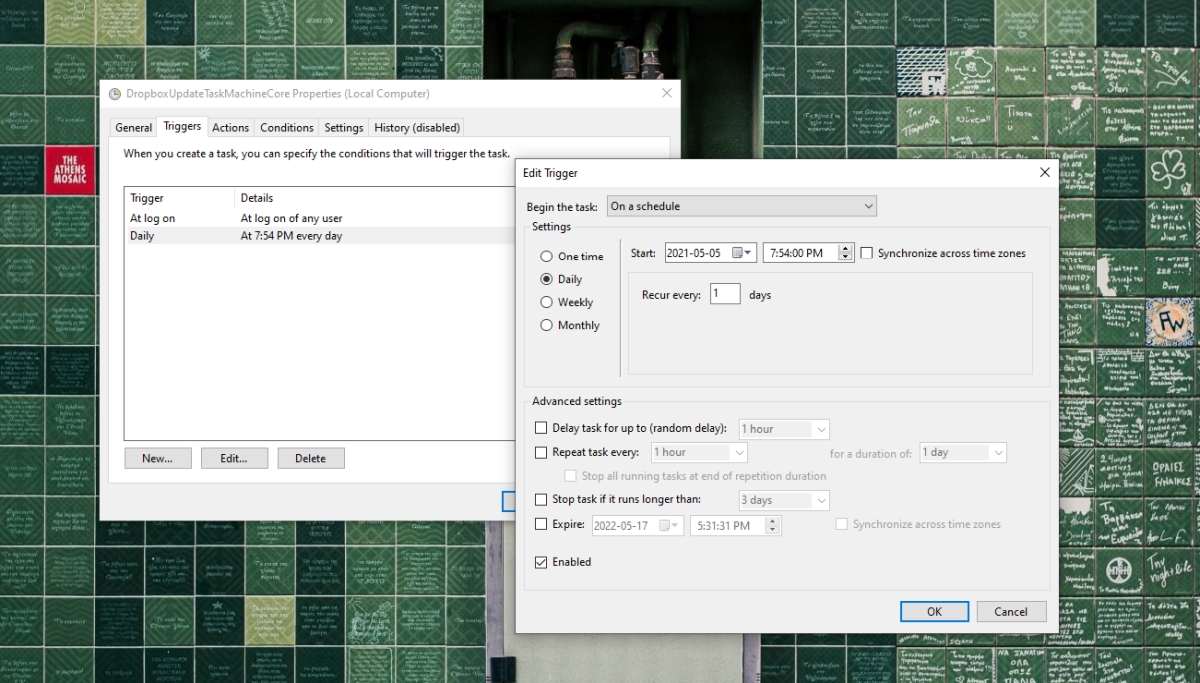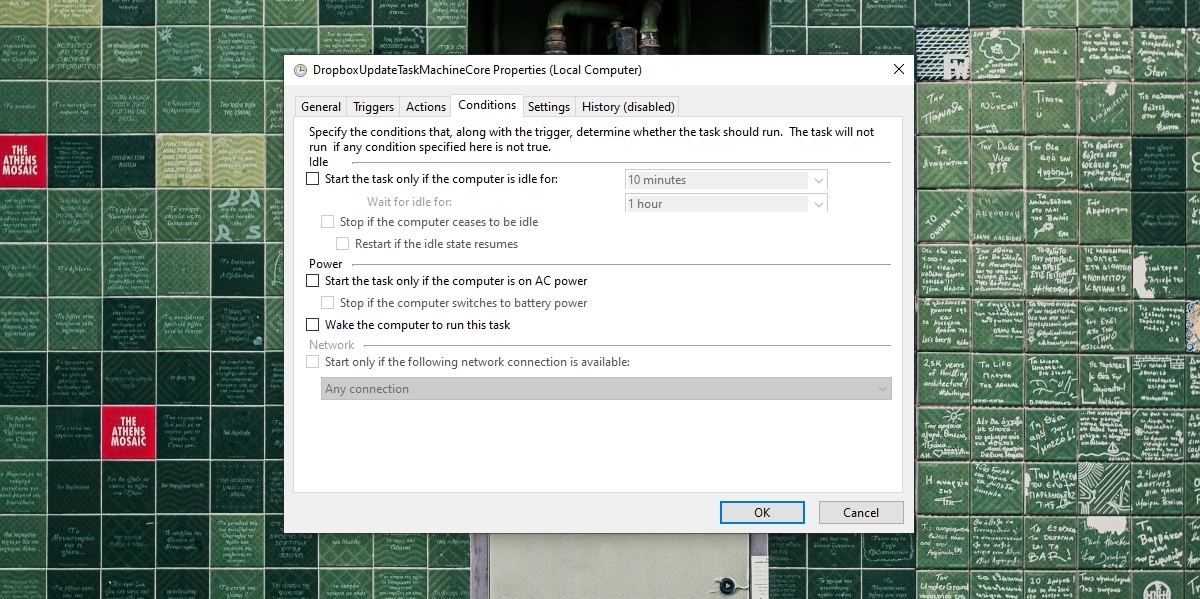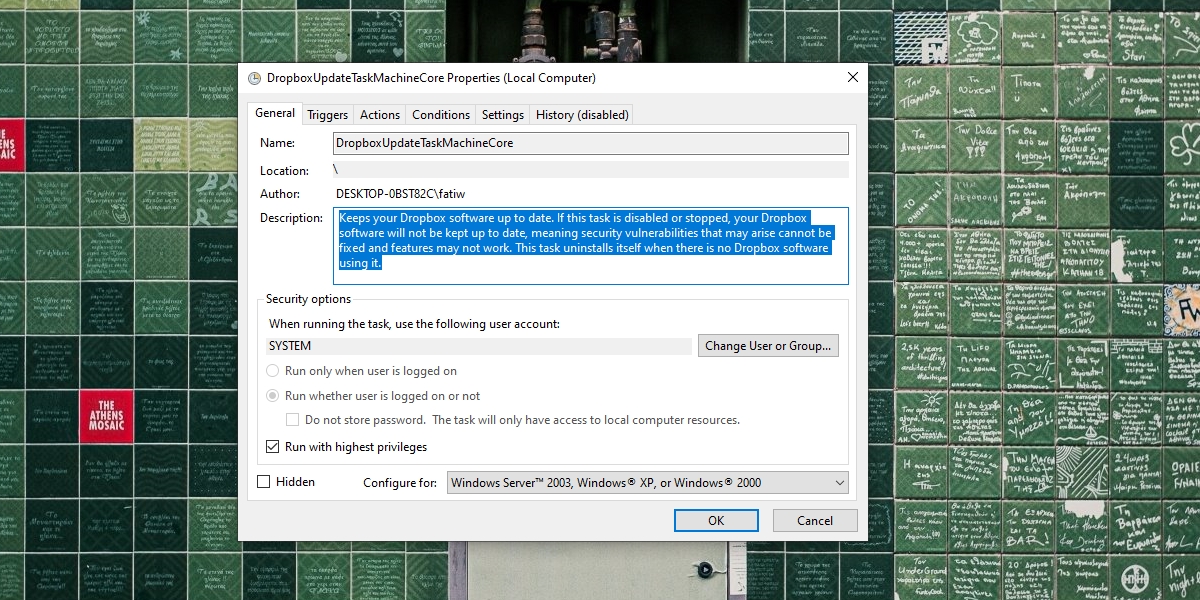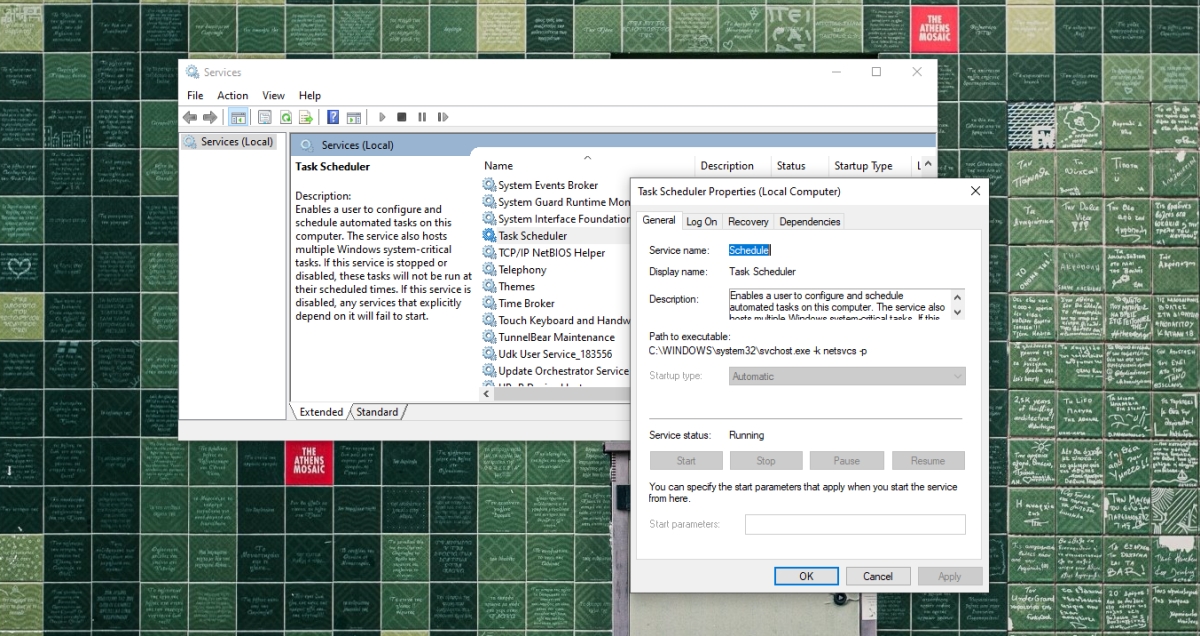O Agendador de Tarefas é um aplicativo de estoque que faz parte do Windows há anos. É uma ferramenta poderosa que pode ser usada para automatizar todos os tipos de tarefas. Ele pode ser usado para executar outros aplicativos e executar scripts em resposta a um ou mais gatilhos. Ele também é responsável por executar as tarefas do sistema que são configuradas por padrão, tornando-se parte integrante da estabilidade do sistema operacional.
O Agendador de Tarefas do Windows não está em execução?
Se o Agendador de tarefas não estiver funcionando e as tarefas agendadas não forem executadas, seu sistema terá problemas rapidamente. Você pode executar tarefas manualmente, mas um sistema tem muitas delas para serem executadas manualmente todas as vezes.
Verificações básicas
As tarefas agendadas precisam de algumas coisas básicas a serem configuradas para serem executadas. Certifique-se de que a tarefa que não está sendo executada da seguinte forma;
- Uma hora/programação configurada para isso para correr.
- Pelo menos um gatilho foi adicionado.
- Pelo menos um item de ação foi adicionado.
- O item de ação deve ser executável, por exemplo, se for um script, o caminho para ele deve estar correto.
- A tarefa foi ativada.
- A programação/parâmetros da tarefa foram atendidos, ou seja, os gatilhos foram executados.
- Se você importou uma tarefa , tente criá-lo manualmente e verifique se ele funciona.
Se todos os itens acima forem confirmados e a tarefa ainda não estiver em execução, tente as correções abaixo.
1. Verifique as condições da tarefa
As condições definidas para a tarefa agendada podem estar impedindo sua execução, por exemplo, se a tarefa for definida para ser executada apenas quando o seu laptop estiver conectado a uma fonte de alimentação, a configuração terá precedência sobre todas as agendas e acionadores.
- Abra o Agendador de tarefas.
- Clique duas vezes na tarefa que não será executada.
- Vá para a guia Condições.
- Desmarque a opção ‘Iniciar a tarefa apenas se o computador estiver com alimentação CA’.
- Ative a opção ‘Despertar o computador para executar esta tarefa’.
- Clique em Ok e verifique se funciona.
2. Conceda acesso de administrador à tarefa
Algumas tarefas, embora configuradas corretamente, precisam de acesso de administrador para serem executadas. O acesso de administrador só precisa ser concedido uma vez e, sem ele, a tarefa não será executada.
- Abra o Agendador de tarefas.
- Clique duas vezes na tarefa que não será executada.
- Vá para a guia Geral.
- Na parte inferior, habilite a opção ‘Executar com os maiores privilégios’ e conceda a ela acesso de administrador.
- Clique em OK e a tarefa será executada.
3. Verifique manualmente a ação e os gatilhos
É possível que as ações e gatilhos que você configurou não estejam funcionando. Tente executá-los todos manualmente, por exemplo, se uma tarefa for acionada quando você abrir o Chrome, abra o navegador. Se o navegador não abrir, significa que o gatilho da tarefa não está funcionando.
Da mesma forma, execute manualmente a ação para uma tarefa. Por exemplo, se você tiver uma tarefa configurada quando o Chrome for aberto, um script é executado para limpar o histórico do navegador ao iniciar, execute o script manualmente. Se o script não estiver funcionando, o problema não é com a tarefa, mas com a ação que foi configurada.
O agendador de tarefas não verifica se um gatilho ou ação está correta. Ele aceita tudo o que o usuário configurar. A única exceção é se um usuário inserir um caminho inválido ou um argumento inválido.
4. Execute o serviço Agendador de tarefas
O Agendador de tarefas é capaz de executar tarefas sem que o próprio aplicativo seja aberto, pois executa um serviço em segundo plano que lida com as tarefas. Se este serviço não estiver em execução, as tarefas agendadas também não serão executadas.
- Toque no atalho de teclado Win + R para abrir a caixa de execução.
- Na caixa de execução, insira
services.msce toque em Enter. - Procure Agendador de tarefas e clique duas vezes nele.
- Verifique o status do serviço . Se não estiver em execução, ative/execute-o.
Observação: Services.msc não abre? Experimente essas correções.
5. Atualize o Windows 10
As atualizações do Windows 10 geralmente podem atuar como uma solução geral quando algo quebra no sistema operacional. Se você tem atualizações pendentes do Windows 10 , é uma boa ideia instale-os. Isso pode consertar qualquer coisa que esteja errada com o sistema.
- Abra o aplicativo Configurações com o atalho de teclado Win + I.
- Vá para Atualização e segurança.
- Selecione a guia Windows Update.
- Clique em Verificar atualizações.
- Baixe e instale as atualizações disponíveis.
- Reinicie o sistema para garantir.
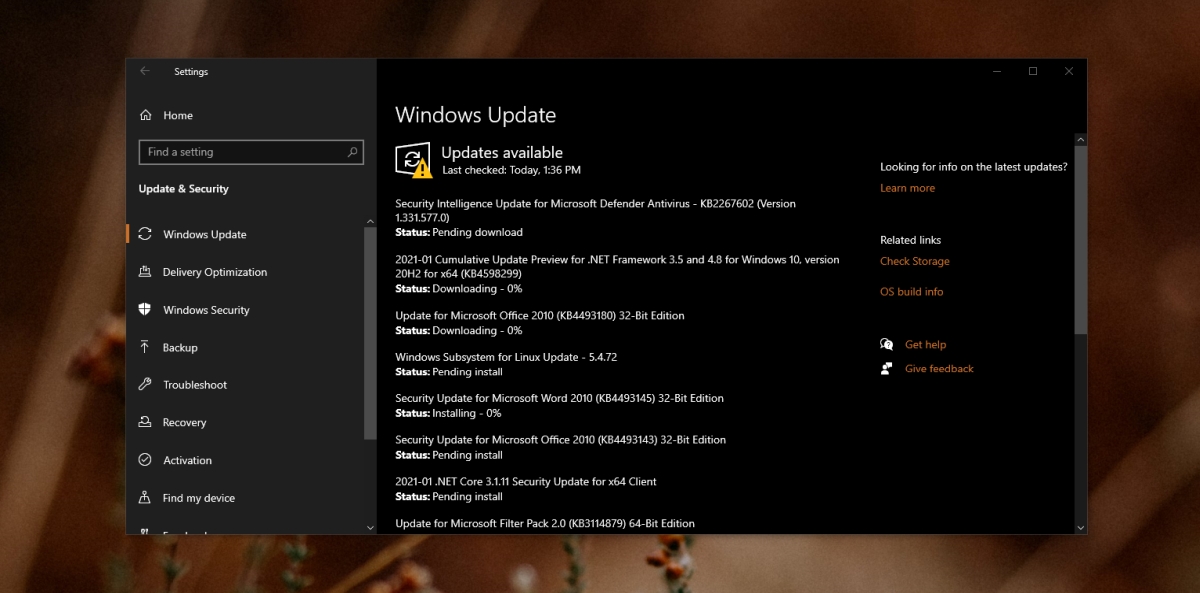
Conclusão
O Agendador de tarefas raramente tem problemas com o sistema operacional. A maioria das tarefas que falham na execução geralmente apresentam problemas com os gatilhos ou com as ações. O aplicativo também desativa tarefas agendadas depois de serem executadas 3 vezes, a menos que o usuário desmarque especificamente essa opção quando a tarefa for configurada. As verificações básicas por si só devem resolver o problema na maioria dos casos se suas tarefas não estiverem em execução.