Pode ser frustrante se o Windows 11 continuar mostrando a mensagem”Um driver não pode ser carregado neste dispositivo”sempre que você iniciar o computador. Esse erro geralmente ocorre quando o Windows não carrega um driver específico devido a problemas de compatibilidade ou configurações de segurança mal configuradas.
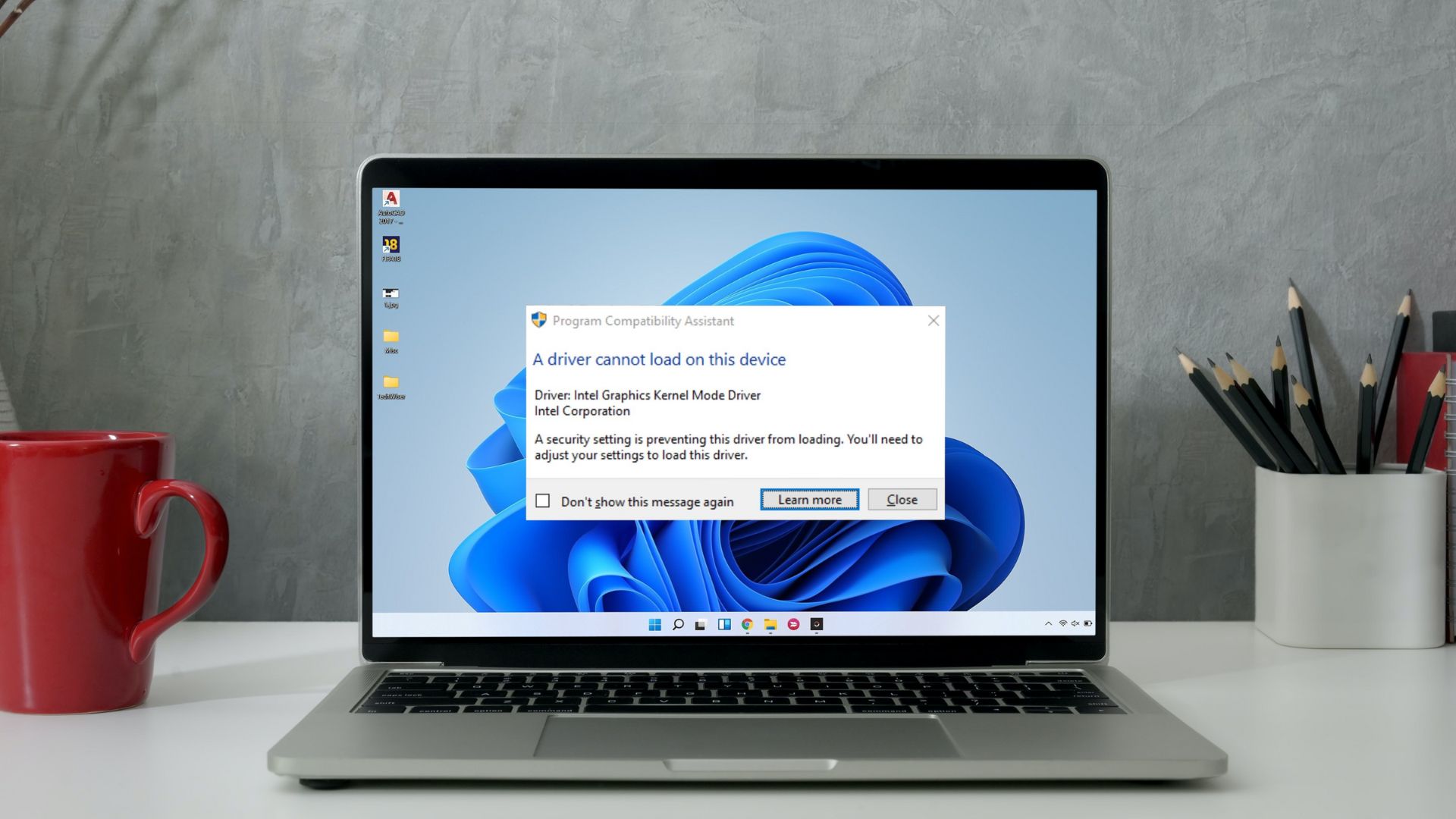
Felizmente, a mensagem de erro também cita o driver que precisa de atenção. Nesta postagem, compartilharemos algumas maneiras de corrigir a mensagem”Um driver não pode ser carregado neste dispositivo”no seu PC com Windows 11. Então, vamos começar.
1. Atualizar driver
Se um driver for incompatível, o Windows pode não carregá-lo. Na maioria dos casos, você pode corrigir esses problemas apenas atualizando o driver. Portanto, você deve começar com isso.
Etapa 1: clique com o botão direito do mouse no botão Iniciar e selecione Gerenciador de dispositivos na lista.
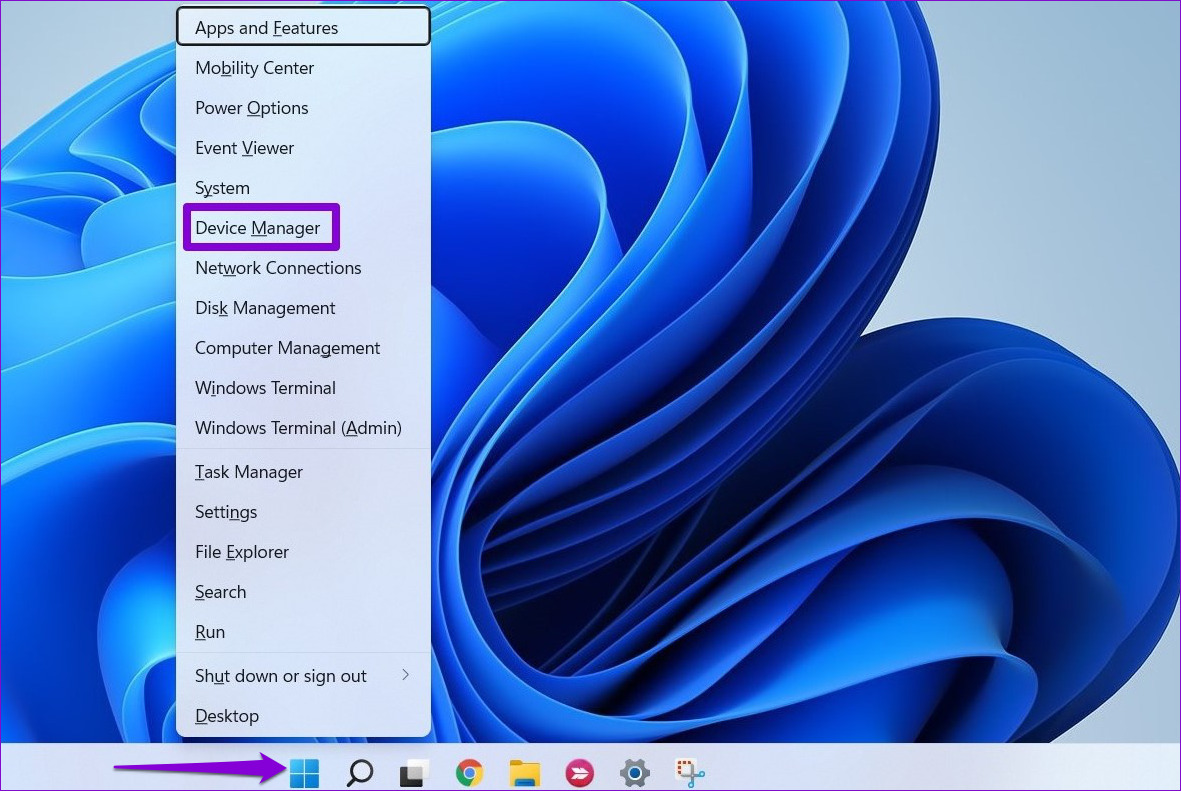
Etapa 2: Navegue até o driver problemático, clique com o botão direito nele e selecione Atualizar driver.
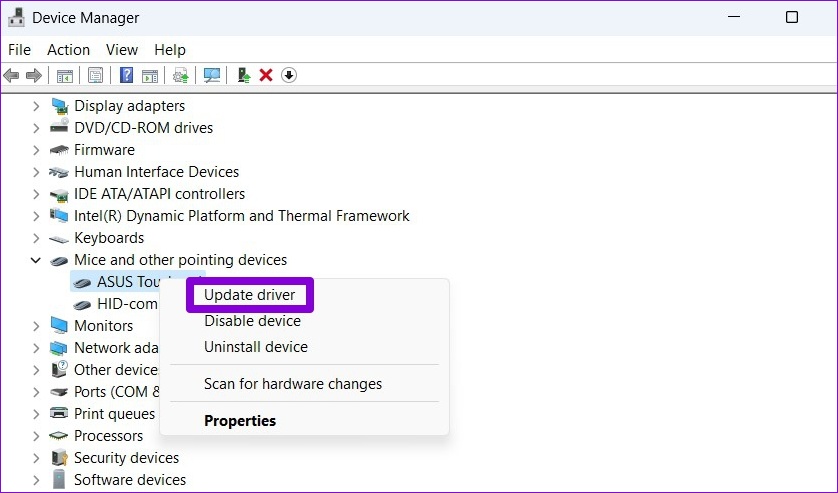
Depois disso, siga as instruções na tela para concluir a atualização do driver e veja se o erro aparece novamente.
2. Reverter para o driver anterior
Se a mensagem”Um driver não pode ser carregado neste dispositivo”só começou a aparecer após uma atualização recente do driver, você pode tentar reverter para a versão anterior do driver. Veja como.
Etapa 1: clique no ícone de pesquisa na barra de tarefas, digite gerenciador de dispositivos e pressione Enter.
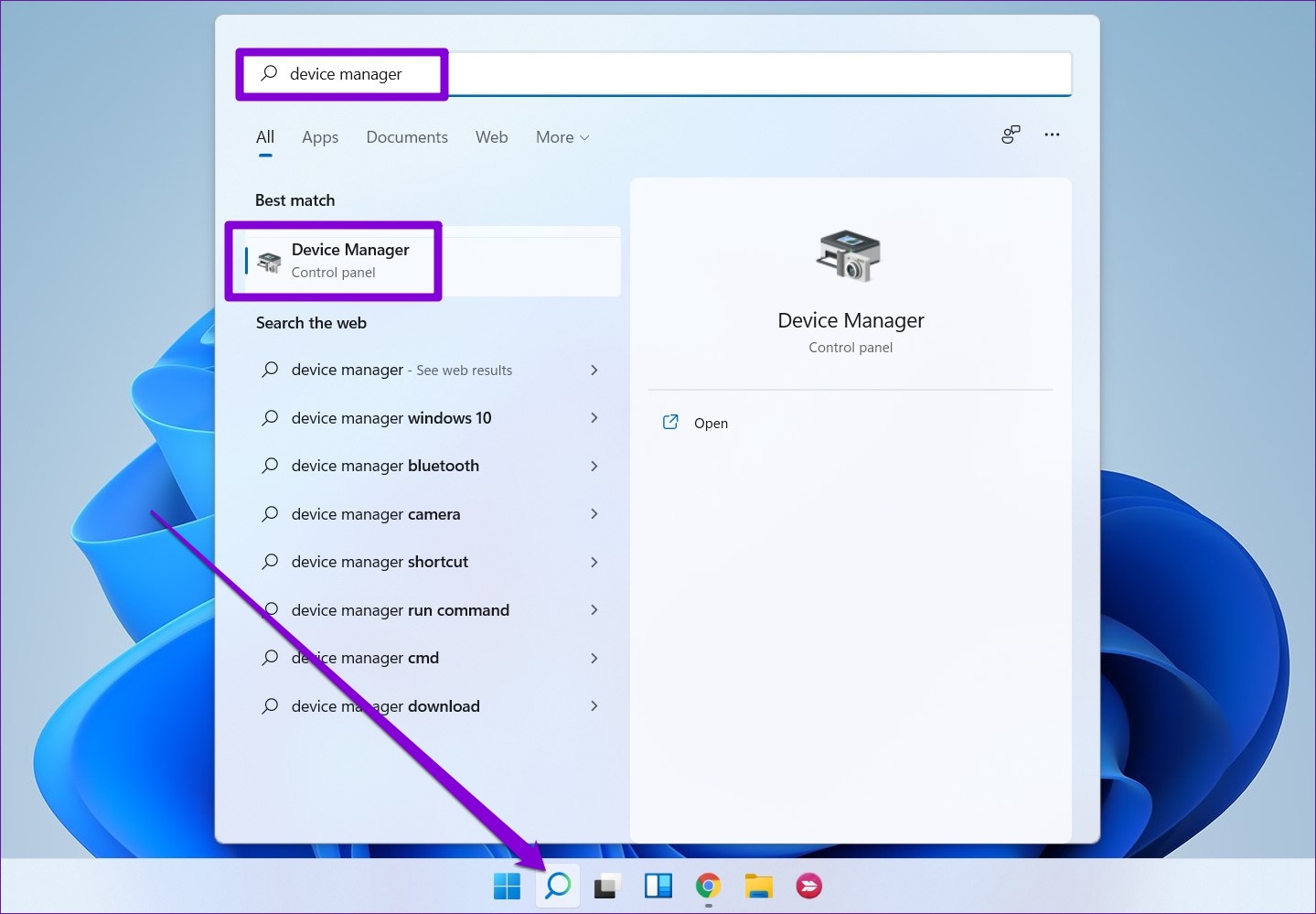
Etapa 2: Navegue até o driver problemático, à direita-clique nele e selecione Propriedades.
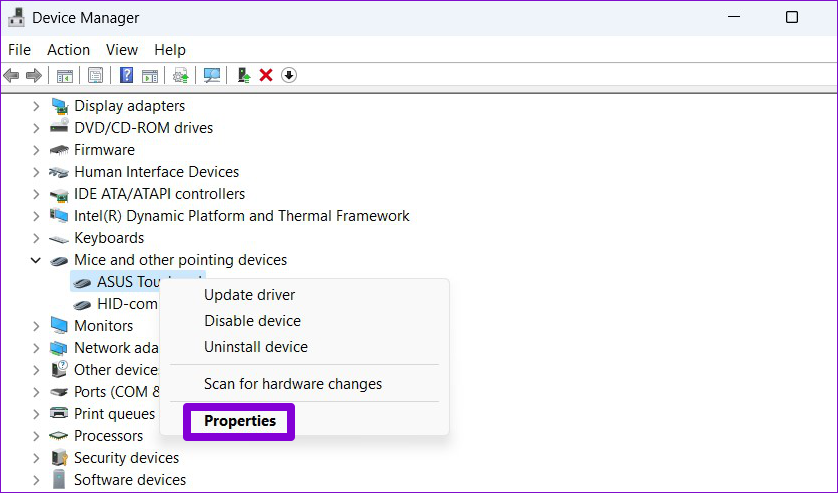
Etapa 3: na guia Driver, clique em Roll Back Driver.
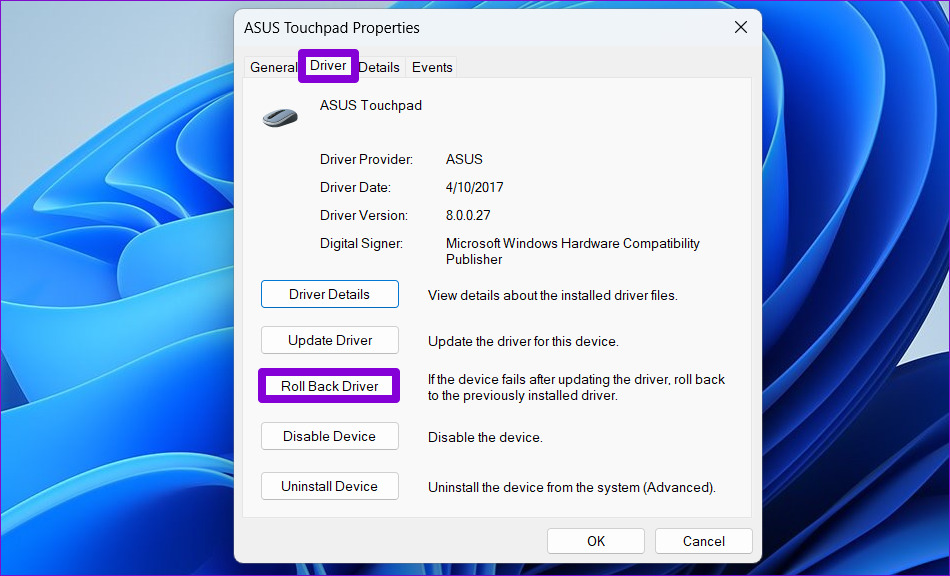
Etapa 4: Selecione um motivo para a reversão e clique em Sim para continuar.
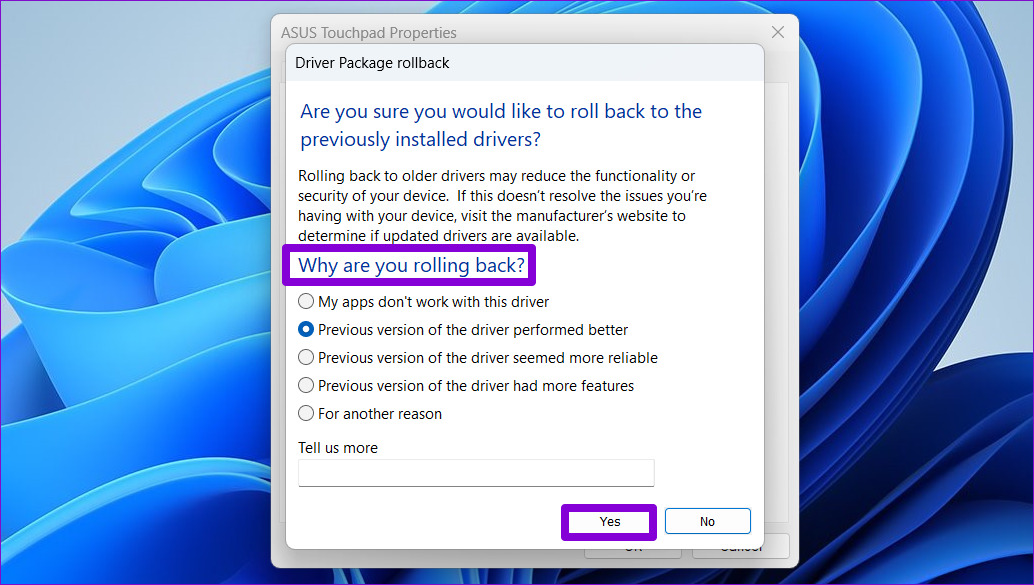
Ao reiniciar o computador, o Windows restaure a versão anterior do driver para corrigir o erro’Um driver não pode ser carregado neste dispositivo’.
3. Desativar a integridade da memória na segurança do Windows
A integridade da memória é um recurso da segurança do Windows que pode impedir o carregamento de um driver às vezes. Você pode ver o erro’Um driver não pode ser carregado neste dispositivo’quando isso acontecer. A Microsoft recomenda que você desative o recurso de integridade da memória para se livrar dele.
Etapa 1: pressione a tecla Windows + S para abrir a Pesquisa do Windows, digite segurança do Windows e pressione Enter.
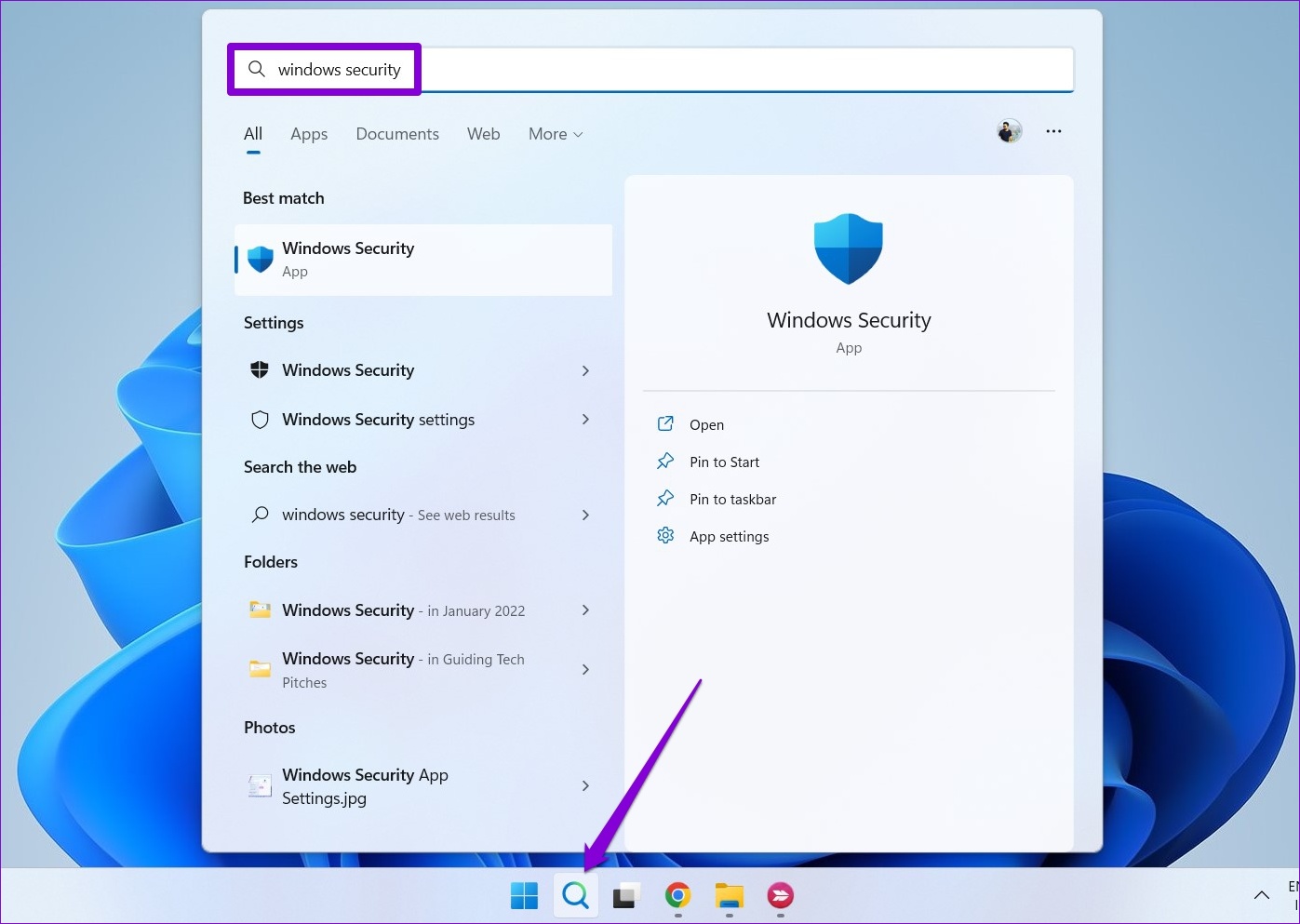
Etapa 2: vá para Segurança do dispositivo.
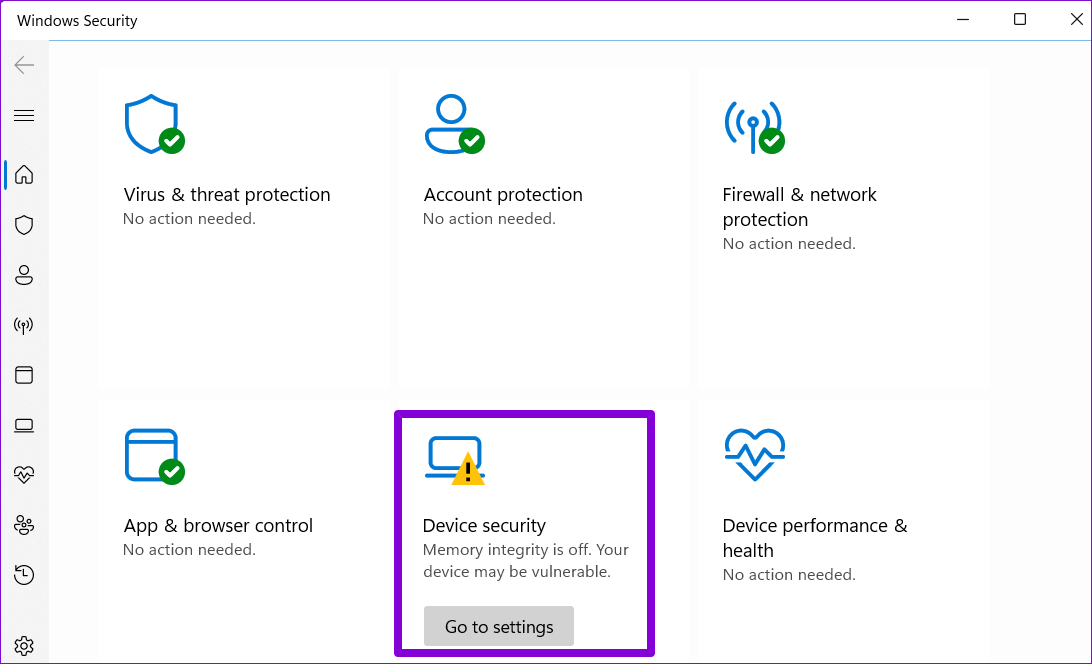
Etapa 3: clique em Detalhes do isolamento do núcleo.
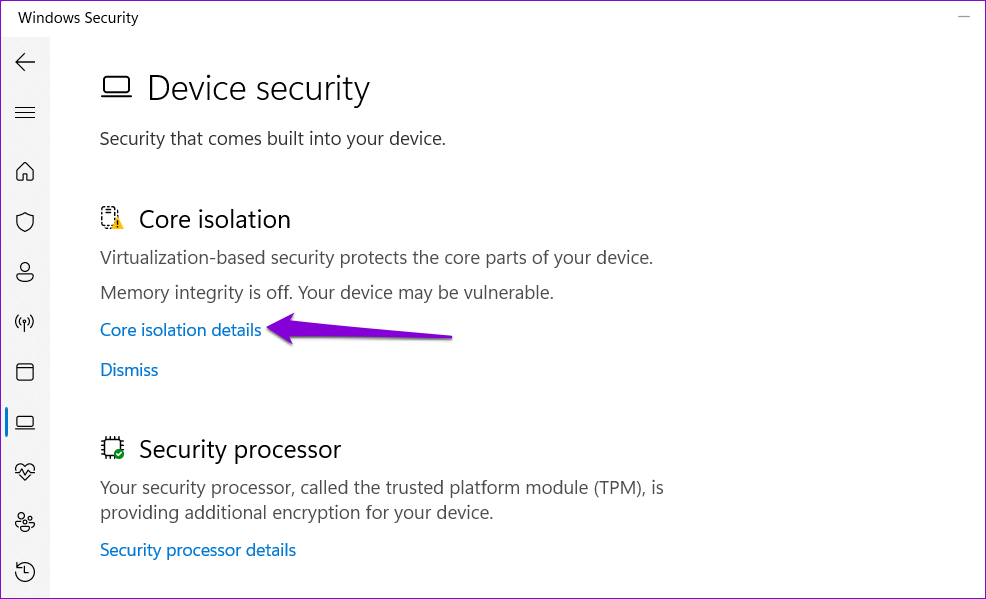
Etapa 4: Desative a opção de integridade da memória.
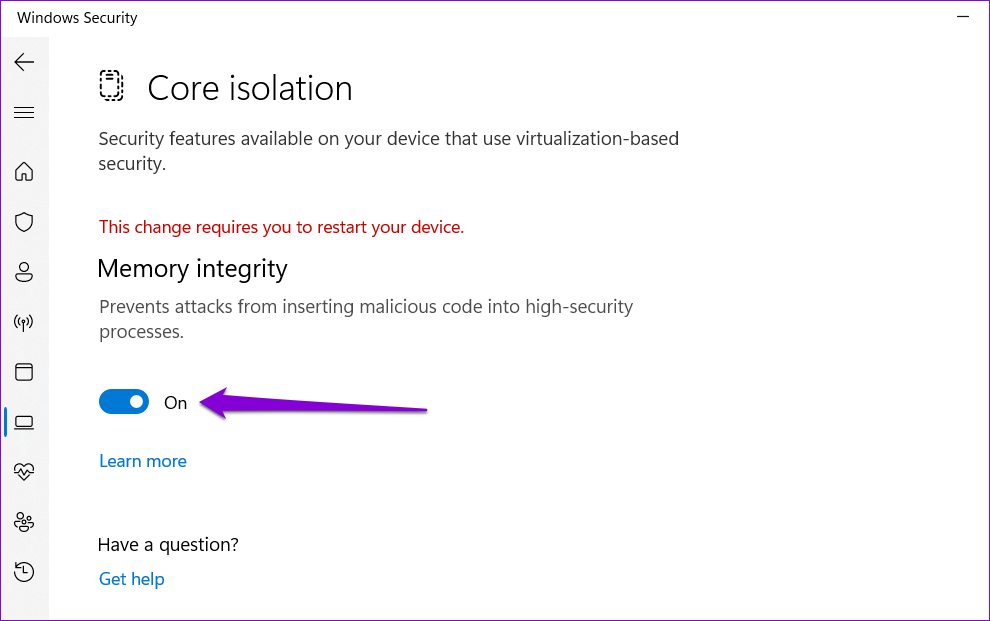
Uma vez di sabled, seu driver deve carregar bem.
4. Exclua os valores de registro UpperFilters e LowerFilters
Esse erro também pode aparecer quando algumas das entradas do registro associadas ao dispositivo estão corrompidas. Especificamente, UpperFilters e LowerFilters são as duas chaves que você precisa excluir para se livrar desse erro.
Para fazer isso, primeiro, você precisa conhecer o GUID de classe correto (identificador global exclusivo) do relevante dispositivo em questão. Veja como encontrá-lo.
Etapa 1: pressione a tecla Windows + R para abrir a caixa de diálogo Executar. Digite devmgmt.msc no campo Abrir e pressione Enter.
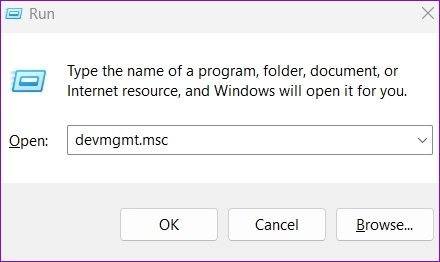
Etapa 2: Clique com o botão direito do mouse no driver problemático (para este guia, estamos verificando o driver do ASUS TouchPad) e selecione Propriedades.
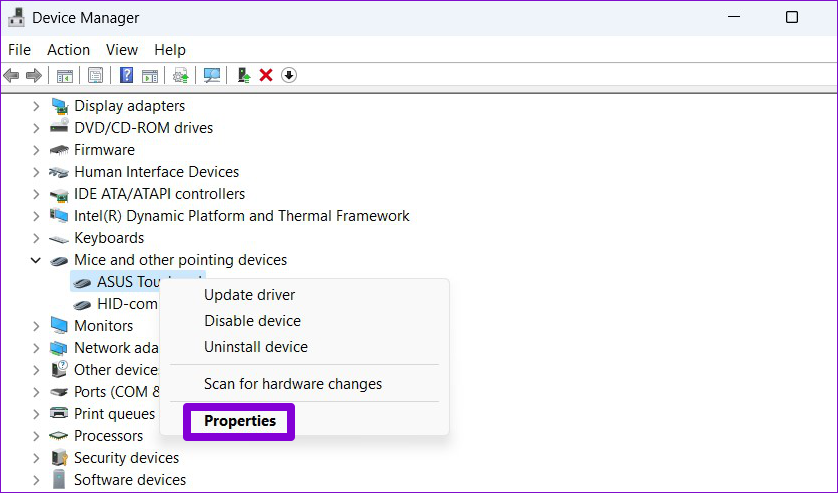
Etapa 3: mude para o guia Detalhes e use o menu suspenso em Propriedade para selecionar GUID de classe. Em seguida, anote o valor que aparece na caixa.
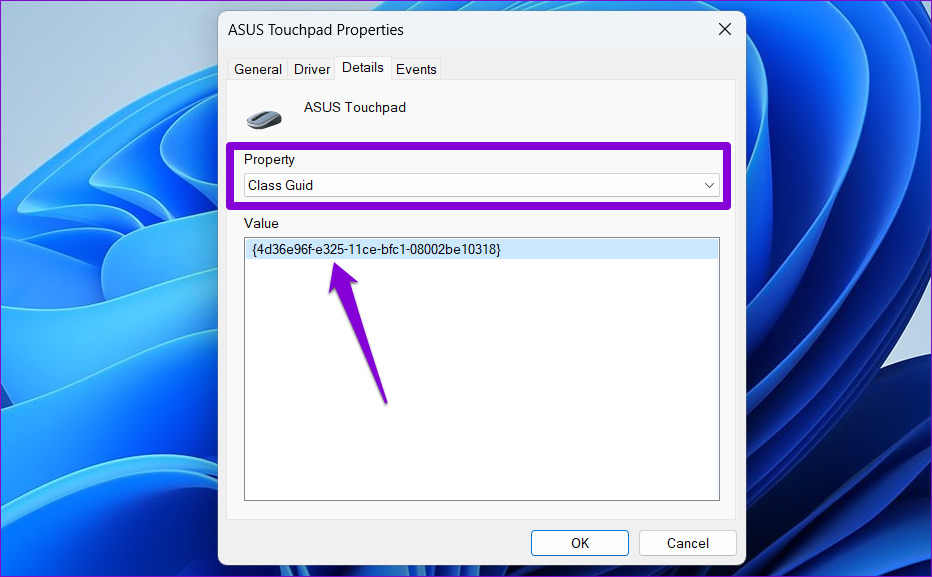
Depois disso, exclua os valores de registro UpperFilters e LowerFilters associados ao dispositivo seguindo as etapas abaixo. Certifique-se de fazer um backup de todos os arquivos de registro antes disso.
Etapa 1: Pressione a tecla Windows + R para abrir a caixa de diálogo Executar. Digite regedit e pressione Enter.
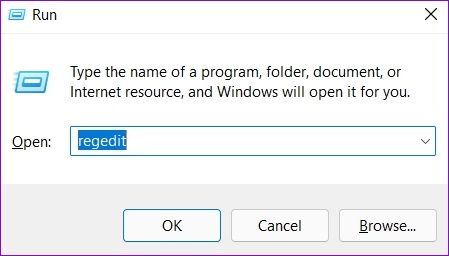
Etapa 2: na janela do Editor do Registro, cole o seguinte caminho na barra de endereço na parte superior para navegar até a chave de classe.
HKEY_LOCAL_MACHINE\SYSTEM\CurrentControlSet\Control\Class 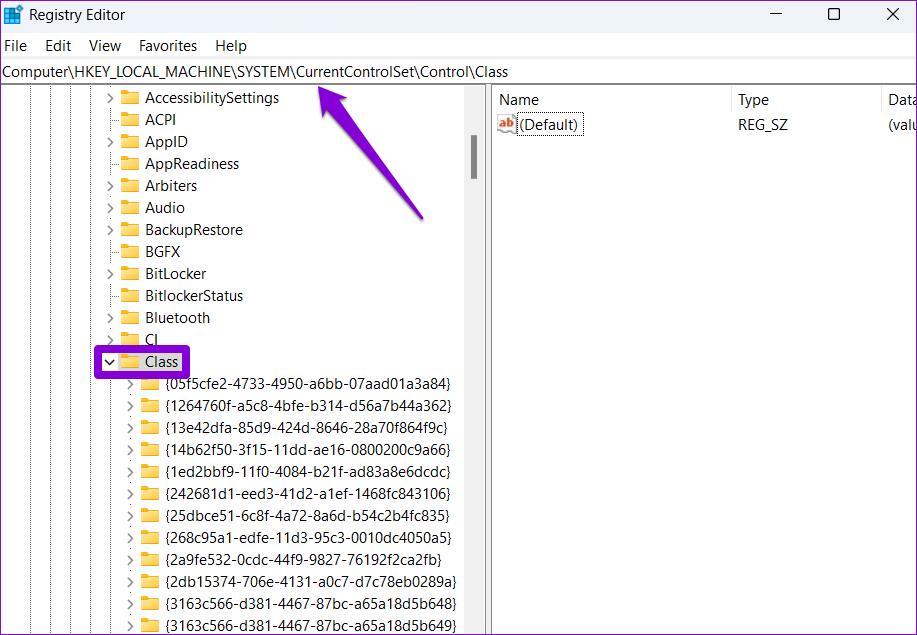
Etapa 3: dentro da chave de classe , localize o GUID de classe observado anteriormente. À sua direita, você verá os valores UpperFilters e LowerFilters. Em alguns casos, você pode ver apenas um dos dois valores, o que é perfeitamente normal.
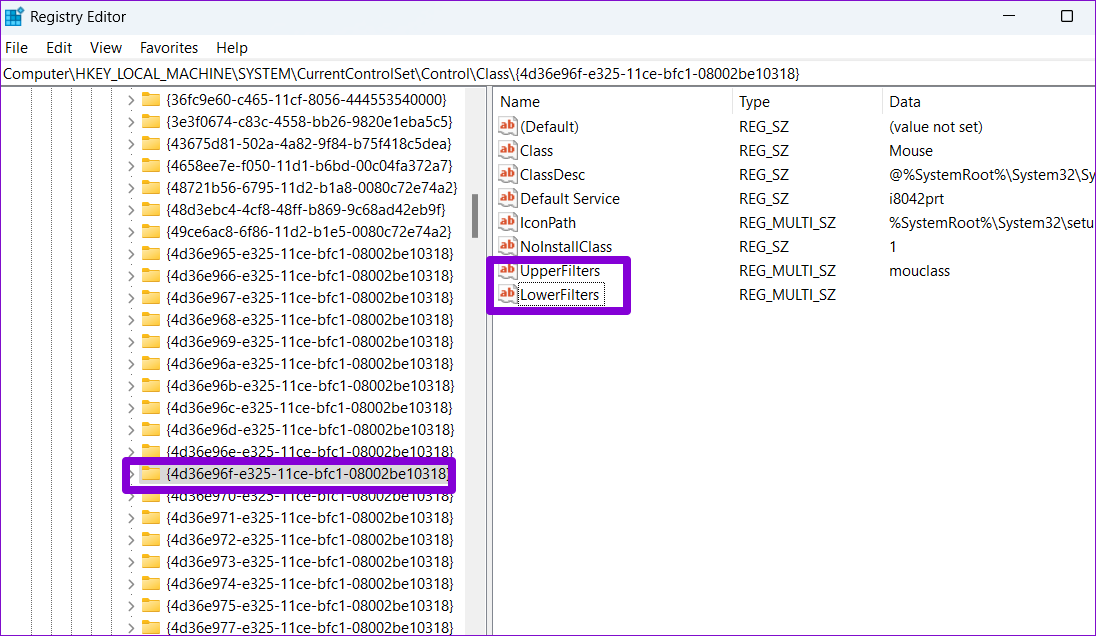
Etapa 4: Clique com o botão direito do mouse em UpperFilters e selecione Excluir. Escolha Sim quando solicitado. Repita esta etapa para excluir também a entrada LowerFilters.
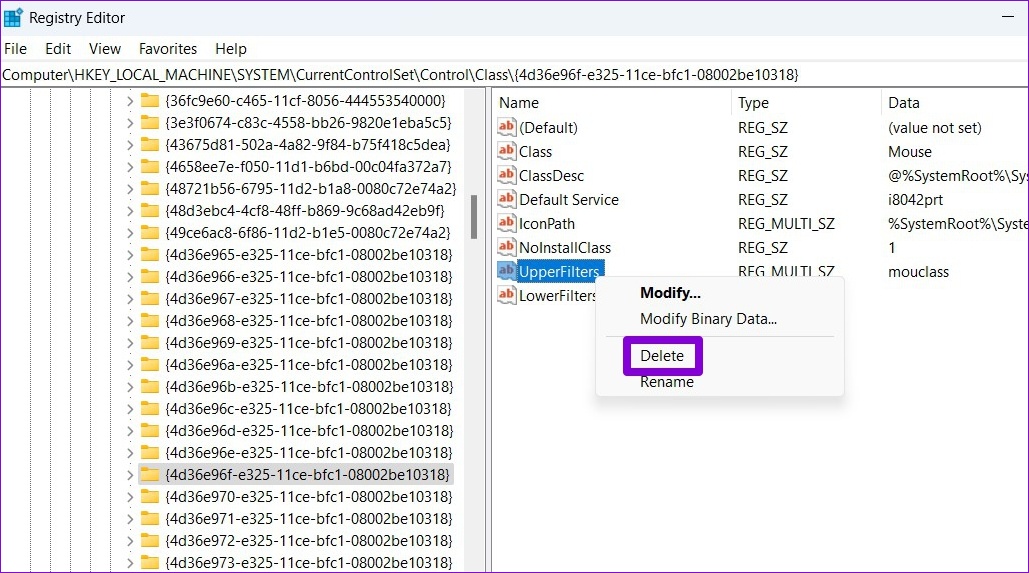
Reinicie seu PC depois disso e verifique se o erro aparece novamente.
5. Execute a restauração do sistema
Há uma chance de que uma alteração recente feita nas configurações do sistema ou um programa recém-instalado esteja interferindo no driver e impedindo que ele seja carregado. Executar uma restauração do sistema permitirá que você desfaça essas alterações revertendo para um ponto anterior ao aparecimento do erro.
Para executar uma restauração do sistema no Windows, siga as etapas abaixo.
Etapa 1: Abra o Menu Iniciar, digite criar um ponto de restauração e pressione Enter.
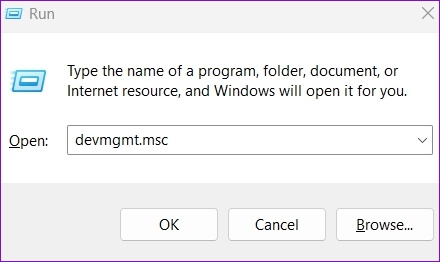
Etapa 2: na guia Proteção do sistema, clique no botão Restauração do sistema.
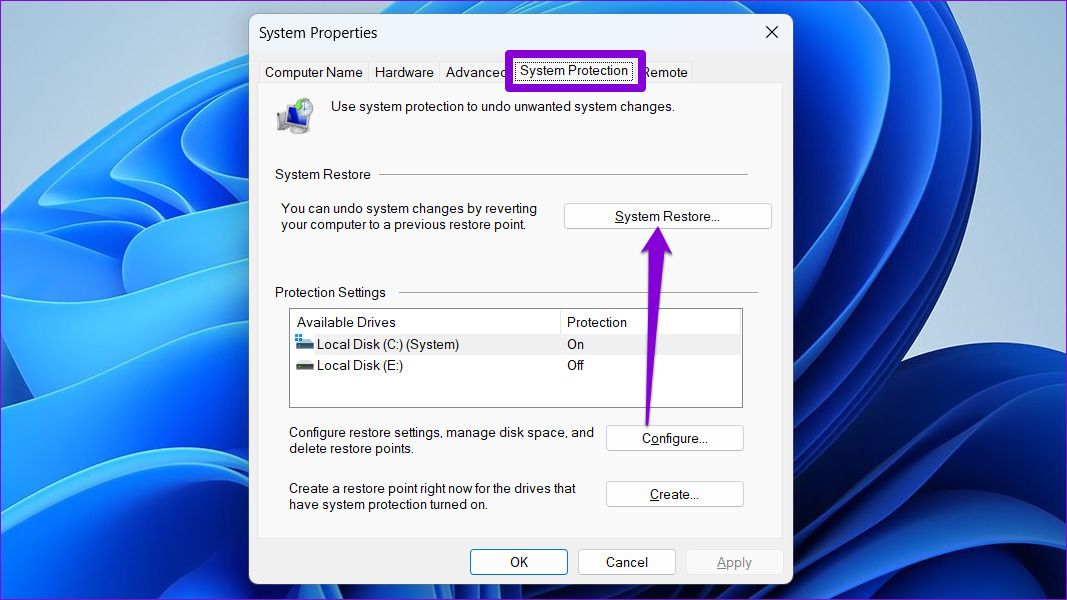
Etapa 3: Clique em Em seguida.
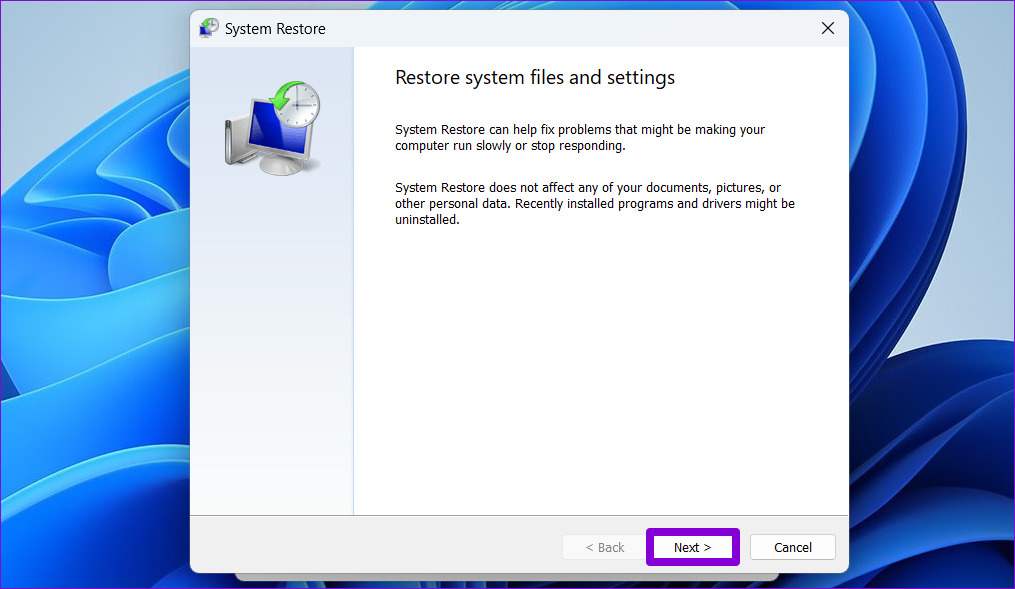
Etapa 4: selecione o ponto de restauração antes da ocorrência do erro. Em seguida, clique em Avançar.
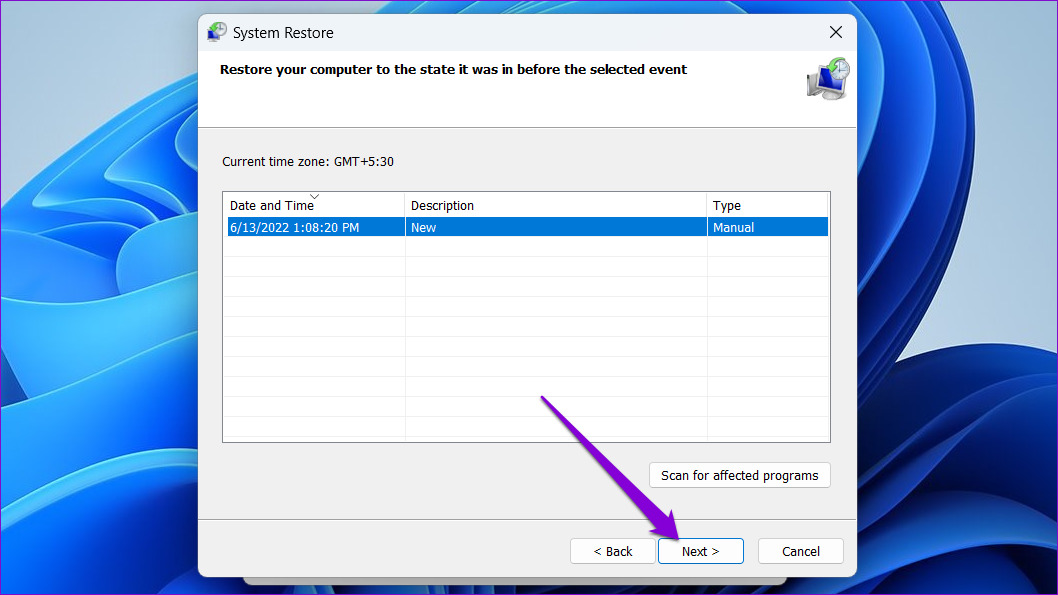
Etapa 5: revise todos os detalhes e clique em Concluir.
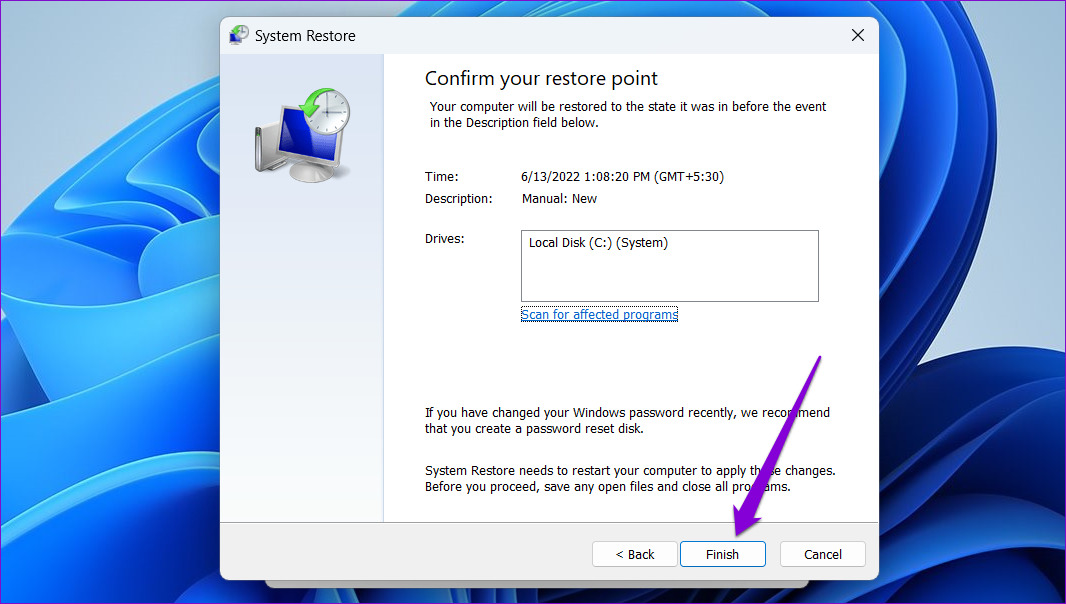
Seu PC irá reiniciar e reverter para o ponto de restauração selecionado. Depois disso, o erro não deve mais incomodá-lo.
Drive Safe
Tais problemas de driver podem afetar a funcionalidade geral do seu dispositivo. Portanto, você nunca deve ignorá-los. Esperamos que as soluções mencionadas acima ajudem você a corrigir o erro’Um driver não pode ser carregado neste dispositivo’no Windows 11, e as coisas voltarão ao normal.
