Embora o YouTube esteja disponível em todas as plataformas possíveis, o serviço oferece a melhor experiência em uma smart TV. O aplicativo vem por padrão em todas as TVs Android. Mas e se o YouTube TV não abrir ou funcionar na sua smart TV? Aqui estão as principais maneiras de corrigir o YouTube TV que não funciona na Android TV.

Quando o YouTube para de funcionar na Android TV, você volta a usar o serviço em um telefone ou tablet. Se você quiser curtir seus vídeos favoritos do YouTube em uma tela grande, use os truques abaixo e solucione problemas do YouTube na Android TV.
1. Reinicie o Android TV
É o primeiro truque que você deve tentar quando qualquer aplicativo parar de funcionar no Android TV. Veja como reiniciar uma Android TV.
Etapa 1: pressione e segure o botão liga/desliga no controle remoto da Android TV.
Etapa 2: Um menu pop-up aparecerá na sua TV. Selecione Reiniciar e tente usar o YouTube novamente.
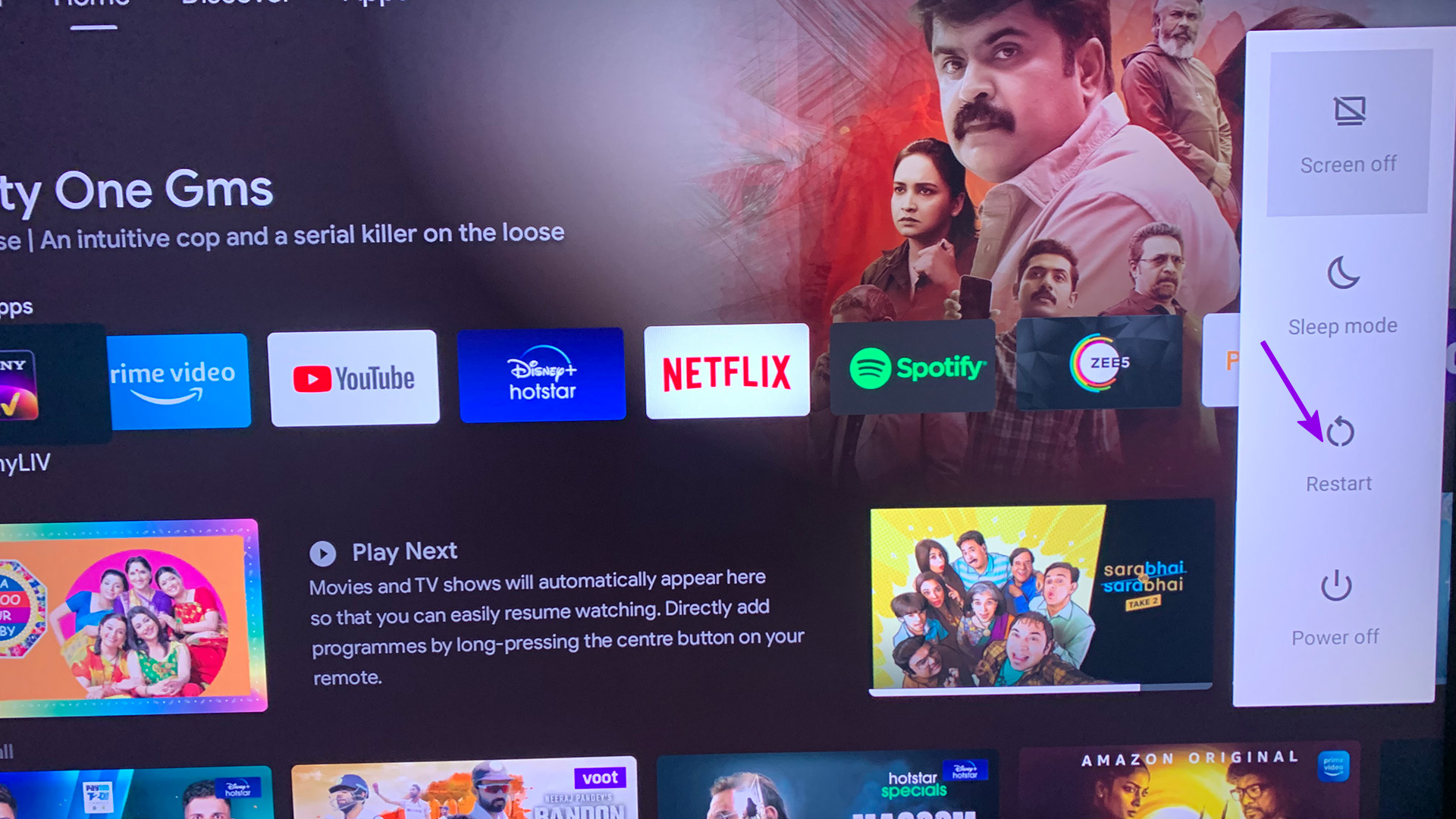
2. Verifique a conectividade Wi-Fi
Você está enfrentando problemas com a conectividade Wi-Fi na Android TV? Não importa qual truque você tente da lista, o YouTube não funcionará. Consulte nosso guia sobre como corrigir problemas de Wi-Fi na Android TV, se você tiver problemas para conectar sua TV a ela. Depois de ter a conectividade sem fio funcionando em sua Android TV, você pode prosseguir com outras soluções.
3. Verifique o status do YouTube
O YouTube pode estar enfrentando problemas no servidor. Nesse caso, você enfrentará problemas de buffering ou não carregamento do YouTube em todas as plataformas, incluindo o Android TV.
Você pode visitar o downdetector e procure por YouTube. Se outros estiverem enfrentando o mesmo, você notará grandes picos de interrupção. Você não tem outra opção a não ser esperar que o Google resolva os problemas do lado do servidor.
4. Forçar a interrupção do YouTube
Como no Android, você pode forçar a interrupção de um aplicativo problemático na Android TV e iniciá-lo novamente. Siga as etapas abaixo para forçar a interrupção do YouTube na Android TV.
Etapa 1: na página inicial da Android TV, deslize até o menu”Aplicativos”.
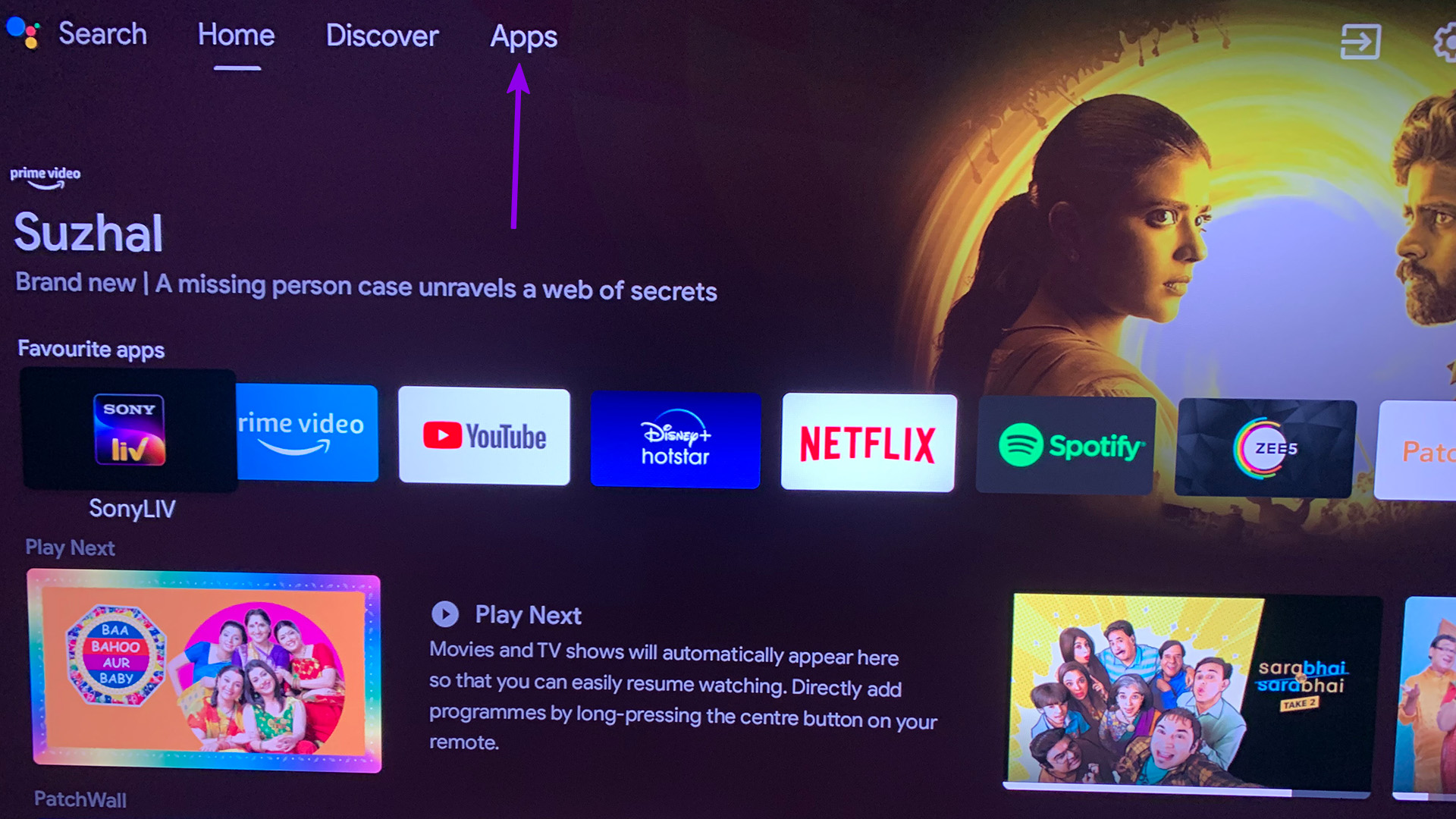
Etapa 2: Selecione YouTube e pressione e segure o botão de seleção no ícone do aplicativo.
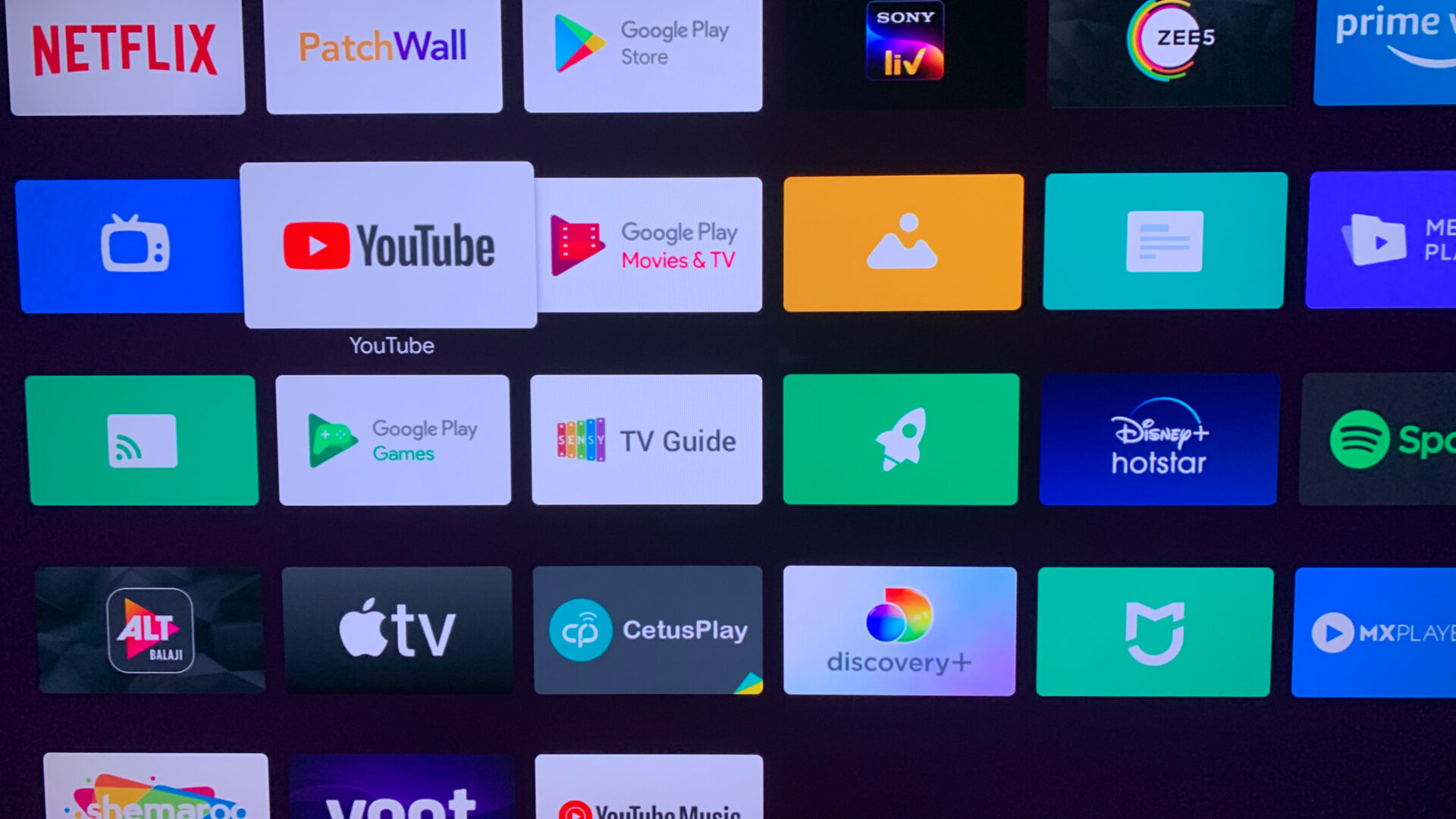
Etapa 3: selecione Informações no menu de contexto.

Etapa 4: clique em Forçar parada no menu lateral.
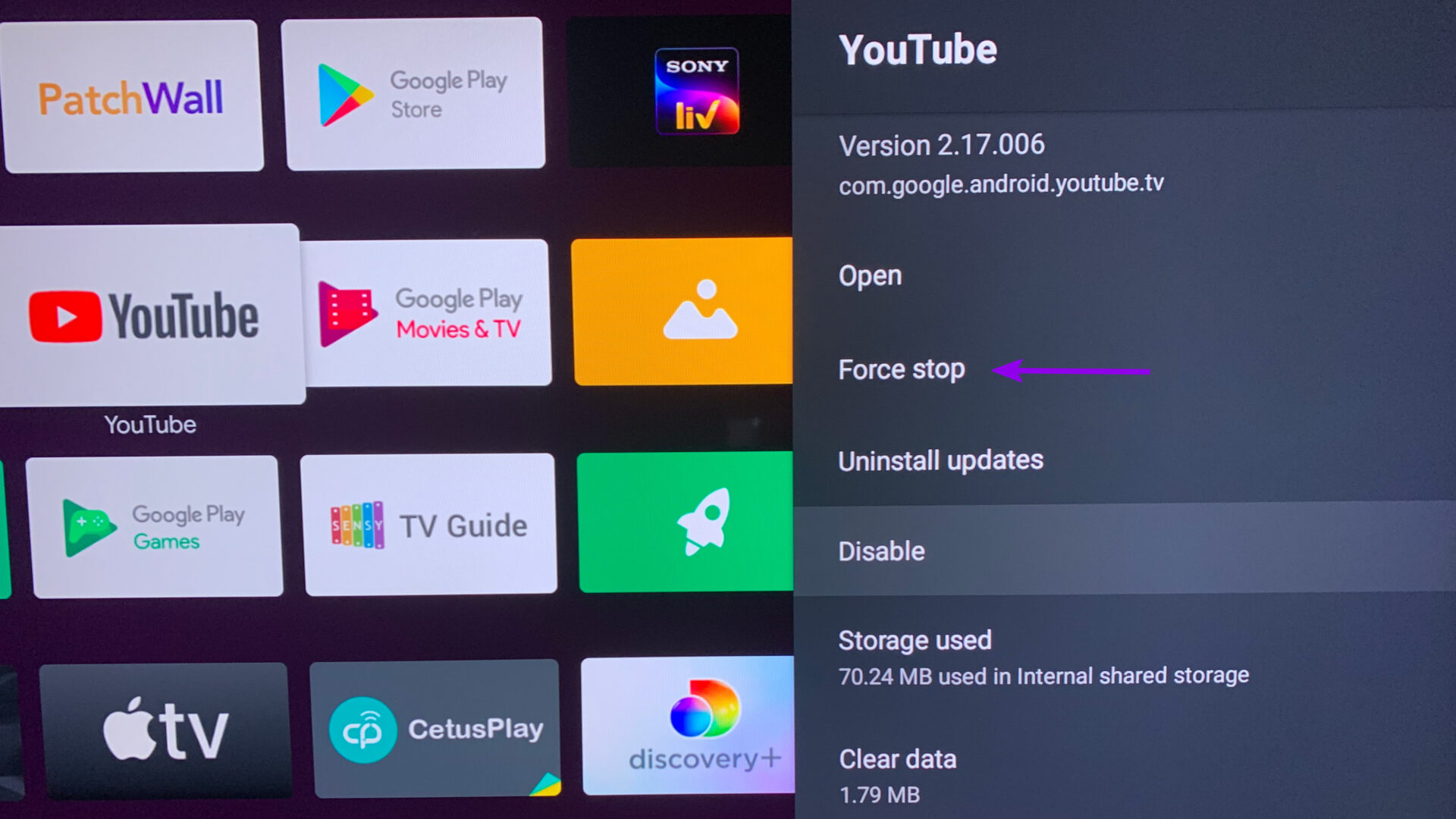
Reinicie o Android TV e abra o YouTube novamente.
5. Desinstalar as atualizações do YouTube
O Android TV atualiza os aplicativos automaticamente em segundo plano. Uma atualização recente do YouTube com bugs pode ter atrapalhado a função do aplicativo na TV. Você deve desinstalar as atualizações do YouTube. Veja como.
Etapa 1: abra o menu de informações do app YouTube (consulte as etapas acima).
Etapa 2: > Selecione Desinstalar atualizações na barra lateral.

Etapa 3: confirme sua decisão.
6. Desativar e ativar o YouTube
Você ainda está enfrentando problemas com o YouTube na Android TV? Você tem a opção de desativar o YouTube e ativá-lo novamente após algum tempo.
Etapa 1: vá para o menu de aplicativos na Android TV.
Etapa 2: pressione e segure o ícone do aplicativo YouTube e abra o menu de informações.

Etapa 3: selecione Desativar na barra lateral.
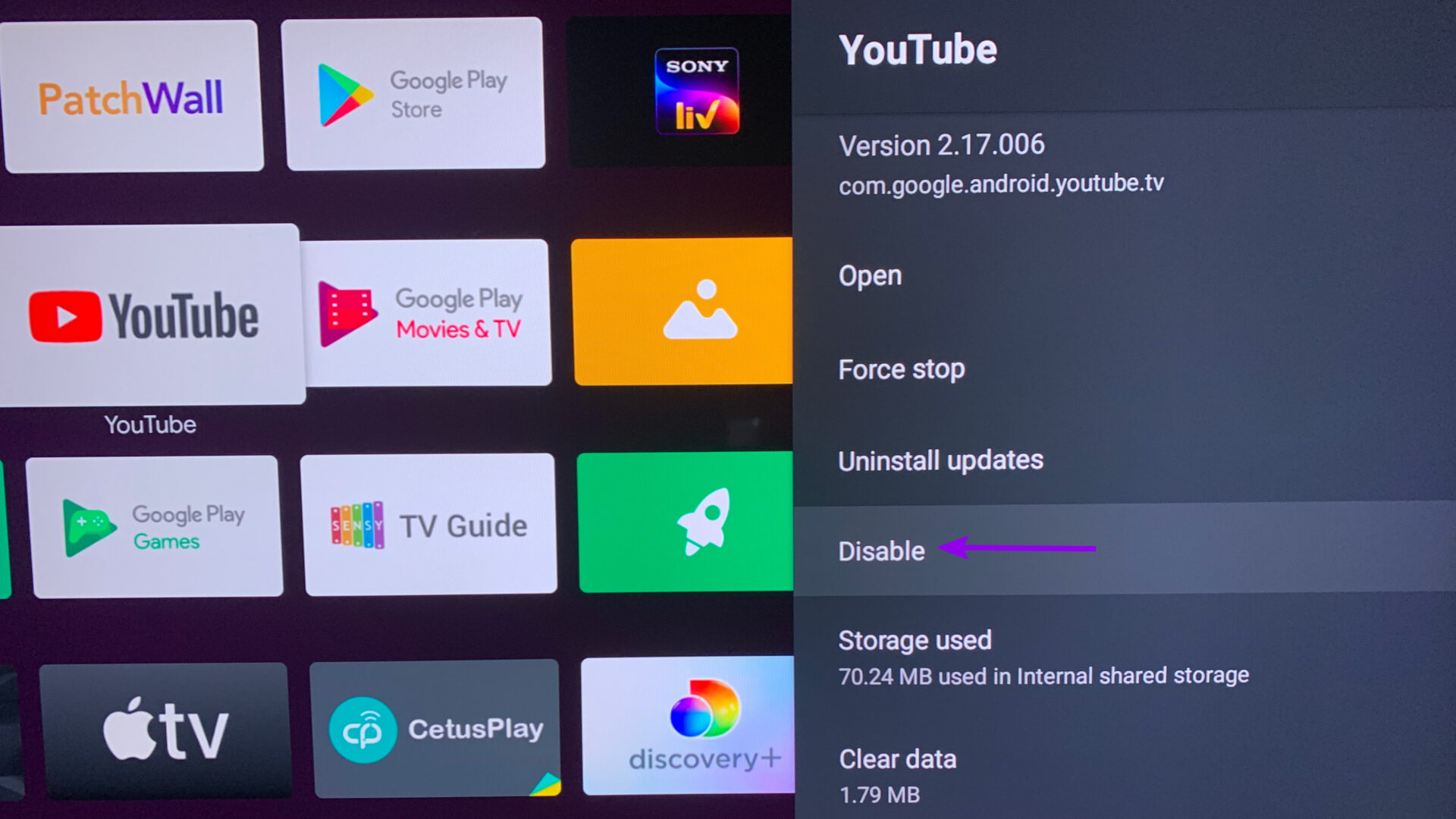
Etapa 4: aguarde alguns minutos e ative-o novamente.
Reinicie o Android TV (verifique a primeira solução) e abra o YouTube.
7. Limpar o cache do YouTube
Se você for um usuário avançado do YouTube, poderá corromper o aplicativo com uma quantidade excessiva de dados de cache. Você pode limpar o cache facilmente e começar do zero.
Etapa 1: no menu”Aplicativos”, pressione e segure o ícone do aplicativo YouTube.
Etapa 2: selecione Informações no menu de contexto.

Etapa 3: marque Limpar dados de cache na barra lateral.
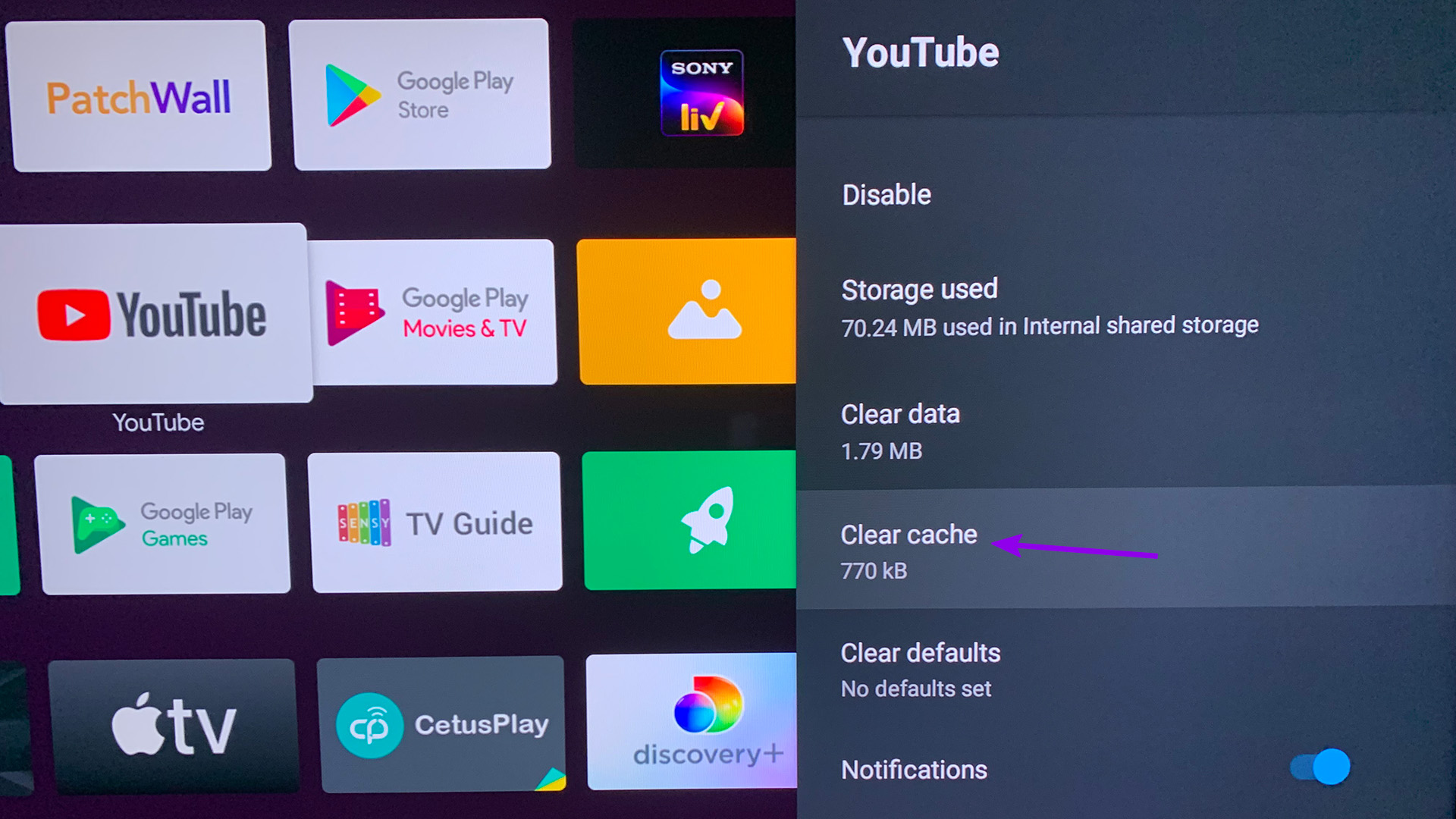
Etapa 4: selecione Limpar cache.
8. Limpar dados do YouTube
A limpeza dos dados do YouTube removerá sua conta do aplicativo e você terá que adicioná-la novamente. O truque funcionou para nós quando enfrentamos problemas do YouTube na Android TV.
Etapa 1: abra o menu de informações do app YouTube (consulte a quarta etapa acima).
Etapa 2: selecione dados claros e use o YouTube novamente.
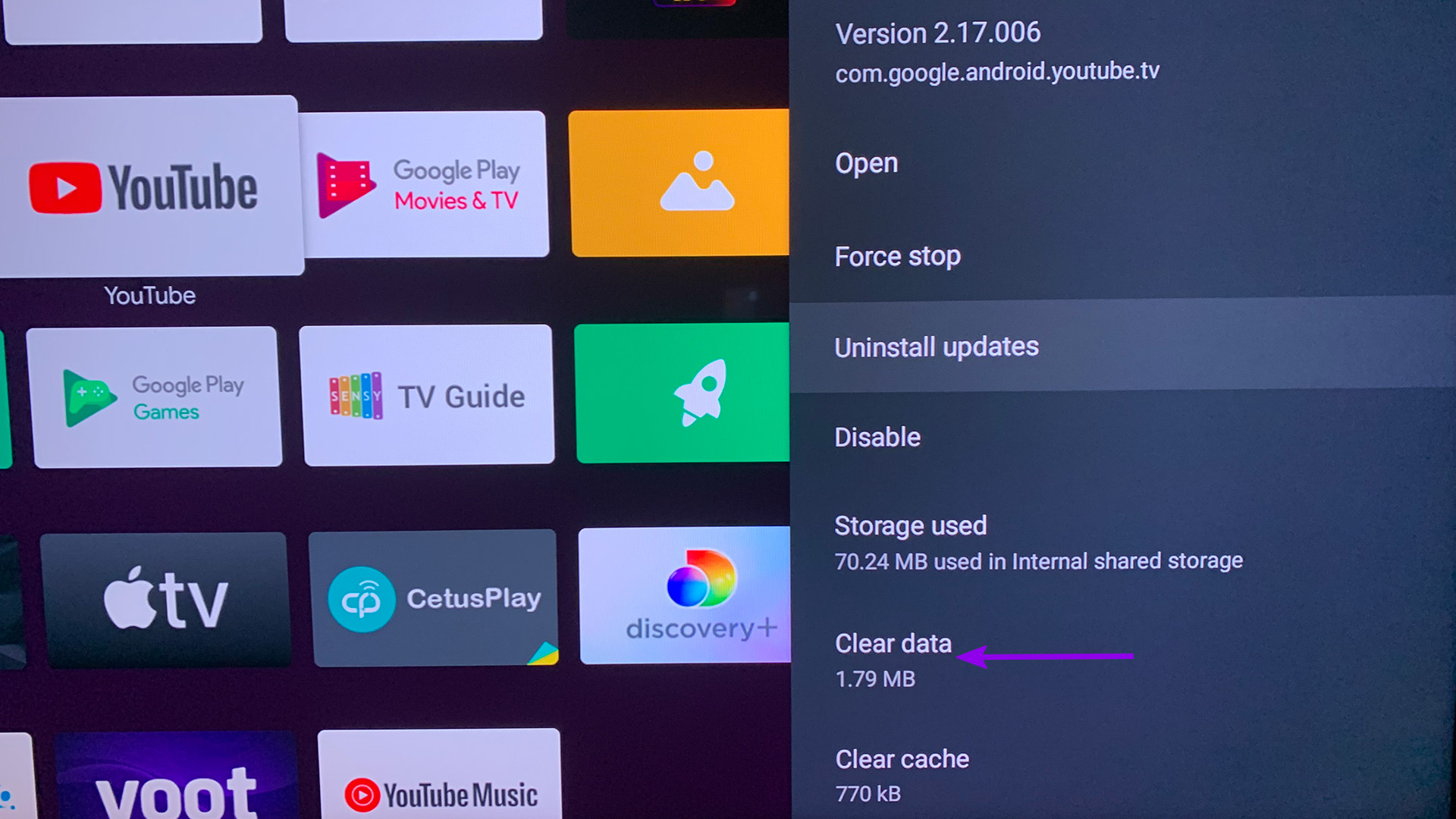
9. Dê permissões relevantes ao YouTube
O YouTube vem com uma função de voz útil para pesquisar vídeos usando sua voz. Se o YouTube não tiver permissão para microfone, ele não detectará suas consultas de voz. Siga as etapas abaixo e verifique se o YouTube tem permissão de microfone.
Etapa 1: acesse o menu de informações do app do YouTube (verifique o quarto truque acima).
Etapa 2: selecione a permissão no menu lateral.
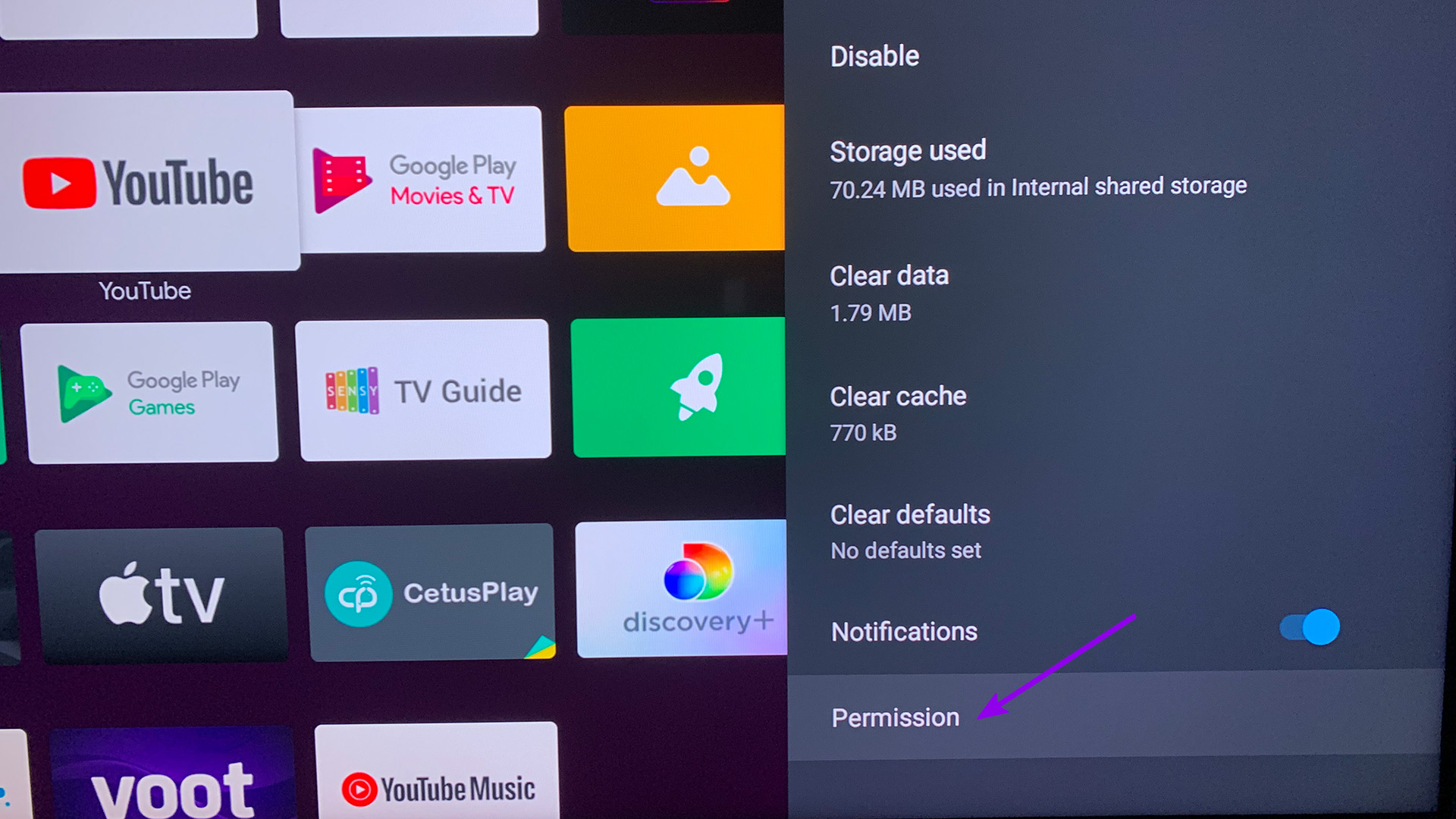
Etapa 3: ative a permissão do microfone no menu a seguir.
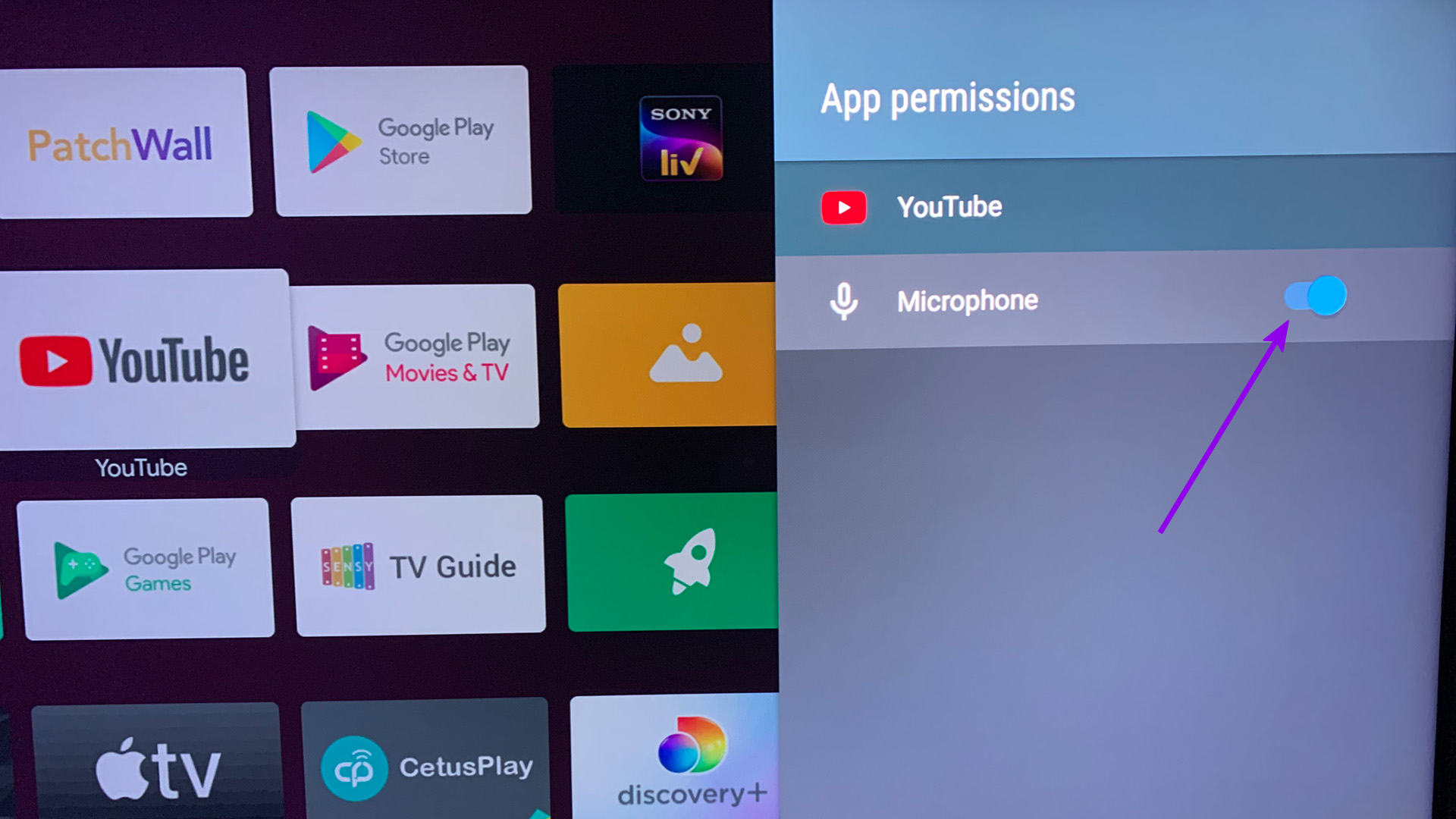
Abra o YouTube e comece a usar seus comandos de voz para pesquisar vídeos.
Aproveite o YouTube em uma tela grande
Antes de passar para a tela pequena de um smartphone ou mesa para assistir a vídeos do YouTube, use os truques acima e recupere sua experiência ideal do YouTube em uma tela grande. Qual truque funcionou para você? Compartilhe suas descobertas na seção de comentários abaixo.