O AppleInsider é suportado por seu público e pode ganhar comissão como Associado da Amazon e parceiro afiliado em compras qualificadas. Essas parcerias de afiliados não influenciam nosso conteúdo editorial.
Estamos todos em videochamadas agora, e poucos de nós estão em lugares onde podemos escapar de interrupções. Mas um iPad pode ser transformado em uma luz On Air – e posicionado onde você quiser.
Talvez você não esteja prestes a entrar ao vivo na PBS. Talvez você tenha um podcast para gravar em sua sala e saiba que as crianças na cozinha vão fazer muito barulho.
Eles ainda são. Uma luz”On Air”não é garantia de que alguém prestará atenção, mas pelo menos se eles puderem ver que está acesa, eles sabem o suficiente para se sentirem culpados.
E para não bater as portas do seu escritório, ainda não.
Não é uma luz On Air real
Estúdios reais podem ter luzes On Air reais, luzes que, bem, acendem. Eles ficam vermelhos, com”On Air”ou”Recording”em branco ou amarelo.
Eles também podem custar muito dinheiro. É possível improvisar um barato com uma luz de baixo custo, cabo USB estendido e uma automação HomeKit.
Mas se você tiver um iPad sem uso, é melhor. Toda a grande tela do iPad pode ficar vermelha e exibir as palavras”On Air”ou qualquer outra coisa que você queira muito mais clara.
Além disso, um iPad é portátil. Você pode optar por colocar uma luz On Air real em qualquer lugar, mas tem que estar em algum lugar com energia. Tem que estar em algum lugar onde será visto.
Enquanto um iPad, embora ainda precise de energia pelo menos por um tempo a cada dia, pode ser deixado na cozinha agora e no corredor depois. Se você trabalha em um galpão de jardim, uma luz do iPad On Air ainda pode estar na casa perto de você ou longe em seu escritório de trabalho.
O hardware que você precisa
Algo tem que acionar a luz On Air para acender, e será um Mac, um iPhone, um iPad , ou um Apple Watch. Não compre um dispositivo apenas para fazer isso, mas você está”no ar”porque está trabalhando, e o que você está trabalhando provavelmente será um desses dispositivos.
De preferência, um Mac é a opção mais fácil porque oferece três maneiras possíveis de configurar remotamente uma luz”On Air”.
A própria luz”On Air”pode ser qualquer dispositivo da Apple que não seja o Apple Watch ou o Apple TV 4K.
Desta vez, a melhor opção é um iPad que você não está usando. É a combinação certa de portabilidade e tamanho de tela.
Você precisa pensar na energia, mas se ela estiver sendo carregada todas as noites, você não precisa pensar muito nisso. Se não for, você precisa de um cabo Lightning longo o suficiente para alcançar a tomada de parede mais próxima.
Esse iPad também precisa:
Estar ligado Conectado ao seu ID Apple Ter o bloqueio automático configurado para Nunca É esse último que você vai esquecer, se você esquece qualquer coisa. Você não pode ativar um iPad remotamente, então a tela precisa permanecer ligada. Isso está consumindo energia e, portanto, está esgotando sua bateria. Mas pelo menos o iPad não está fazendo mais nada, como percorrer vídeos do YouTube. Dependendo de onde o iPad está, você pode não conseguir ver se ele ainda está ligado. E, na verdade, a melhor solução para usá-lo como uma luz On Air também varia dependendo de onde está. 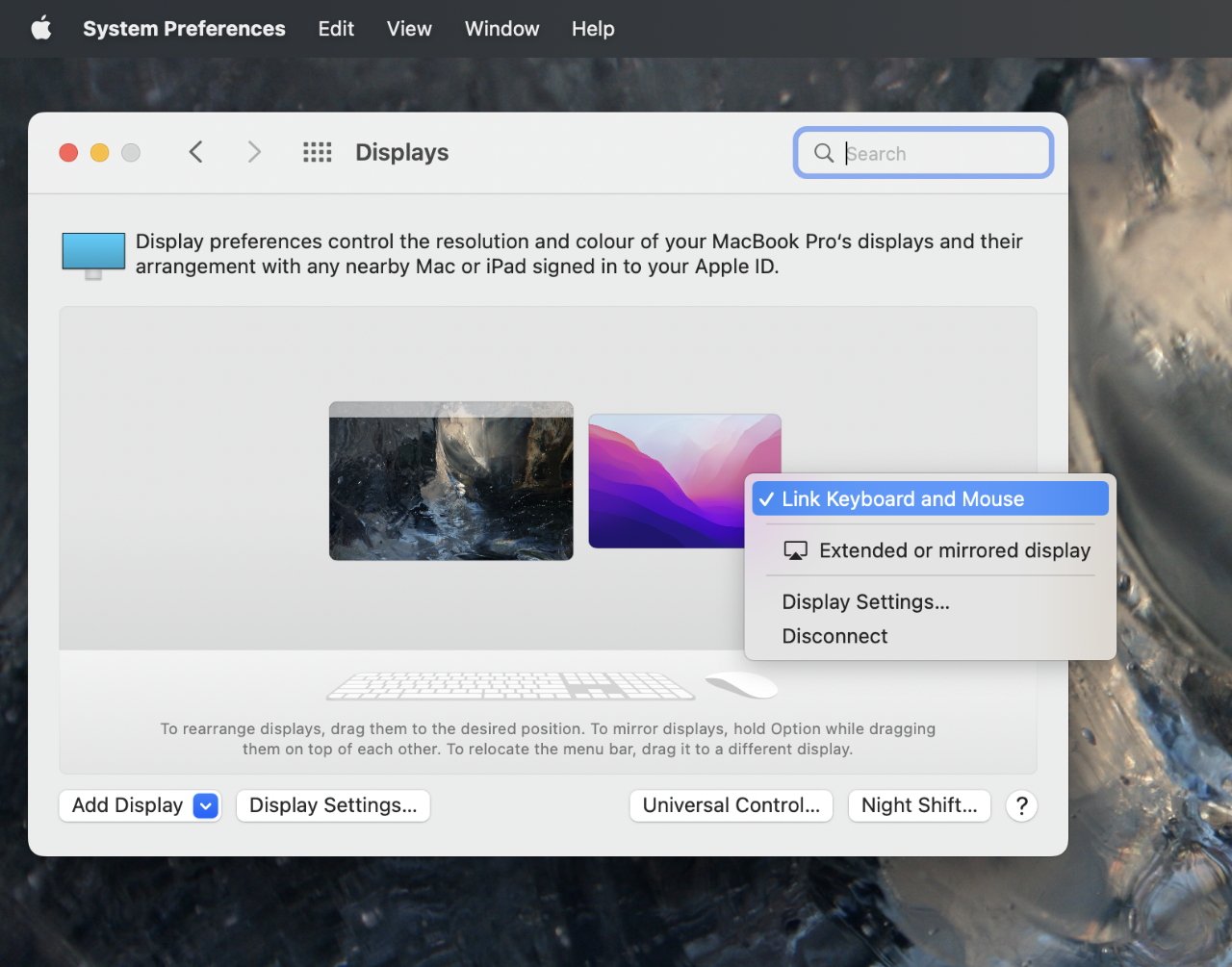
Use o controle universal quando seu iPad estiver perto o suficiente
Talvez você está em uma área de plano aberto e você pode montar o iPad alto o suficiente para que outras pessoas possam vê-lo. E ainda inclinado para que você possa vê-lo também. Nesse caso, certamente está dentro do alcance do Controle Universal do seu Mac. Basta fazer uma grande imagem vermelha com texto amarelo ou branco dizendo”On Air”e arrastá-la para o iPad quando quiser. Estritamente falando, você poderia fazer isso mesmo se não conseguisse ver a tela do iPad. Não seria a solução mais elegante se o iPad fosse virado de costas para você, mas funcionaria. Exceto que da maneira que o Controle Universal funciona, seu cursor pode estar em uma tela, mas até você clicar em algo lá, você não pode fazer muito. O aplicativo em primeiro plano está na outra tela, não no iPad. Não é remotamente um problema quando ambas as telas estão na sua frente, pois você pode ver o que aconteceu. Mas quando não estão, quando o iPad está fora de vista, o Sidecar é melhor. Existem requisitos mínimos específicos para o Controle Universal no Mac com o qual você está trabalhando e no iPad que deseja usar. iPad mini (5ª geração ou posterior) iPad (6ª geração ou posterior) iPad Air (3ª geração ou posterior) iPad Pro MacBook Pro (2016 ou posterior) MacBook Air (2018 ou posterior) MacBook (2016 ou posterior) Mac mini (2018 ou posterior) posterior) Mac Pro (2017 ou posterior) iMac (2017 ou posterior) Retina 5K, iMac de 27 polegadas (2015 ou posterior) iMac Pro (2017)
Além disso, o iPad deve estar executando o iPadOS 13 ou posterior. O Mac deve estar no macOS 10.15 ou posterior.

Ou use Sidecar
p>
Quando usar o Sidecar
O Sidecar estende a área de trabalho do Mac para a tela do iPad. A princípio, isso parece uma diferença que não faz diferença – se o iPad estiver afastado de você, você não conseguirá vê-lo com mais clareza.
Mas quando você está usando o Sidecar, uma tela permanece em primeiro plano, não importa o que você faça. Por exemplo, arraste o cursor até o iPad em Sidecar e pressione as teclas Command e Space Bar para acessar o Spotlight.
Em Sidecar, o Spotlight aparece na tela principal. Sob Controle Universal, ele apareceria no iPad.
Então o Sidecar tem um pouco menos potencial de confusão do que o Universal Control.
O que você precisa para executar o Sidecar
Existem requisitos mínimos específicos para o Sidecar no Mac com o qual você está trabalhando e no iPad com o qual deseja usar.
iPad mini (5ª geração ou posterior) iPad (6ª geração ou posterior) iPad Air (3ª geração ou posterior) iPad Pro MacBook Pro (2016 ou posterior) MacBook Air (2018 ou posterior) MacBook (2016 ou posterior) Mac mini (2018 ou posterior) Mac Pro (2017 ou posterior) iMac (2015 ou posterior) iMac Pro (2017)
Além disso, o iPad deve estar executando o iPadOS 13 ou posterior. O Mac deve estar no macOS 10.15 ou posterior.
O Sidecar ainda funciona apenas quando o iPad está a cerca de 10 metros ou cerca de 33 pés. Às vezes você quer um pouco mais, às vezes você precisa que esteja no meio do seu escritório.
Há uma última opção, embora seja uma solução alternativa.

Mudar o papel de parede não é tão bonito quanto exibir um pôster, mas é eficaz
Use Modos de Foco
Os atalhos no Mac e iOS apresentam muitas opções que parecem adequadas para isso. Você pode, por exemplo, ter um atalho que exiba uma imagem específica da sua biblioteca de fotos.
Você poderia até, em teoria, fazer isso acontecer sempre que um e-mail específico chegasse à caixa de entrada do Mail. Envie um e-mail com um título de, digamos,”Acenda o fusível”e você poderá desencadear uma cadeia inteira de animações de atalho.
Mas não em outro dispositivo. No momento, o melhor que você pode fazer com as automações de atalho é fazer com que o iPad de destino exiba uma notificação de que você deseja executar um atalho.
No entanto, há outro recurso de atalhos para macOS e iOS que não exige que você ande sobre o iPad e permita a notificação sempre.
Isso está mudando um pouco nos próximos iOS 16 e macOS Ventura, mas agora você pode criar um atalho que é executado quando você altera os modos de foco.
Configuração de atalhos e modo de foco
Faça um grande pôster On Air No iPad, vá para Atalhos Criar um atalho com a ação Localizar fotos e Definir bloqueio Tela um Especifique o nome do pôster na seção Localizar fotos Toque em Concluído Escolha automação na barra lateral, toque no sinal de mais Escolha Criar automação pessoal Role para baixo na lista Nova automação até você chega à seção Foco Escolha um Foco e toque nele Nas opções exibidas, toque para selecionar Ao ativar Toque em Avançar em Adicionar ação , escolha Executar atalho e especifique o que você acabou de criar
Se você fizer isso, quando estiver no iPad e escolher um modo de foco específico, o papel de parede do iPad mudará para o pôster vermelho”No ar”.
Isso não é perfeito. Se o seu iPad estiver sempre executando um aplicativo do Dashboard, por exemplo, o papel de parede mudará, mas ninguém nunca saberá.
Também é um pouco feio, com o pôster atrás de todos os ícones do seu aplicativo. Mas se a área de trabalho estiver aparecendo, o pôster é grande e claro.
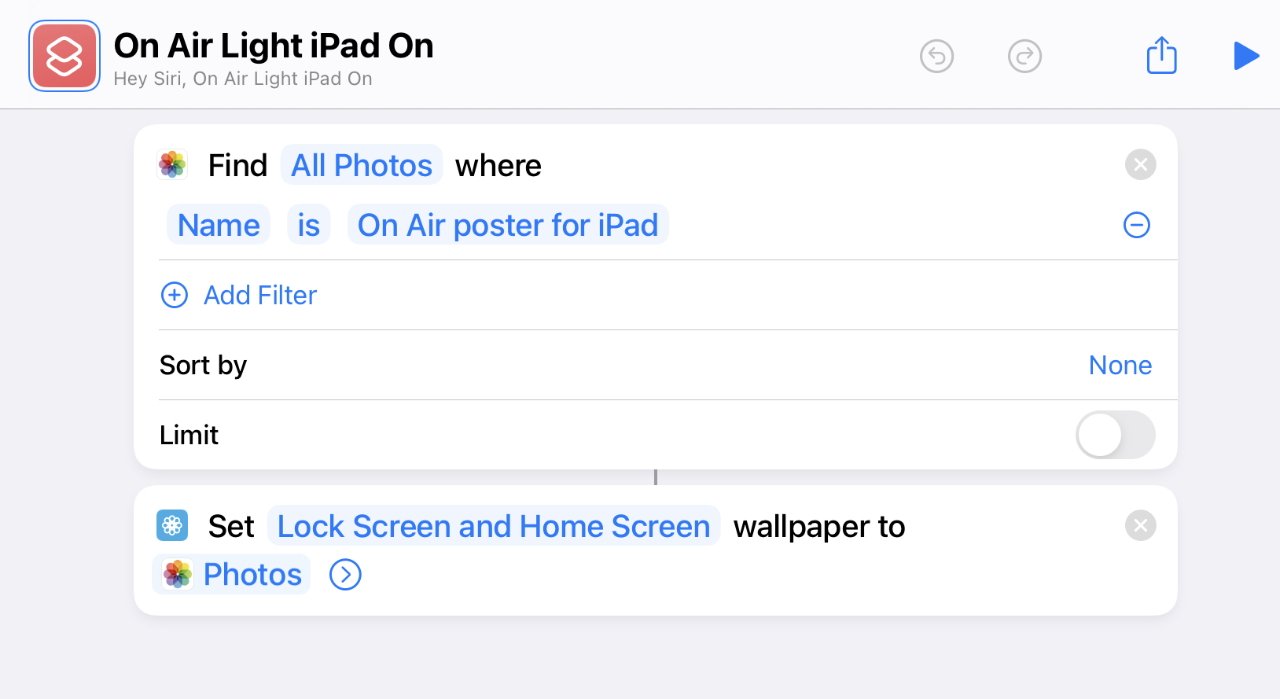
Configure o atalho para alterar o papel de parede
O truque disso, porém, é que ele não funciona apenas quando você escolhe esse modo de foco no iPad. Você pode escolhê-lo em qualquer um dos seus dispositivos e ele é iniciado automaticamente no restante deles.
Ativar o Modo de foco no Mac também o ativará no iPad. A Apple é tão cuidadosa com o potencial uso indevido de suas ferramentas do sistema operacional que não permite que um atalho seja executado remotamente, mesmo por você.
Mas permitirá que o modo de foco seja alterado.
Atalhos é um ótimo recurso, mas ainda é esquisito
É possível que isso simplesmente não funcione. Às vezes, durante os testes, o AppleInsider descobria que os atalhos no Mac pararam de nos permitir editar qualquer coisa, na medida em que tivemos que jogar o atalho fora e começar de novo.
Os atalhos também ficam muito confusos se você não nomear suas fotos corretamente. Quando é apenas, digamos, IMG_3792, então pode acabar que você tenha dois com o mesmo nome.
Eles terão outras diferenças de metadados, nem o macOS nem o iPadOS os confundirão, mas os atalhos sim. Portanto, reserve um tempo para nomeá-los”On Air Off”, por exemplo.
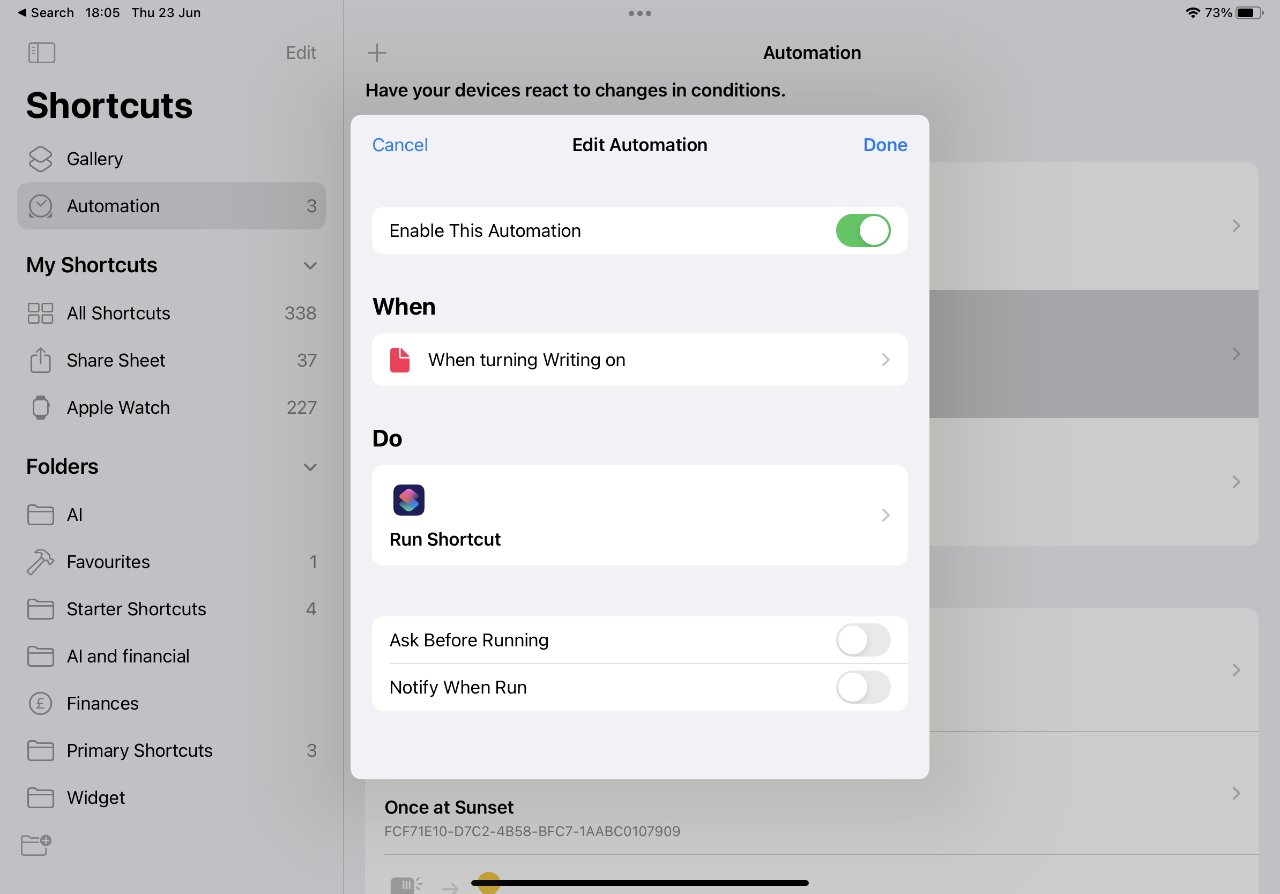
Faça uma automação de atalhos sempre que você ativar um determinado Modo de foco
Por algum motivo, e quem sabe por quê, falhas mais gerais em Atalhos pareciam afetar a opção Ao desligar mais do que Ao ligar.
Pelo menos, porém, isso significa que sua luz On Air fica acesa por mais tempo do que o necessário, em vez de desligar cedo demais.
Arrumação
Arraste o pôster”On Air”do Mac para a tela do iPad via Sidecar ou Universal Control, ou use o Focus Modes, há algo a fazer.
Você precisa desligar tudo isso novamente quando terminar.
Com Sidecar e Universal Control, isso significa arrastar a imagem de volta ou sair do aplicativo de imagem. Com o truque do Focus Mode, você precisa criar uma nova automação.
Isso é configurado da mesma forma que a automação do Modo de foco acima, exceto onde você toca na opção Ao ligar. Você já adivinhou que precisa escolher Ao desativar.
Mas fazer isso na verdade ativa e desativa a seleção. Portanto, lembre-se de tocar para desmarcar Ao ligar.
