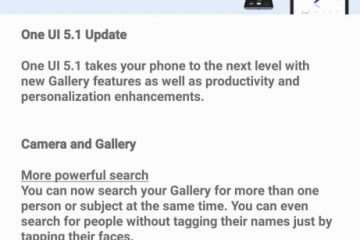Quando você tem mais trabalho do que cabe em uma (ou mesmo duas) telas, pode usar áreas de trabalho virtuais no Windows 11 para alternar rapidamente entre diferentes modos de trabalho ou diversão.
Os recursos da área de trabalho virtual têm sido um dos pilares de macOS e Linux por muitos anos. Antes do Windows 10, você precisava usar aplicativos de terceiros para obter a mesma funcionalidade. No Windows 10, as Áreas de Trabalho Virtuais se tornaram um novo recurso integrado e, com o Windows 11, ele foi aprimorado para um novo nível de brilho.
Índice 
Desktops virtuais em poucas palavras
Os desktops virtuais são como ter acesso a vários monitores virtuais em uma tela.
Cada área de trabalho virtual tem suas próprias janelas e configuração, e você pode alternar entre elas com um atalho de teclado ou mouse.
As pessoas usam áreas de trabalho virtuais de forma diferente. Para alguns, é uma maneira prática de manter o trabalho e a computação pessoal separados. Para outros, é uma boa maneira de separar certos tipos de tarefas (como manter aplicativos de comunicação em um desktop e codificar em outro, por exemplo). E para alguns, é uma maneira de distinguir entre diferentes projetos.
Por exemplo, você pode ter seu cliente de torrent ou trabalhos de conversão de vídeo em execução em uma área de trabalho diferente enquanto trabalha com um navegador da Web e um navegador em primeiro plano.
Visualizando suas áreas de trabalho atuais
h2>
Antes de começar a criar e gerenciar desktops virtuais, é útil saber quais desktops estão ativos no momento e como verificá-los rapidamente.
A Barra de Tarefas tem um botão Exibição de Tarefas dedicado que ativa o visão geral dos desktops virtuais ativos. O ícone da tela de tarefas se parece com dois quadrados sobrepostos, um claro e outro escuro, conforme mostrado abaixo.
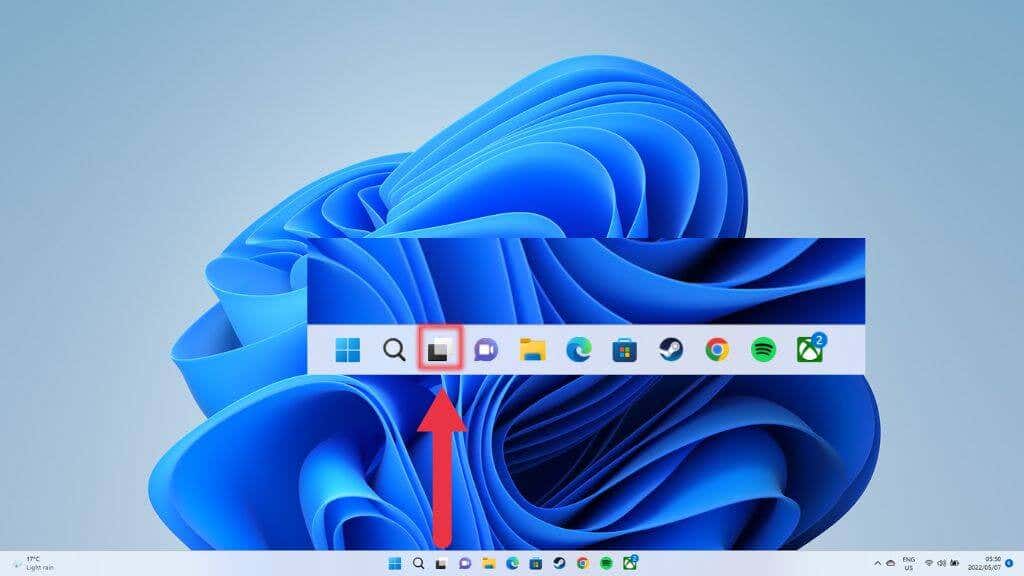
Uma maneira mais rápida de chegar à mesma tela de visão geral é usar o atalho de teclado. Basta pressionar Tecla Windows + Tab.
Como criar áreas de trabalho virtuais no Windows 11
A maneira mais rápida de criar novos desktops é passar o mouse sobre o botão da barra de tarefas mencionado acima e selecionar o novo botão da área de trabalho (+) na extrema direita dos desktops virtuais existentes.
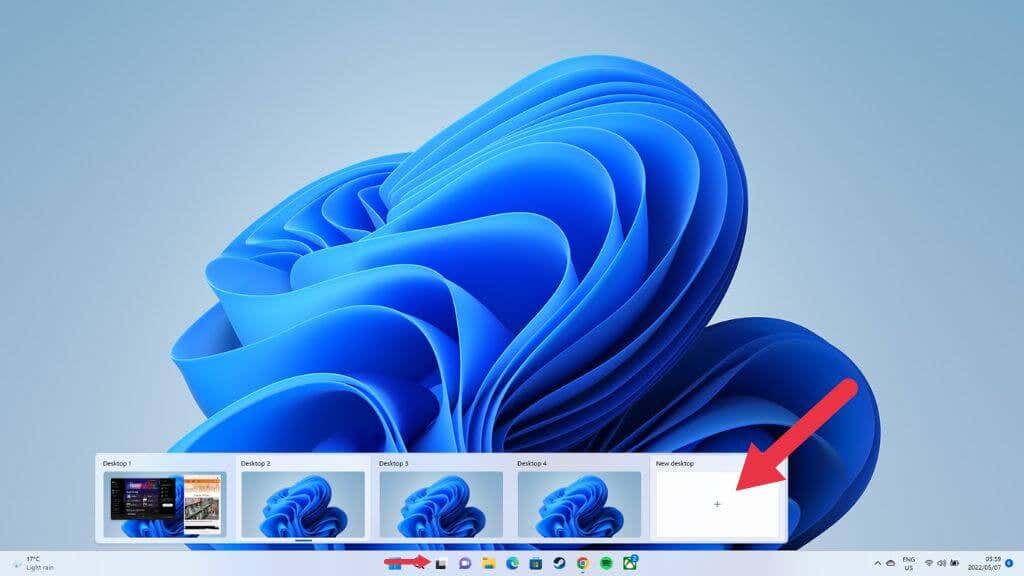
Você também pode usar Windows + Ctrl + D para fazer uma nova área de trabalho aparecer. Você será levado para a nova área de trabalho vazia imediatamente, mas sua área de trabalho anterior com todos os seus aplicativos ainda está lá e inalterada.
Nomeando ou renomeando áreas de trabalho virtuais
É útil dar ao seu nomes de desktops que refletem sua finalidade. Você pode dar nomes a eles ou alterar seus nomes atuais no modo de visualização mencionado acima. Basta ativar o modo e depois clicar no nome existente.
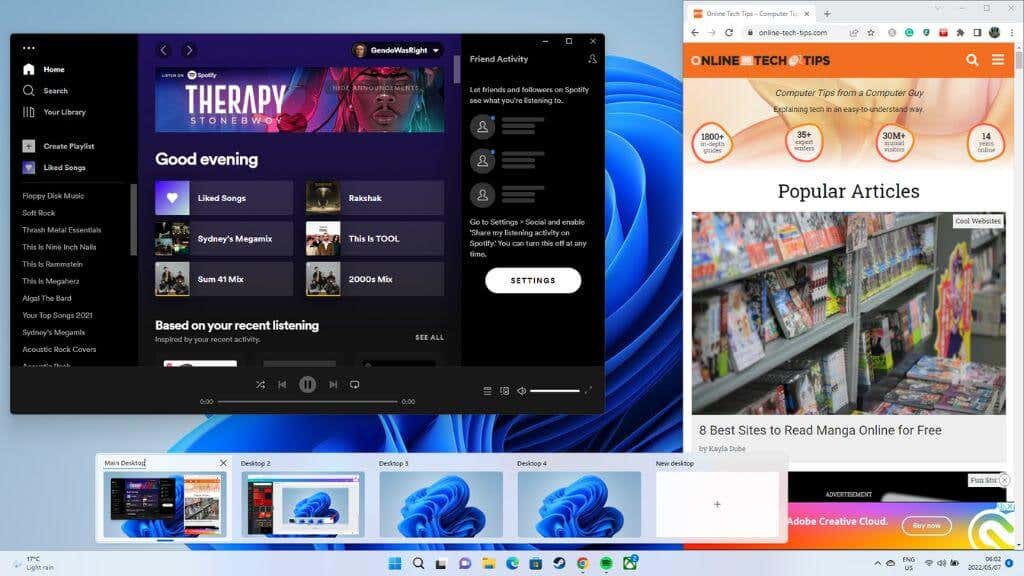
Alternativamente , no modo de exibição de tarefas, clique com o botão direito do mouse na miniatura da área de trabalho virtual e selecione Renomear.
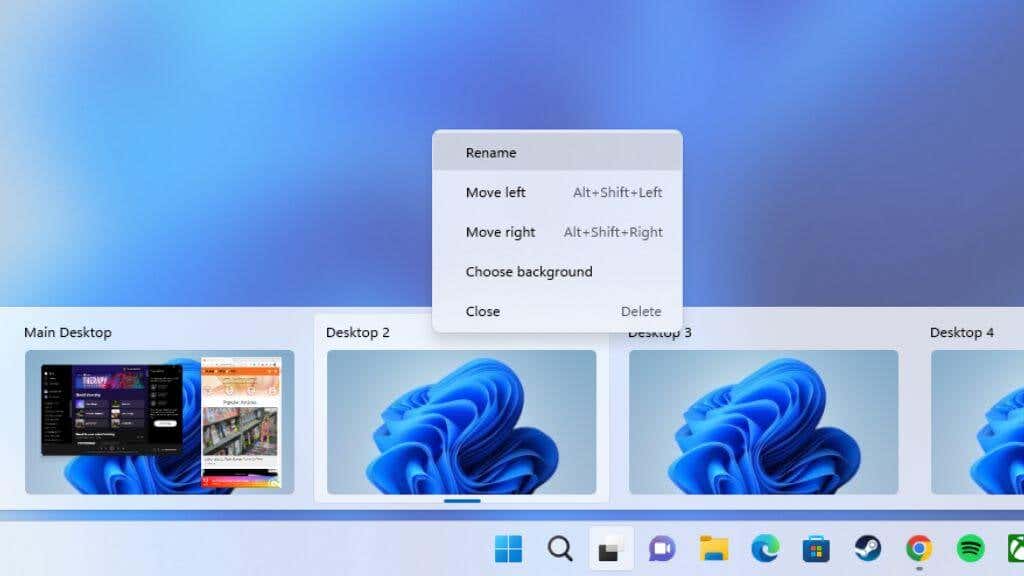
A convenção de nomenclatura padrão é Desktop1, Desktop 2 e assim por diante. Digite o novo nome e ele permanecerá até que você decida alterá-lo.
Alterando a ordem de seus desktops
Dependendo do seu fluxo de trabalho, você pode querer seus desktops em uma ordem específica. Existem duas maneiras de alterar a ordem das áreas de trabalho virtuais existentes.
Uma maneira rápida e elegante é usar a função de visualização da área de trabalho. Passe o ponteiro do mouse sobre o ícone de exibição de tarefas e arraste as miniaturas da área de trabalho em sua ordem preferida.
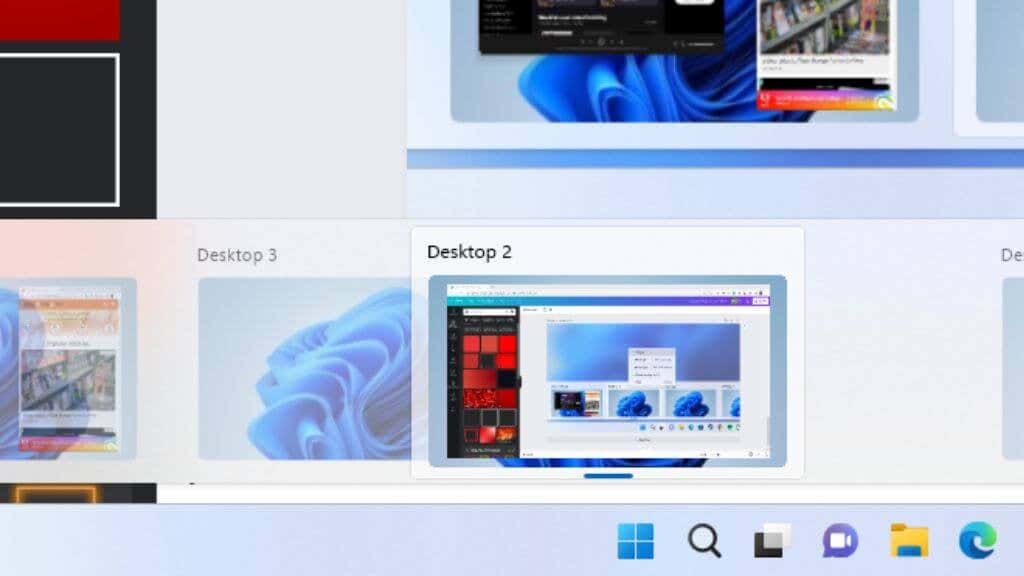
Você também pode clicar com o botão direito do mouse em qualquer miniatura da área de trabalho nessa lista ou no modo de exibição de tarefas e selecionar Mover para a direita ou Mover para a esquerda para alterar a ordem.
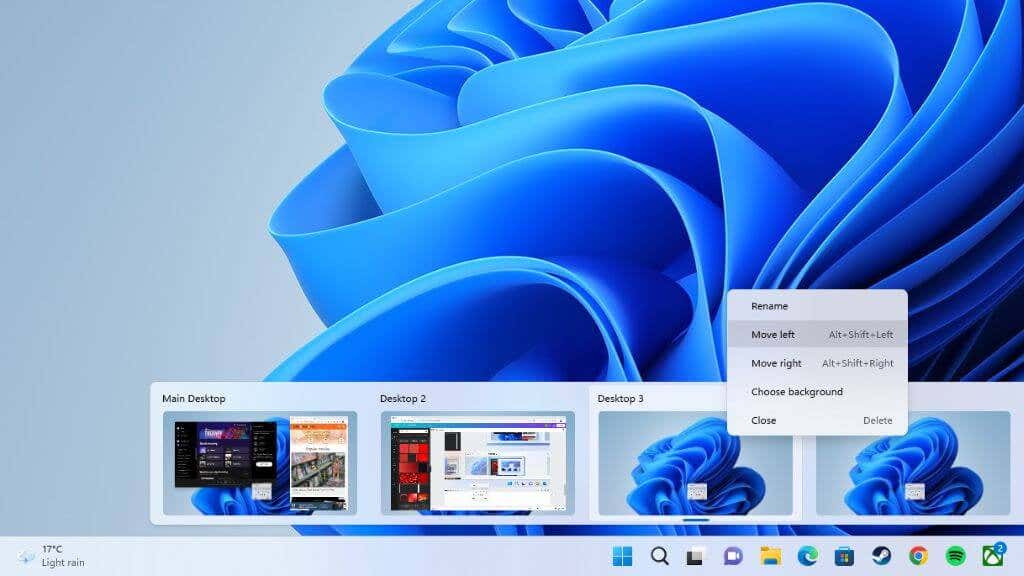
O o atalho de teclado Alt + Shift + Seta para a esquerda ou Seta para a direita obtém o mesmo resultado.
Alternando entre desktops
Agora que você tem vários desktops com nomes exclusivos, na ordem que você quiser, como você pode alternar entre eles?
A melhor maneira de alternar com eficiência entre as áreas de trabalho é pressionando Win + Ctrl + Seta para a esquerda ou Seta para a direita.
Claro, isso move você pelas áreas de trabalho abertas sequencialmente. Se você quiser pular diretamente para uma área de trabalho específica, poderá fazê-lo a partir do pop-up de visualização da área de trabalho ao passar o mouse sobre o ícone de exibição de tarefas na barra de tarefas. Clique na miniatura da área de trabalho em questão.
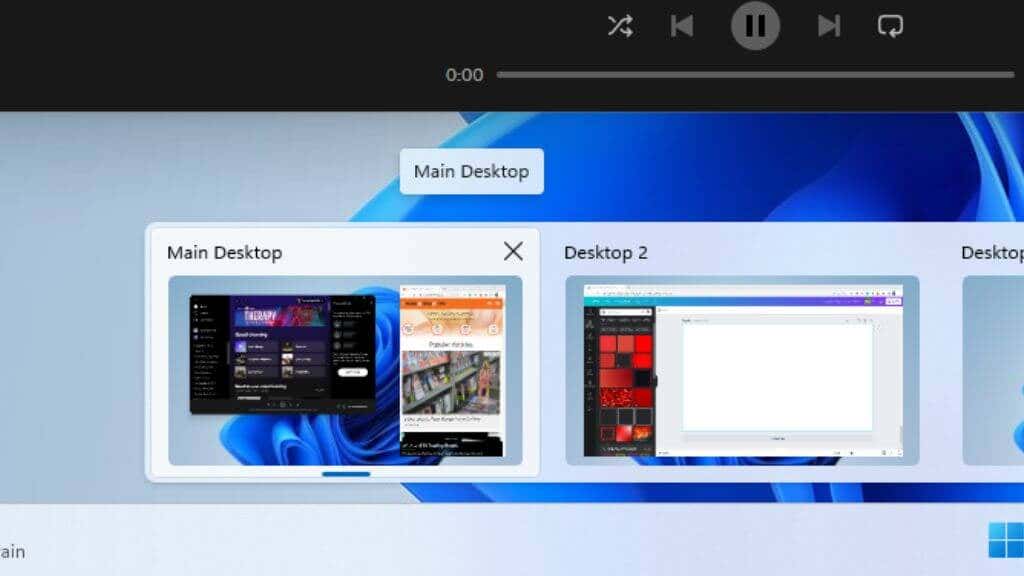
Você também pode alternar usando a visualização da área de trabalho em tela cheia depois de clicar no botão de visualização da área de trabalho. Isso é menos eficiente do que o método anterior, mas tem a vantagem de mostrar uma visualização maior das janelas, tornando mais fácil saber o que está em cada área de trabalho.
Dando a cada área de trabalho seu próprio papel de parede
h2>
Outra maneira de facilitar a identificação de desktops, ou pelo menos personalizá-los ao seu gosto, é dar a cada desktop seu próprio plano de fundo.
Você não faz isso usando a opção Personalizar usual da própria área de trabalho. Em vez disso, abra o modo de visualização da área de trabalho ou a Exibição de tarefas e clique com o botão direito do mouse na miniatura da área de trabalho para a qual deseja alterar o plano de fundo da área de trabalho.
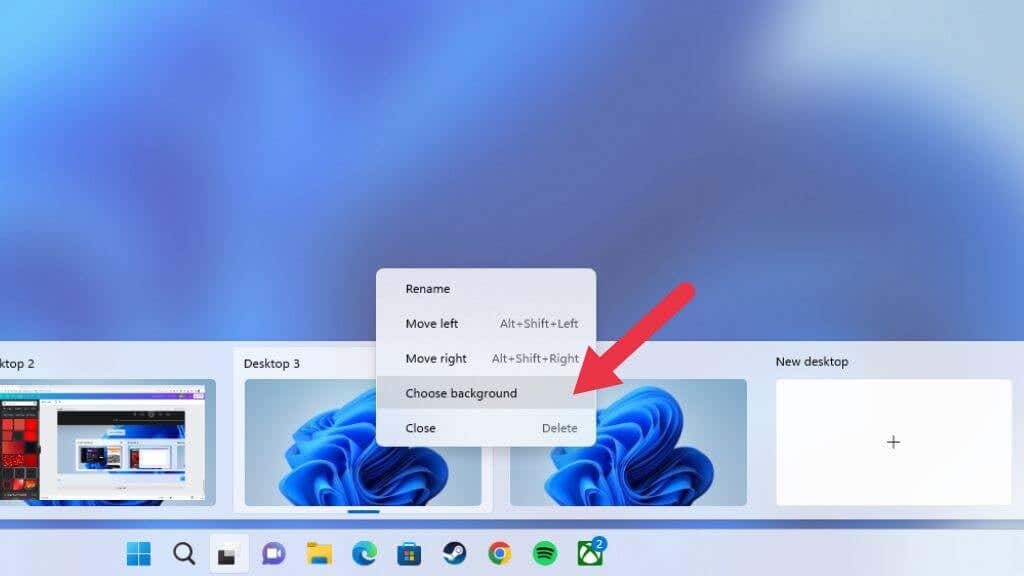
Selecione Escolha o plano de fundo e selecione os planos de fundo fornecidos ou de suas próprias fontes, usando o menu Plano de fundo.
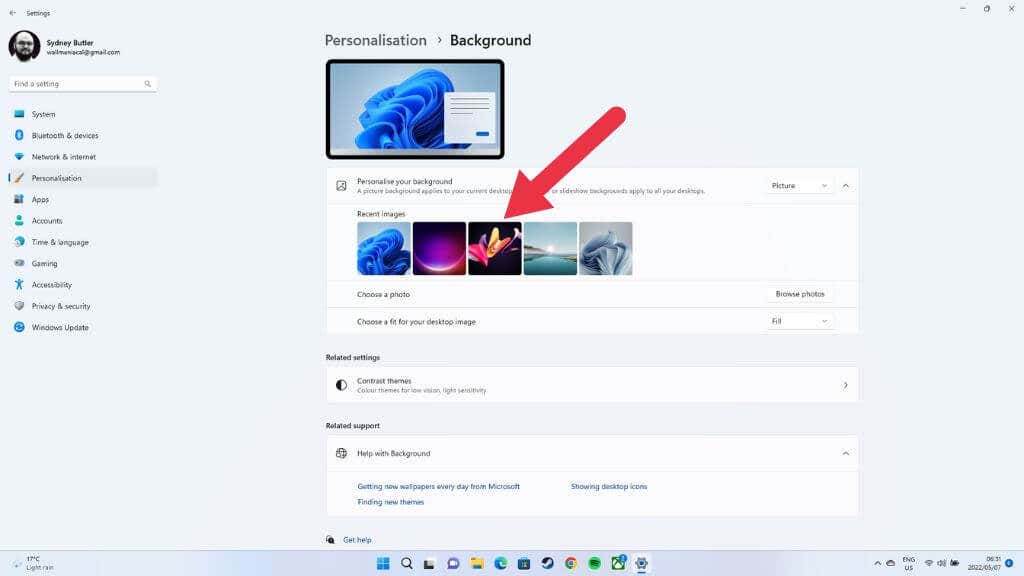
Agora a área de trabalho tem seu próprio plano de fundo.
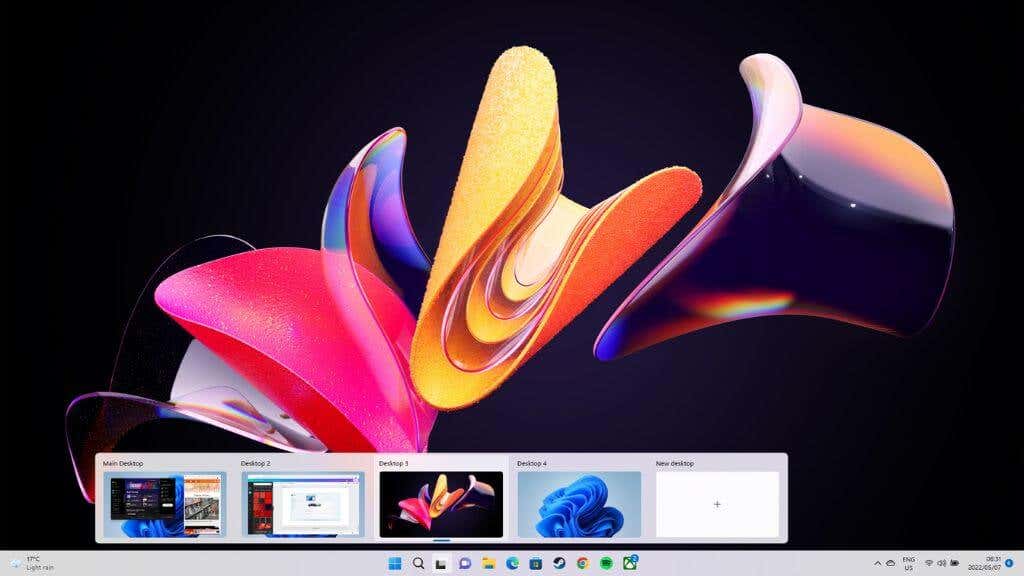
Mostrando um aplicativo em vários desktops
Geralmente, cada área de trabalho terá seu próprio conjunto exclusivo de aplicativos abertos e Windows, mas às vezes você deseja que um aplicativo específico esteja disponível em várias áreas de trabalho. Um bom exemplo seria o Spotify ou seu aplicativo de calendário.
Você precisa alternar para o modo de exibição de tarefas e clicar com o botão direito do mouse no aplicativo em questão. Selecione Mostrar esta janela em todas as áreas de trabalho.
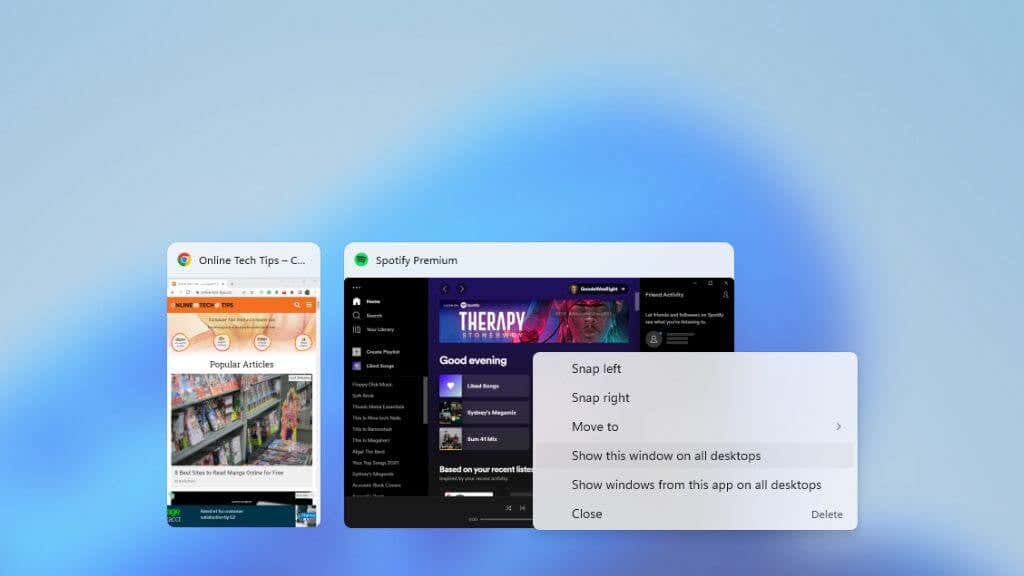
Você também pode escolher Mostrar janelas deste aplicativo em todas as áreas de trabalho, garantindo que os aplicativos que geram várias janelas, como navegadores da Web, as gerem em todas as áreas de trabalho.
Mover aplicativos entre áreas de trabalho
Se você não deseja que um aplicativo apareça em todas as áreas de trabalho, mas deseja movê-lo para outra área de trabalho, não é necessário fechá-lo e reabri-lo. Em vez disso, abra a Visualização de tarefas. Em seguida, arraste e solte os aplicativos da área de trabalho selecionada na miniatura da área de trabalho de destino.
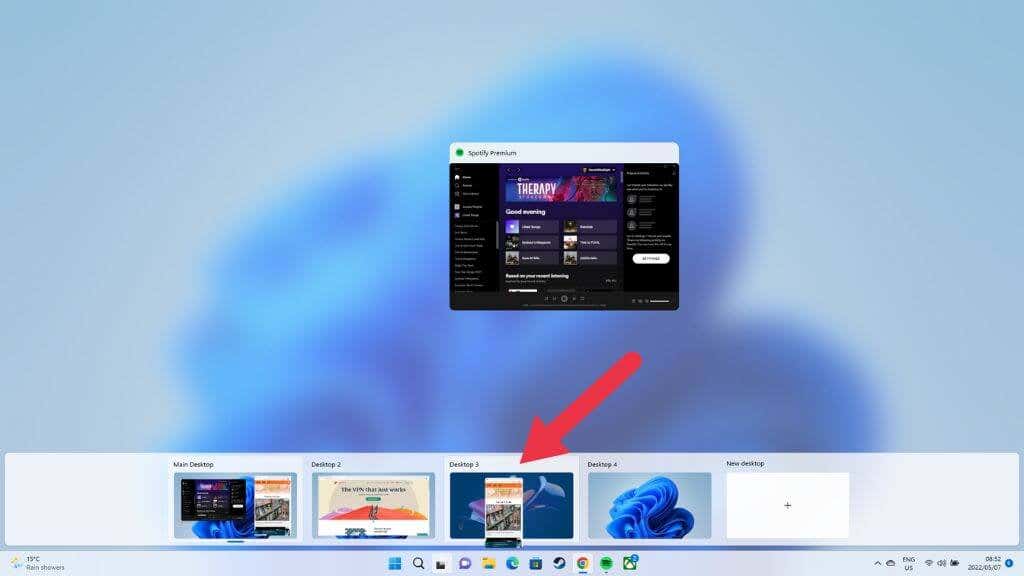
Seu app aparecerá na nova área de trabalho.
Fechando uma área de trabalho virtual
Quando você terminar com uma área de trabalho virtual específica, você pode fechá-la. O método mais rápido é passar o ponteiro do mouse sobre o botão da área de trabalho virtual e, em seguida, destacar a área de trabalho que deseja fechar movendo o ponteiro do mouse sobre ela.

Clique o pequeno”X”no canto superior direito para fechar a área de trabalho, assim como você fecharia uma janela normal.
O que acontece quando você fecha uma área de trabalho com aplicativos abertos?
Você não precisa fechar ou mover os aplicativos em uma área de trabalho que deseja fechar. Quando você fecha uma área de trabalho virtual, todas as janelas e aplicativos abertos nessa área de trabalho mudam para a área de trabalho uma etapa anterior na fila.
Portanto, se você deseja esses aplicativos em uma área de trabalho específica, convém para reordená-los para que a área de trabalho que você deseja fechar fique à direita daquela que você deseja receber esses aplicativos.
Mostrar todos os aplicativos na barra de tarefas em todas as áreas de trabalho
Por padrão , a barra de tarefas de uma área de trabalho virtual mostra apenas os aplicativos e janelas abertos nessa área de trabalho. Se você quiser ver todos os aplicativos abertos em sua barra de tarefas, independentemente de qual área de trabalho virtual você está usando no momento, você pode fazer isso.
Abra o Menu Iniciar e vá para Aplicativo de configurações > Sistema > Multitarefa > Áreas de trabalho > Na barra de tarefas, mostre todas as janelas abertas strong> > Em todos os desktops.
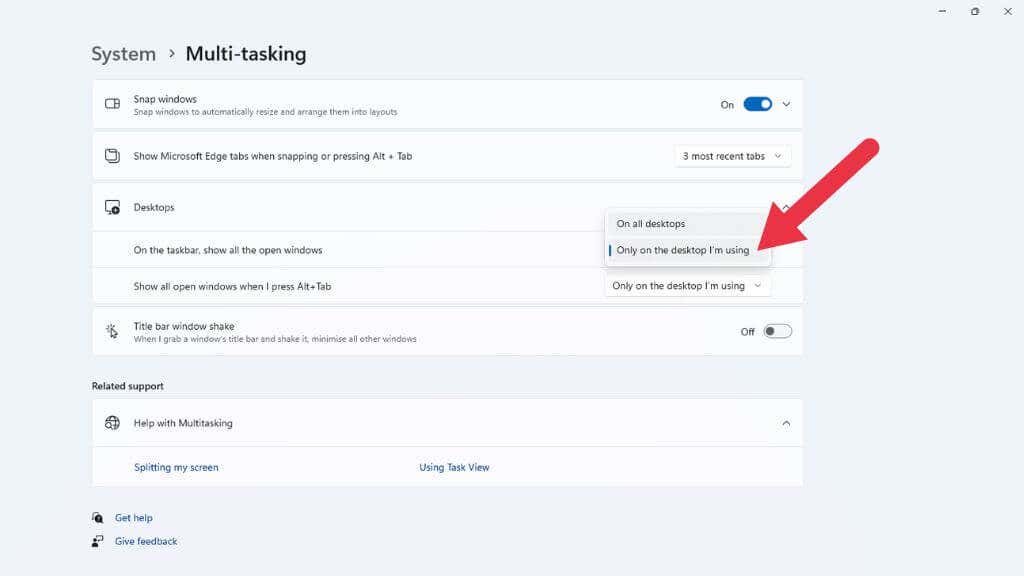
Outra configuração útil neste local é a alternância para fazer com que todas as janelas abertas em seu computador apareçam quando você usa a Alt + tecla Tab para alternar entre aplicativos, em vez de apenas os da área de trabalho virtual ativa.
Limitações de vários monitores
Em geral, as áreas de trabalho virtuais no Windows 11 são ótimas, mas têm uma limitação significativa. Se você tiver uma configuração de vários monitores, cada área de trabalho virtual abrange todas as suas telas. Em outras palavras, quando você alterna entre os desktops virtuais, você liga todos os seus monitores simultaneamente.
Por outro lado, o sistema operacional macOS da Apple tem desktops virtuais dedicados a cada monitor, então você só liga a tela atualmente ativa.
A única solução alternativa aproximada no Windows 11 é mover aplicativos na Exibição de Tarefas ou fazer com que os mesmos aplicativos apareçam em várias áreas de trabalho virtuais, para que você possa, por exemplo) manter seu aplicativo de e-mail aberto na segunda tela quando você muda de área de trabalho.