O Windows divide os recursos do seu computador entre todos os programas em execução com base nos níveis de prioridade. No entanto, se você quiser aumentar o desempenho de um determinado aplicativo ou programa, sempre poderá alterar o nível de prioridade do processo no Windows.
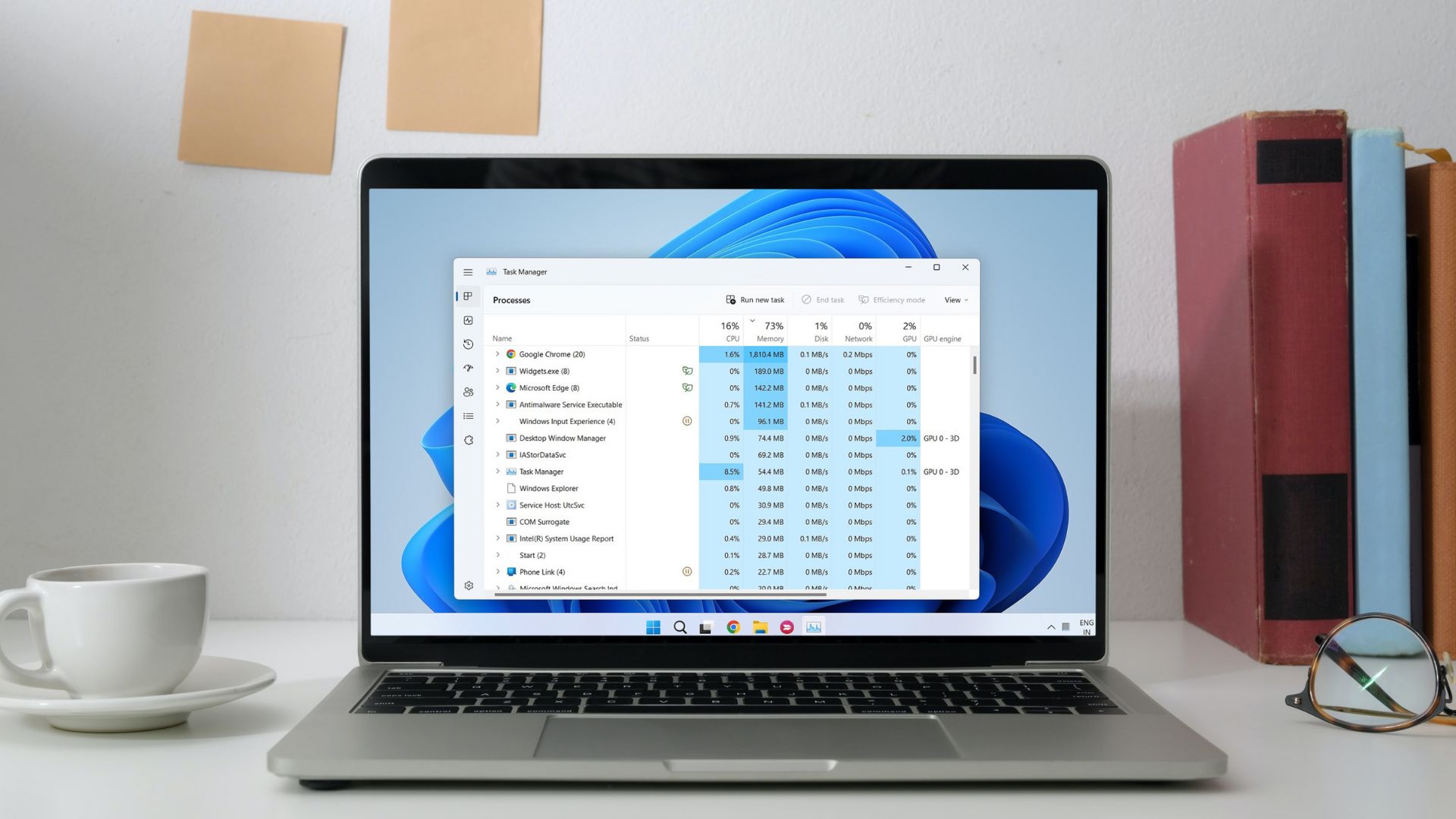
Aqui Existem algumas maneiras de alterar o nível de prioridade dos programas no Windows. Neste post, vamos orientá-lo através de todos eles. Mas primeiro, vamos entender quando é apropriado alterar o nível de prioridade de um programa.
Quando você deve alterar o nível de prioridade de um programa
Por padrão, o Windows 11 atribui diferentes níveis de prioridade a cada processo baseado em sua importância. O ideal é que você não precise mexer nele. No entanto, se você quiser dedicar mais recursos a um aplicativo ou programa específico, poderá alterar seu nível de prioridade.
O Windows tem seis níveis de prioridade: Tempo real, Alto, Acima do normal, Normal, Abaixo do normal ou Baixo. Vale a pena notar que aumentar o nível de prioridade do processo para muitos aplicativos e programas também pode causar instabilidade no sistema. Portanto, modifique apenas a prioridade do processo de um programa quando for necessário.
1. Altere a Prioridade do Processo via Gerenciador de Tarefas
O Gerenciador de Tarefas é um utilitário prático que permite gerenciar vários aplicativos, processos e serviços no Windows. Você também pode usá-lo para alterar os níveis de prioridade de aplicativos e programas. Veja como.
Etapa 1: pressione Ctrl + Shift + Esc no teclado para iniciar o Gerenciador de tarefas.
Etapa 2:
strong> Vá para a guia Detalhes e localize o processo.EXE para o seu programa. Clique com o botão direito do mouse, vá para Definir prioridade e selecione entre as opções disponíveis.

Etapa 3: Clique em Alterar prioridade para confirmar.
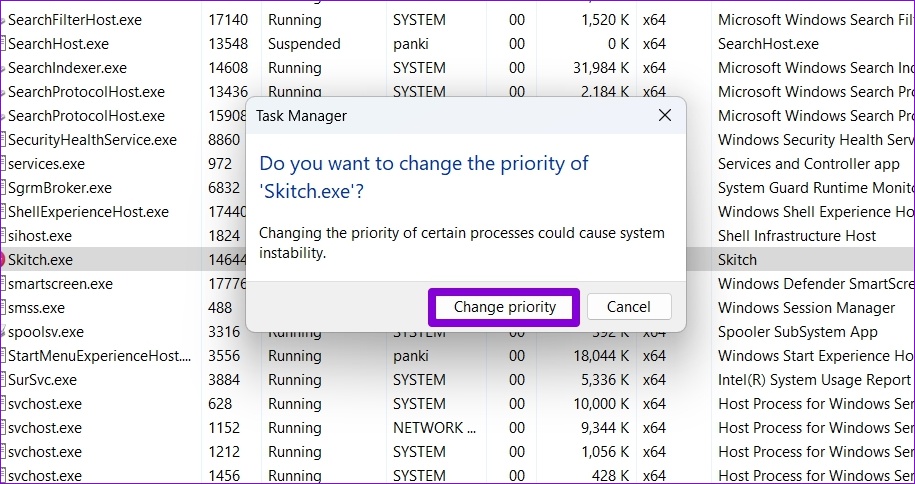
Depois de concluir as etapas acima, seu programa funcionará no nível de prioridade especificado até fechá-lo.
2. Altere a prioridade do processo usando o prompt de comando
Se você é um usuário ávido do Windows que prefere fazer alterações por meio do prompt de comando, também pode alterar o nível de prioridade de um programa executando um comando. Veja como.
Etapa 1: clique com o botão direito do mouse no menu Iniciar e selecione Terminal (Admin) na lista.

Etapa 2: No console, cole o seguinte comando e pressione Enter.
wmic process where name=”ProcessName.exe”CALL setpriority”PriorityLevel”
Substitua ProcessName no comando acima pelo nome real do processo. Da mesma forma, substitua PriorityLevel pelo nível de prioridade que você deseja usar: Tempo real, Alto, Acima do normal, Normal, Abaixo do normal ou Baixo.
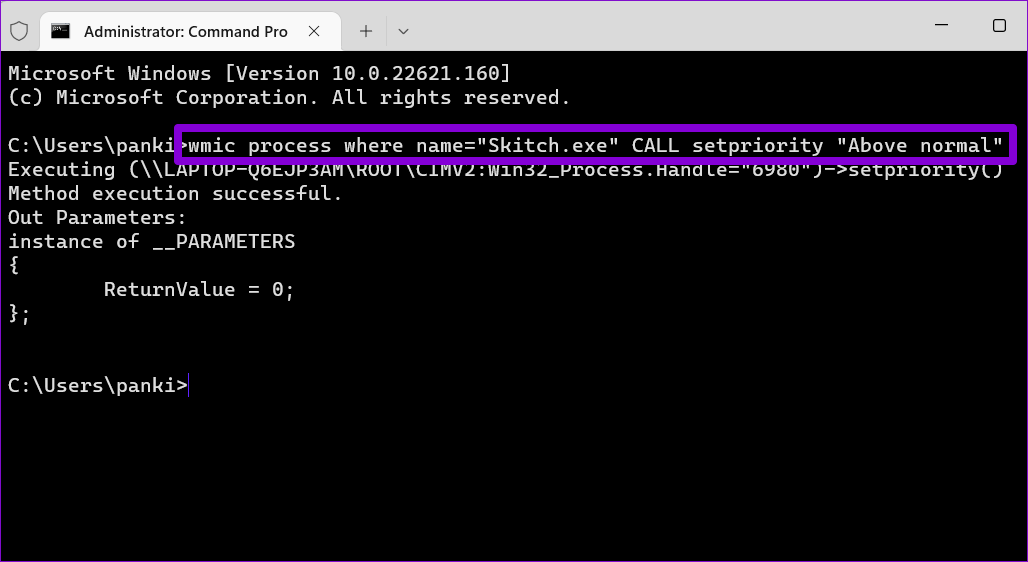
Depois de executar o comando, seu programa será executado em um nível de prioridade diferente.
3. Alterar a prioridade do processo usando o PowerShell
Semelhante ao prompt de comando, você também pode executar um comando via PowerShell para alterar o nível de prioridade de um programa. Aqui está o que você precisa fazer.
Etapa 1: Clique no ícone de pesquisa na barra de tarefas, digite Windows PowerShell e clique em Executar como administrador.
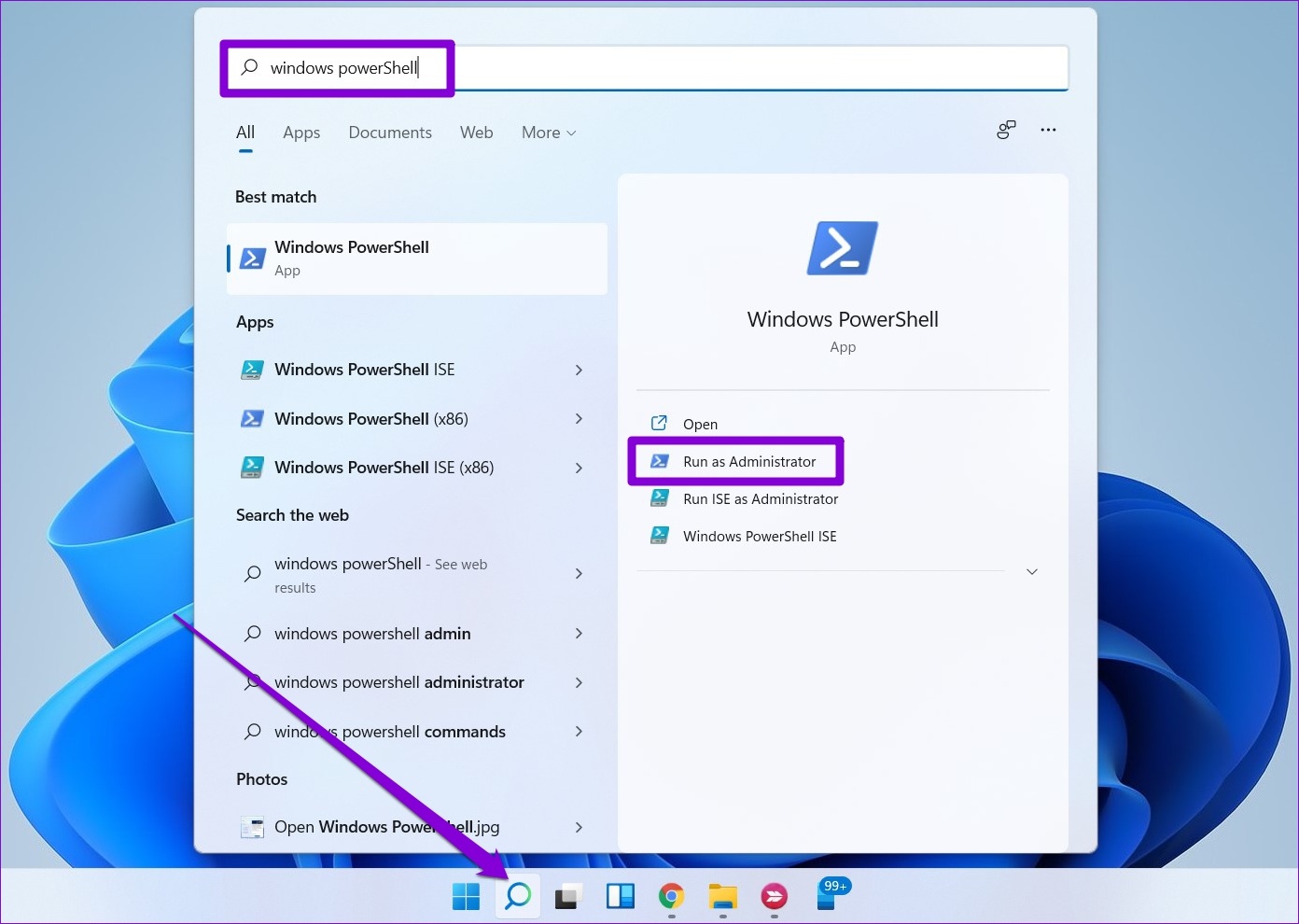
Etapa 2: Colar o seguinte comando na janela do PowerShell e pressione Enter.
Get-WmiObject Win32_process-filter’name=“ProcessName.exe”’| foreach-object { $_.SetPriority(PriorityLevelID) }
Substitua ProcessName no comando acima pelo nome do seu programa. Substitua PriorityLevelID pelo código de ID associado ao nível de prioridade. Aqui estão os códigos de ID para diferentes níveis de prioridade:
Realtime: 256 High: 128 Above Normal: 32768 Normal: 32 Below Normal: 16384 Low: 64
Então, por exemplo, se você deseja definir a prioridade do processo para Skitch para Acima do normal, você deve digitar o seguinte comando.
Get-WmiObject Win32_process-filter’name=“skitch.exe”’| foreach-object { $_.SetPriority(32768) } 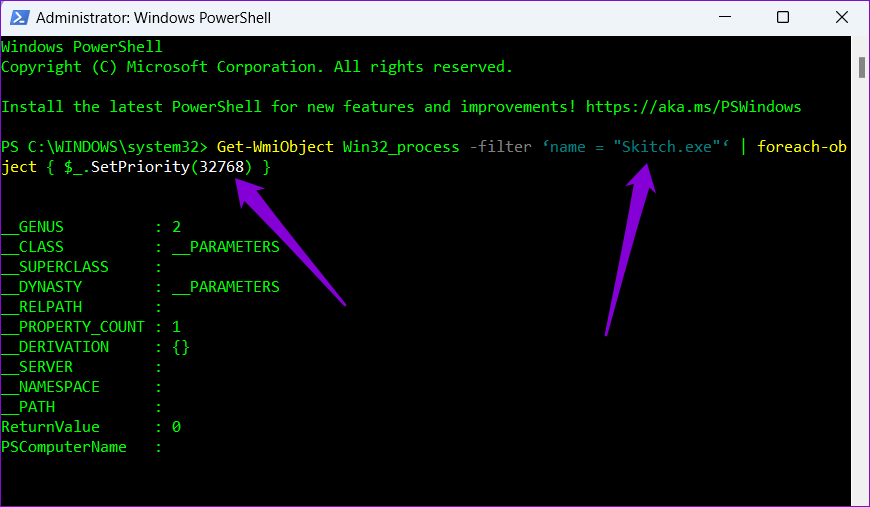
4. Alterar a prioridade do processo criando um atalho
Se você quiser que o Windows sempre inicie um programa em um determinado nível de prioridade, você também pode criar um atalho personalizado na área de trabalho para ele. Isso eliminará a necessidade de alterar o nível de prioridade toda vez que você iniciar esse programa.
Etapa 1: Clique com o botão direito do mouse em seu programa e selecione Propriedades.

Etapa 2: copie o caminho do arquivo mencionado no campo Destino.
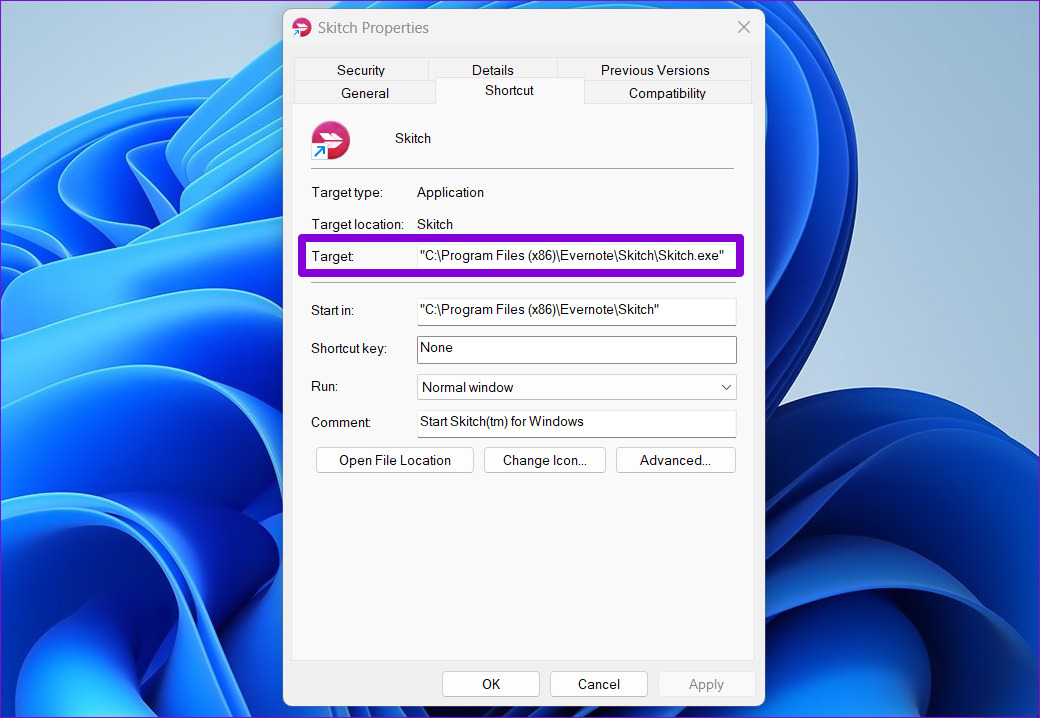
Etapa 3: em seguida, clique com o botão direito do mouse em qualquer lugar no espaço vazio na área de trabalho, vá para Novo e selecione Atalho.
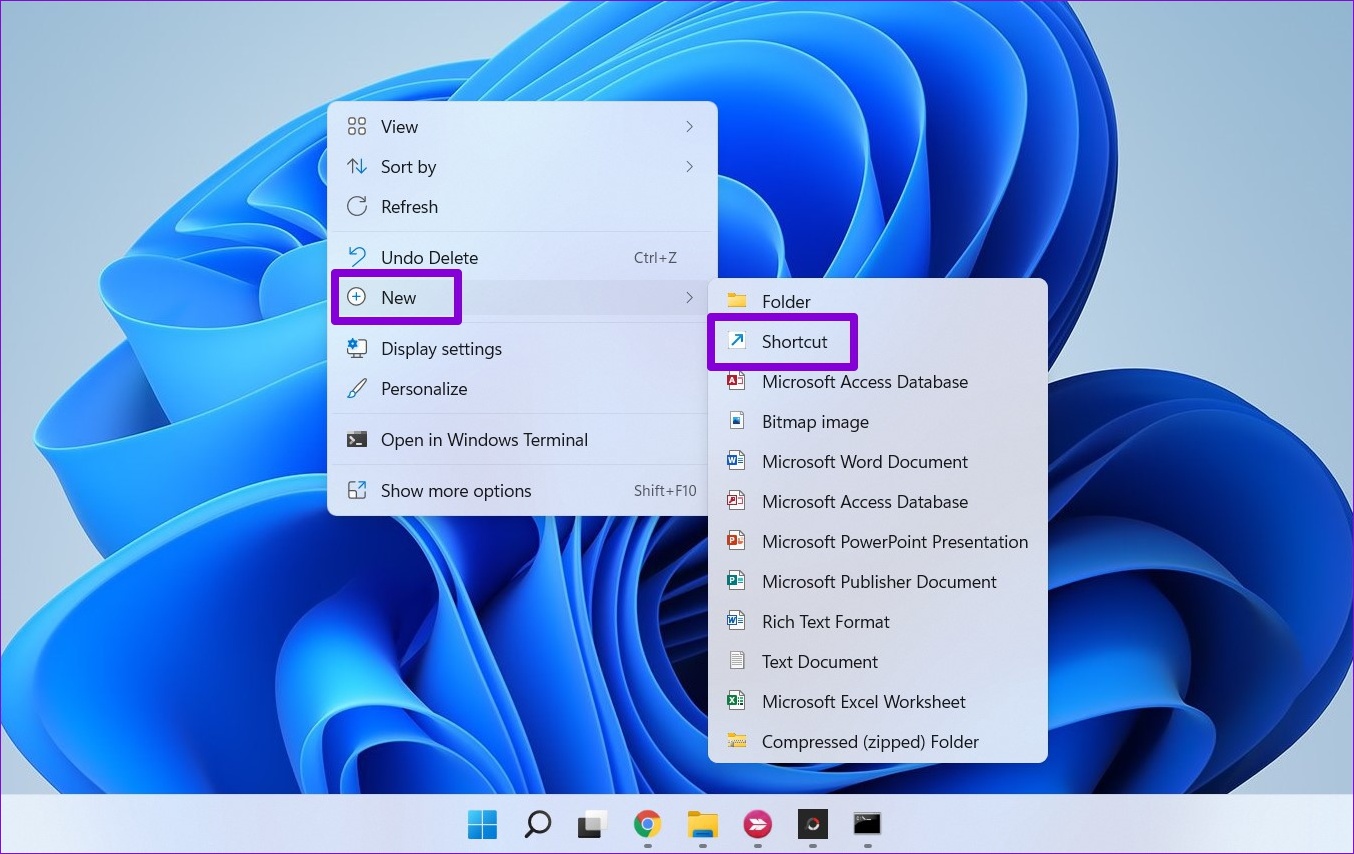
Etapa 4: no assistente de atalho, digite o seguinte caminho em a caixa.
cmd.exe/c start”ProgramName”/Priority”FilePath”
Substitua ProgramName no comando acima pelo nome real do seu programa e Priority por qualquer nível de prioridade: Realtime, High, Above normal , Nem mal, Abaixo do normal ou Baixo. Além disso, substitua FilePath pelo caminho copiado na Etapa 2.
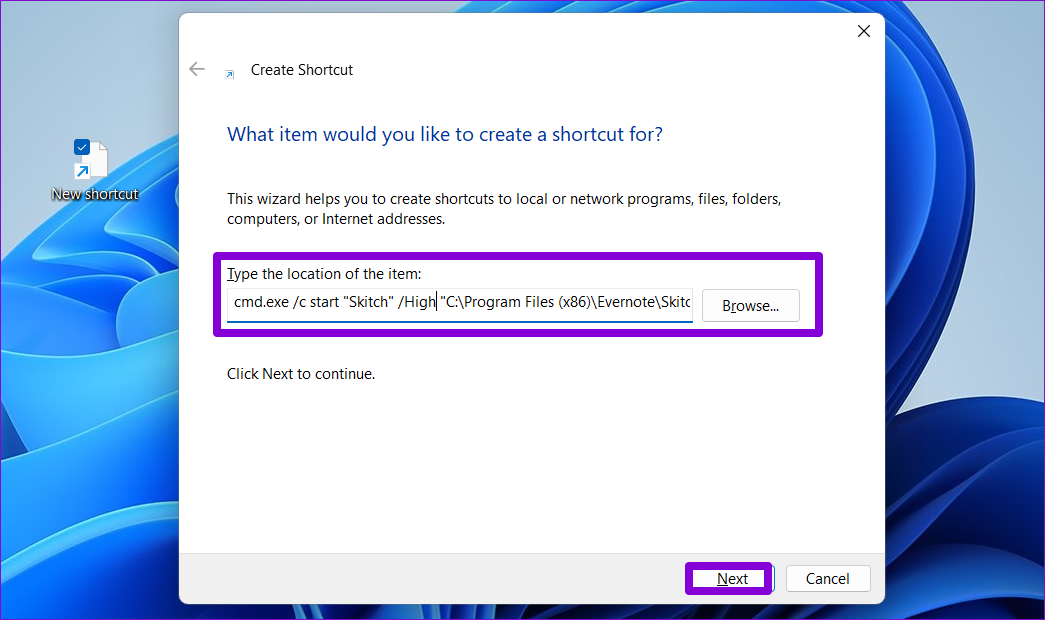
Etapa 5: digite um nome adequado para o atalho e clique em Concluir.
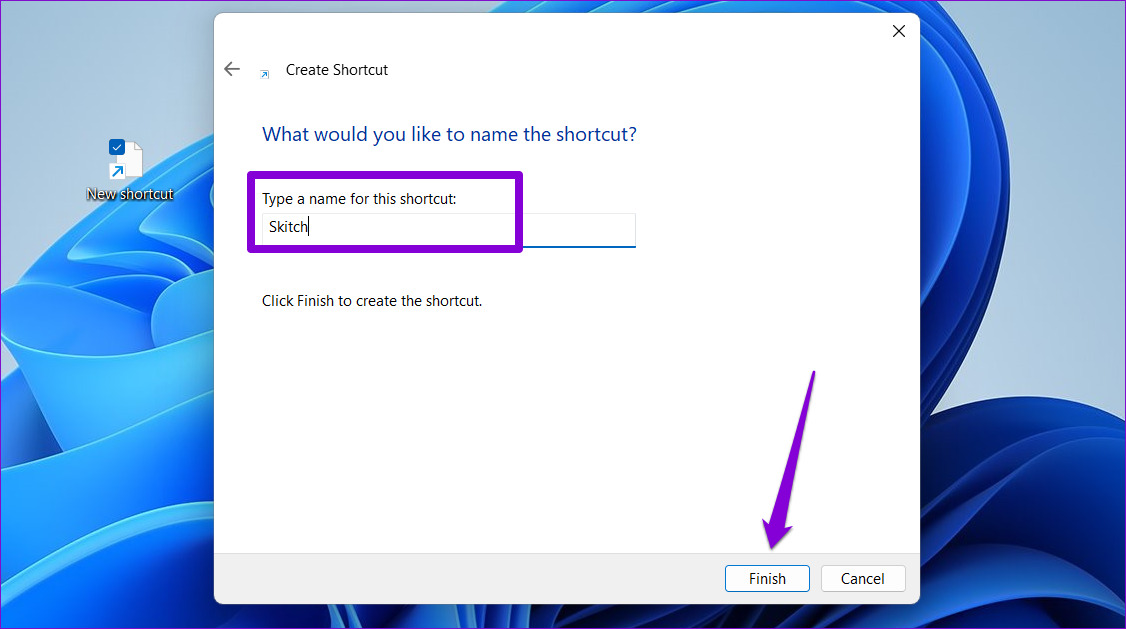
E pronto. Você pode usar este atalho para executar seu programa no nível de prioridade especificado.
5. Alterar a prioridade do processo com o Editor do Registro
Outra maneira de alterar o nível de prioridade do processo no Windows é por meio do Editor do Registro. É importante observar que o Editor do Registro carrega configurações importantes para o Windows e seus aplicativos. Portanto, você só deve usar esse método depois de fazer backup dos arquivos de registro existentes.
Etapa 1: Clique com o botão direito do mouse em qualquer lugar vazio na área de trabalho, vá para Novo e selecione Documento de texto.

Etapa 2: Cole o seguinte comando na janela do bloco de notas.
Editor do Registro do Windows Versão 5.00 [HKEY_LOCAL_MACHINE\SOFTWARE\Microsoft\Windows NT\CurrentVersion\Image File Execution Options\ProgramName.exe\PerfOptions ]”CpuPriorityClass”=dword:Priority
Substitua ProgramName no comando acima pelo nome real do seu programa. Substitua Prioridade pelo valor hexadecimal associado ao nível de prioridade. Aqui estão os valores hexadecimais para diferentes níveis de prioridade:
Alta: 00000003 Acima do normal: 00000006 Normal: 00000002 Abaixo do normal: 00000005 Baixa: 00000001 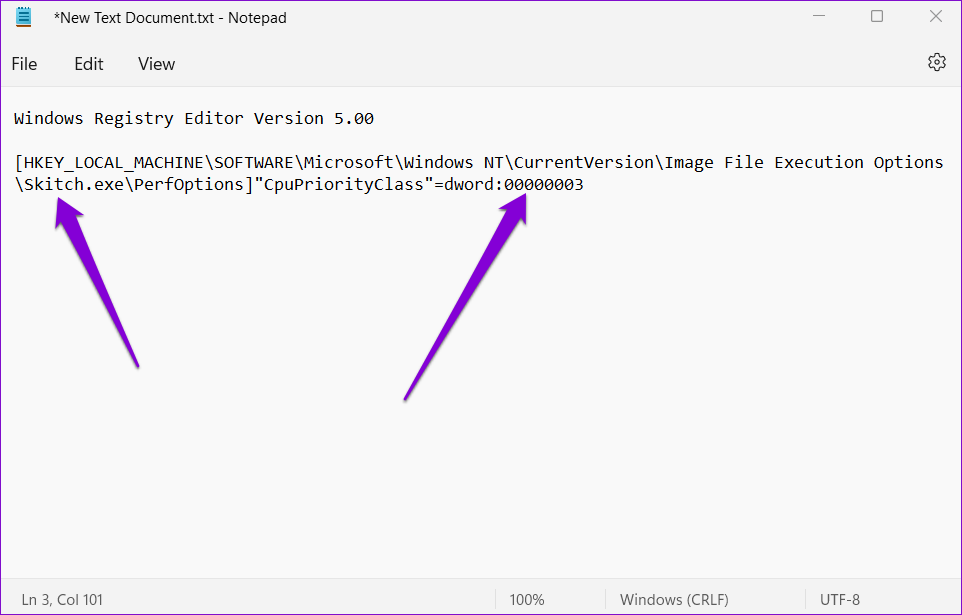
Etapa 3: Pressione Ctrl + Shift + S para abrir a caixa de diálogo Salvar como e salve o arquivo com o’.reg’extensão.
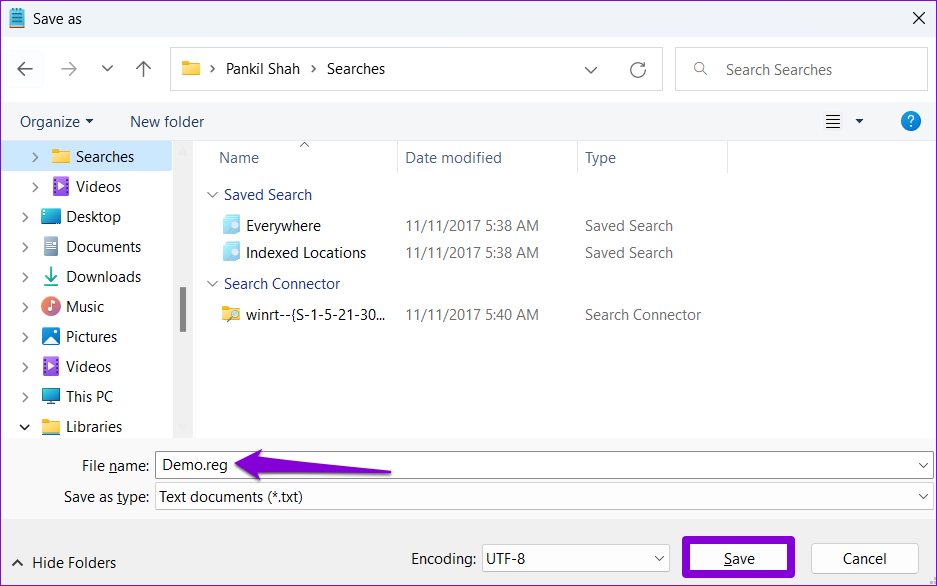
Etapa 4: Clique duas vezes no arquivo de registro recém-criado e clique em Sim para continuar.

Depois disso, reinicie seu PC para permitir que o Windows altere o nível de prioridade do seu programa.
Priority Matters
Além dos métodos acima, existem Existem muitos programas de terceiros que você pode usar para alterar os níveis de prioridade de aplicativos e programas no Windows. No entanto, se você preferir métodos nativos, poderá usar qualquer um dos métodos listados acima para gerenciar os níveis de prioridade dos programas.

