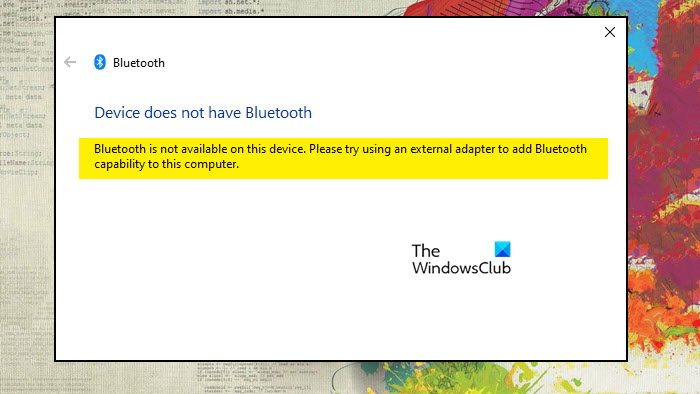Alguns usuários estão percebendo que a alternância Bluetooth está ausente em seus computadores. A seguinte mensagem de erro aparece quando eles executam a solução de problemas Bluetooth integrada do Windows.
O dispositivo não tem Bluetooth. O Bluetooth não está disponível neste dispositivo. Por favor, tente usar um adaptador externo para adicionar capacidade Bluetooth a este computador.
Neste post, vamos resolver esse problema usando algumas soluções muito simples. Então, vamos ao guia de solução de problemas e comece a executar algumas soluções.
Por que meu PC diz que o Bluetooth não está disponível neste dispositivo?
Geralmente, quando seu PC não consegue detectar Hardware Bluetooth, diz”Bluetooth não está disponível neste dispositivo”. Isso acontece se o driver estiver ausente ou o Bluetooth simplesmente não se registrar ou se os arquivos do sistema estiverem corrompidos. Seja qual for o caso, a boa notícia é que pode ser resolvido. A seguir, mencionamos algumas soluções que ajudarão você a resolver esse problema.
O dispositivo não possui Bluetooth; O Bluetooth não está disponível neste dispositivo
Se você estiver vendo um erro”Bluetooth não está disponível neste dispositivo, tente usar um adaptador externo”e tente as seguintes soluções.
Desative Rápido InicializaçãoVerifique se o driver Bluetooth está disponívelAtualize o driver do Windows e do BluetoothReinicie o driver de suporte ao BluetoothExecute SFC e DISMRRepare seu sistema operacional usando a mídia de instalação
Vamos falar sobre eles em detalhes.
1] Desative a inicialização rápida
Vamos começar desabilitando a Inicialização Rápida no Painel de Controle. A inicialização rápida às vezes pode impedir que o Bluetooth seja instalado. Então, vamos em frente e desabilitar o recurso e ver se isso funciona. Siga as etapas fornecidas para fazer o mesmo.
Abra o Painel de controle.Altere Exibir por para ícones grandes.Clique em Opções de energia.Clique em Escolher a função do botão liga/desliga e em Alterar configurações que são indisponível no momento.Desmarque Ativar inicialização rápida.Clique em Salvar alterações.
Esperamos que isso funcione para você.
2] Verifique se o driver Bluetooth está disponível
Se o driver Bluetooth estiver ausente, é provável que você não consiga se conectar a nenhum dispositivo Bluetooth. Para verificar isso, abra o Gerenciador de dispositivos. Expanda o Bluetooth e veja se o driver está disponível. Caso o driver não esteja disponível, clique com o botão direito do mouse em Bluetooth e selecione Verificar alterações de hardware. Se isso não funcionar, baixe a versão mais recente do driver Bkuetooth no site do fabricante.
3] Atualize o driver do Windows e do Bluetooth
Agora, vamos em frente e tente atualizar seu Sistema Operacional. Você pode acessar o Windows Update (Windows 11) ou Atualização e segurança (Windows 10) e verificar se há atualizações. Depois de instalar a versão mais recente do Windows, vamos tentar atualizar seus drivers.
Caso o driver esteja disponível, você deve atualizá-lo e ver se funciona. A seguir estão alguns dos métodos para atualizar seu driver Bluetooth.
Depois de atualizar seu driver, verifique se o Bluetooth está funcionando.
4] Reinicie o serviço de suporte Bluetooth
O problema pode ser causado por algum tipo de falha no serviço de suporte Bluetooth presente em seu computador. Precisamos reiniciar o serviço e ver se isso ajuda. Siga as etapas fornecidas para fazer o mesmo.
Abra Serviços pesquisando-o no menu Iniciar.Procure Serviço de suporte Bluetooth, clique com o botão direito nele e selecione Reiniciar. Aguarde a conclusão do processo e clique em Ok, se solicitado.
Agora, vá em frente e verifique se o Bluetooth está disponível.
5] Execute SFC e DISM
Você também pode se deparar com esse problema se os arquivos do sistema estiverem corrompidos. Existem vários motivos que podem corromper seu sistema, mas não vamos falar sobre eles, veremos como você pode corrigi-los. Para fazer o mesmo, primeiro, executaremos o Verificador de arquivos do sistema ou o comando SFC no modo elevado do prompt de comando.
Abra o Prompt de comando como administrador e execute o seguinte comando.
sfc/scannow
Se isso não funcionar, executaremos o DISM no prompt de comando (admin) e veremos se isso ajuda.
DISM.exe/Online/Cleanup-image/Restorehealth
Quando o processo estiver concluído, reinicie o seu PC. Espero que isso funcione para você.
Leia: DISM x SFC primeiro? O que devo executar primeiro no Windows 11/10?
6] Repare seu sistema operacional usando a mídia de instalação
Se o SFC e o DISM não puderem ajudar, tente usar a mídia de instalação do Windows para reparar o Windows para faça o mesmo. Depois de reparar usando esta ferramenta, o Bluetooth deve começar a funcionar novamente em seu sistema.
Espero que você consiga resolver o problema usando essas soluções.
Como adiciono o Bluetooth ao meu computador com um adaptador externo?
Quando você conecta um adaptador Bluetooth externo ao seu PC, o Windows detecta e instala automaticamente os drivers apropriados, portanto, esse hardware será adicionado. Se você quiser usar seu computador em outro dispositivo usando Bluetooth, basta abrir Configurações, acessar Bluetooth e dispositivos > Adicionar um dispositivo. Agora, seu computador procurará por esse dispositivo e o adicionará.
Leia também: dispositivos Bluetooth que não são exibidos ou não se conectam ao Windows.