O logotipo do Google e uma barra de pesquisa são a primeira coisa que você verá ao abrir o navegador Chrome. O Google chama isso de página de inicialização. No entanto, se você está cansado dessa visão chata, pode alterá-la. O Google Chrome inclui várias opções de personalização.
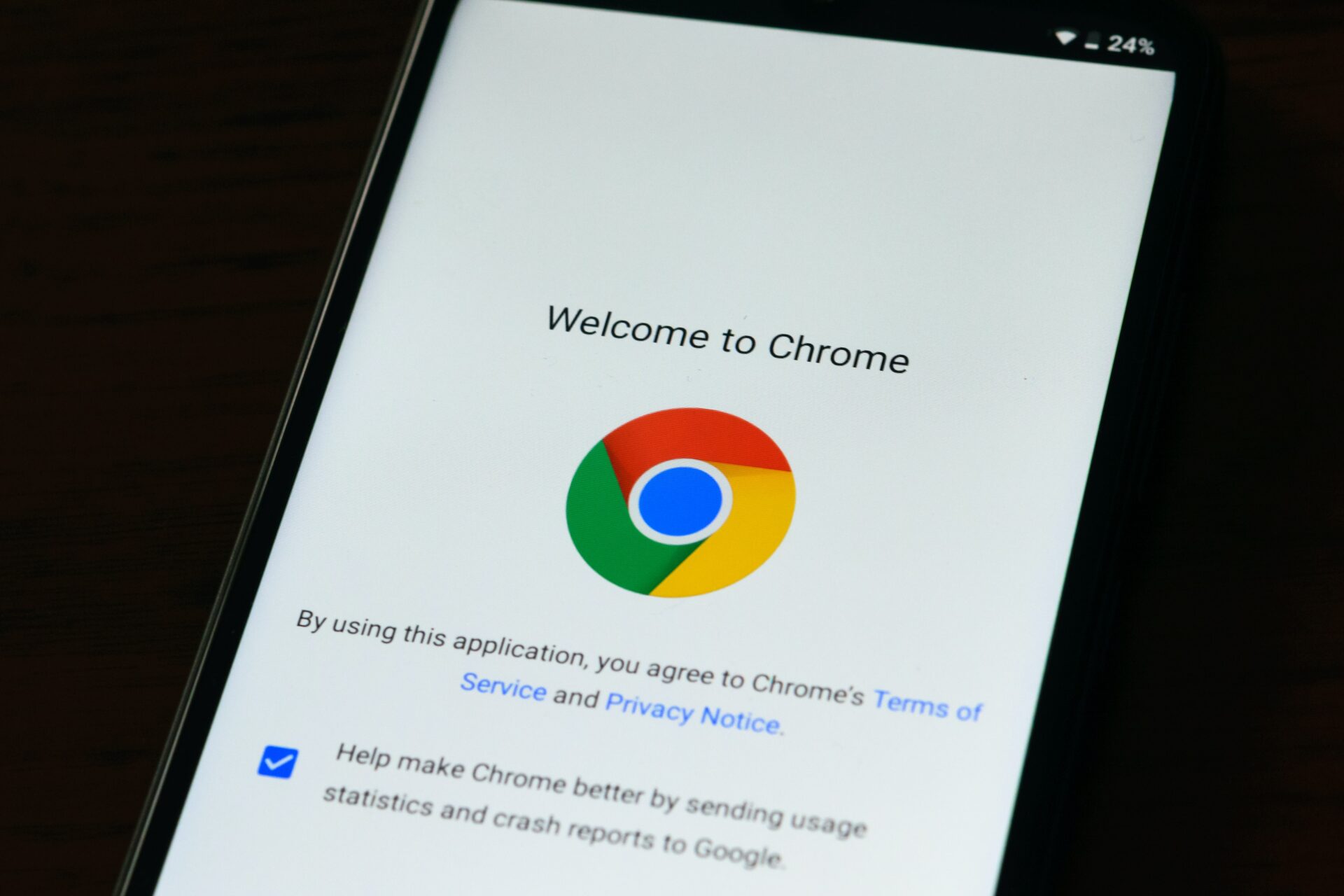
Outra maneira de personalizar seu navegador Google Chrome é configurar uma página inicial. Agora, a página inicial é diferente da página de inicialização. Enquanto a página de inicialização é o que aparece quando você inicia o Chrome, a página inicial aparece quando você clica no botão Home. Veja como configurar as páginas inicial e inicial no Google Chrome.
Como alterar a página inicial no Google Chrome
A página inicial do Chrome não precisa ser a logotipo chato do Chrome com a barra de endereço. Você pode alterá-lo para outra coisa, como sua página do Facebook, caixa de entrada de e-mail ou qualquer site visitado com frequência. Veja como alterar a página de inicialização no Google Chrome para computador:
Etapa 1: em seu computador Windows 10 ou Windows 11, clique no menu Iniciar e pesquise por Chrome.

Etapa 2: clique em Abrir para iniciar o aplicativo Chrome a partir dos resultados.
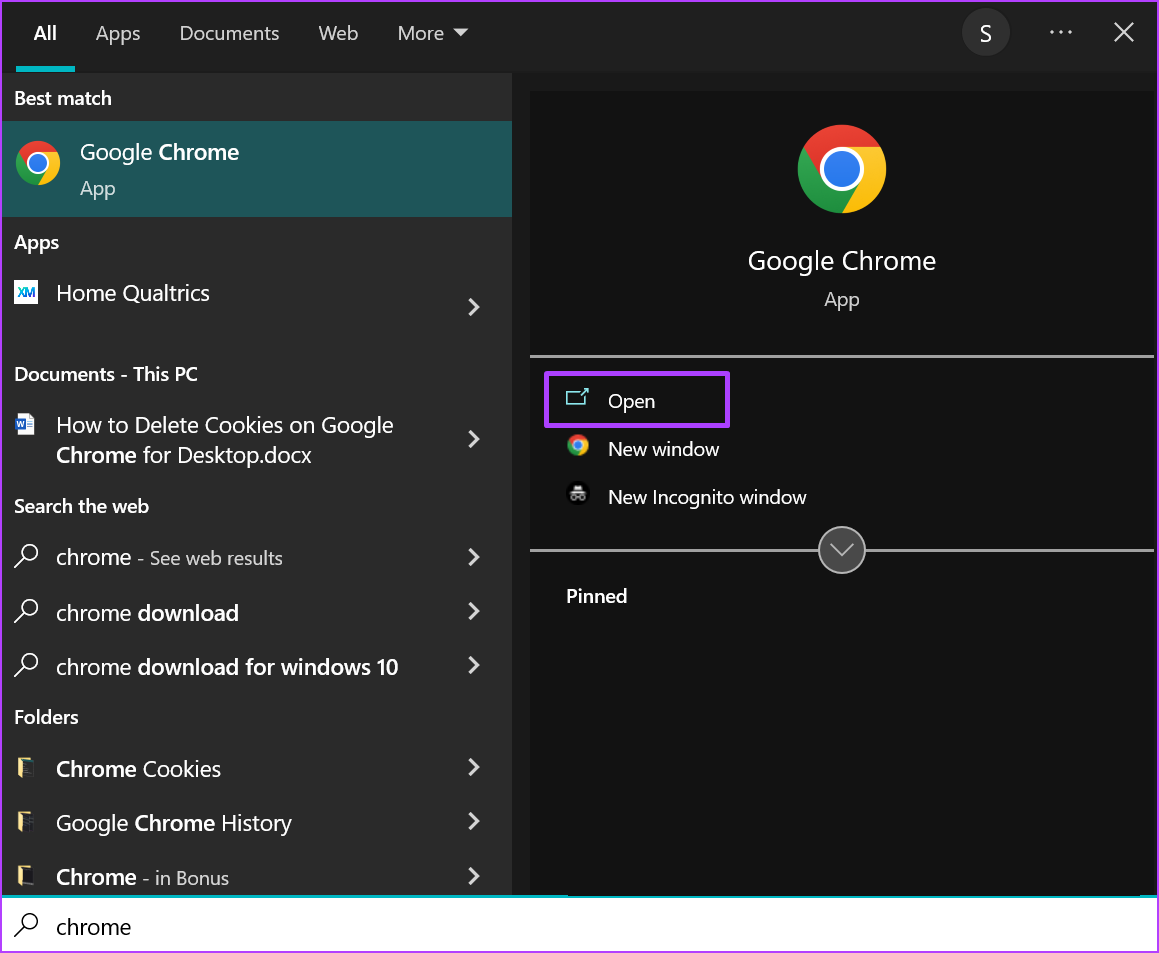
Etapa 3: > Navegue com o cursor para o canto superior direito do navegador e clique nas reticências verticais no canto superior direito para”Personalizar e controlar o Google Chrome”.
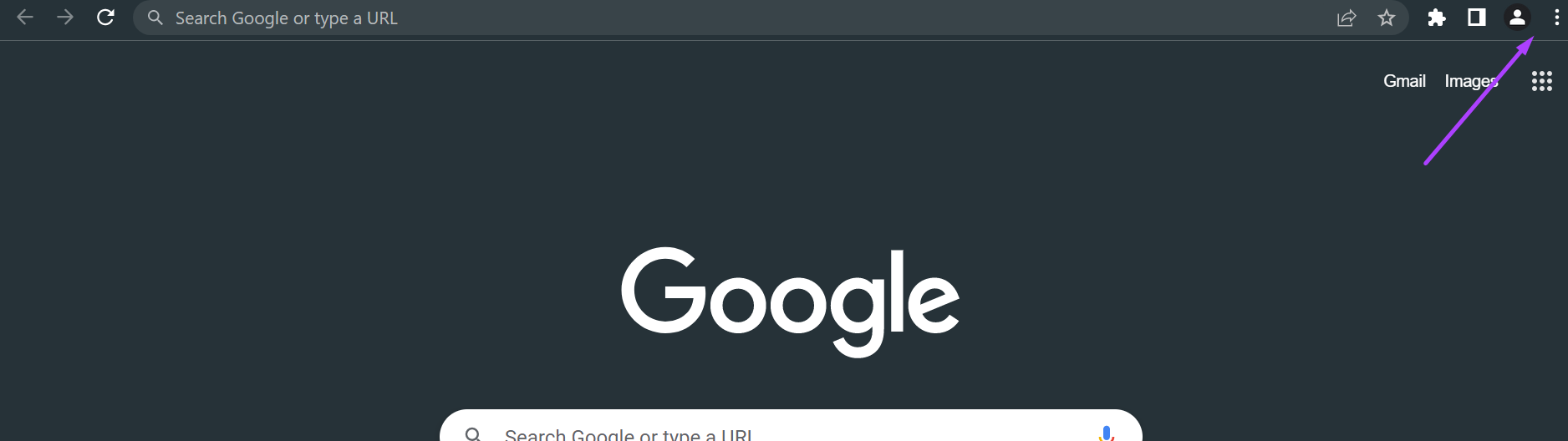
Etapa 4: Clique em Configurações nas opções.
Etapa 5: > À esquerda da página Configurações, clique em On Start-up para abrir uma lista de opções.
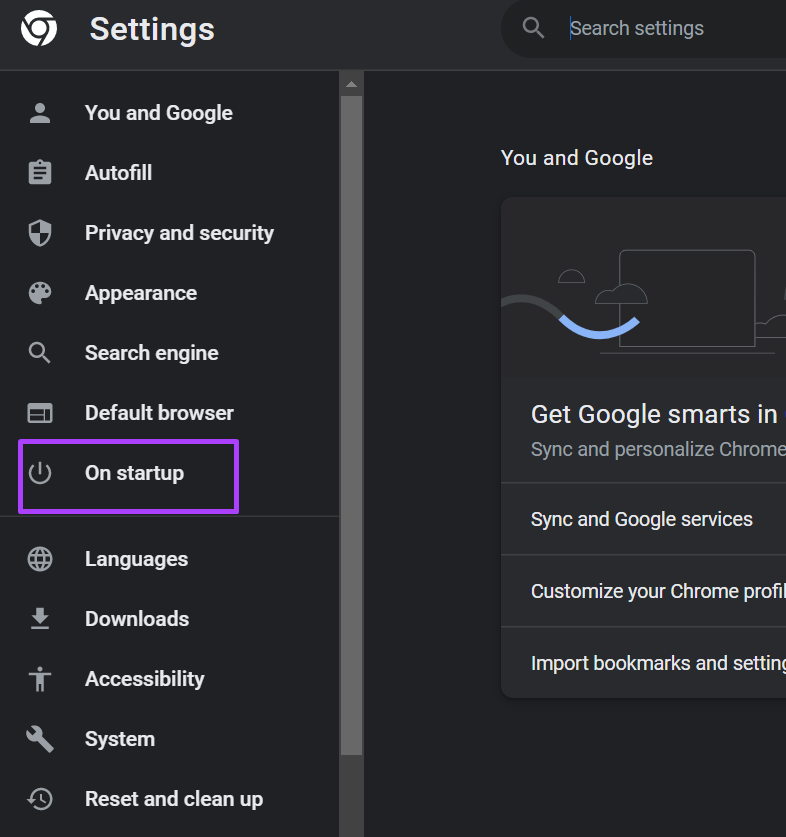
Etapa 6: escolha qualquer uma das opções abaixo para sua inicialização do Chrome preferência:
Abra a página Nova guia. Continue de onde parou. Abra uma página específica ou um conjunto de páginas. 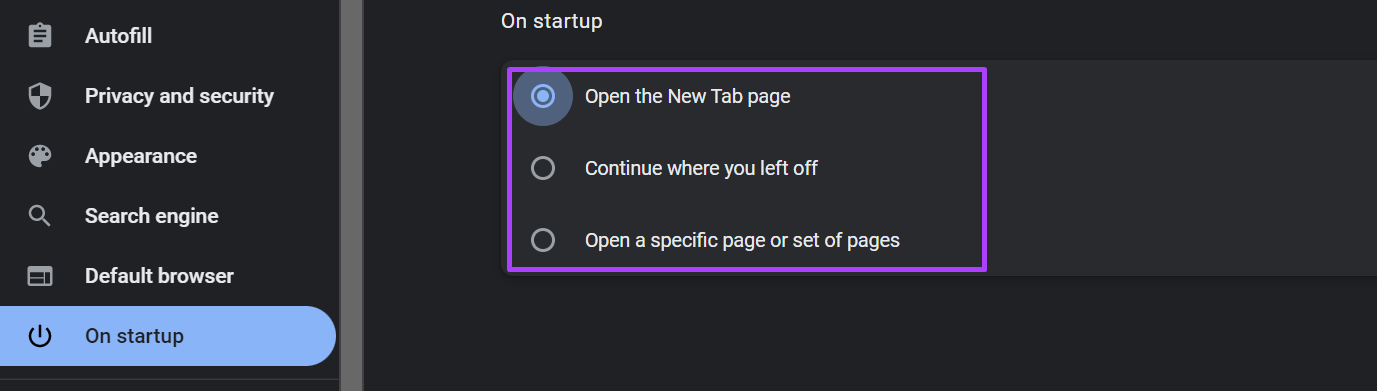
Etapa 7: ao clicar em’Abrir uma página específica ou conjunto de páginas’, você pode optar por’Adicionar uma nova página’ou’Usar páginas atuais’
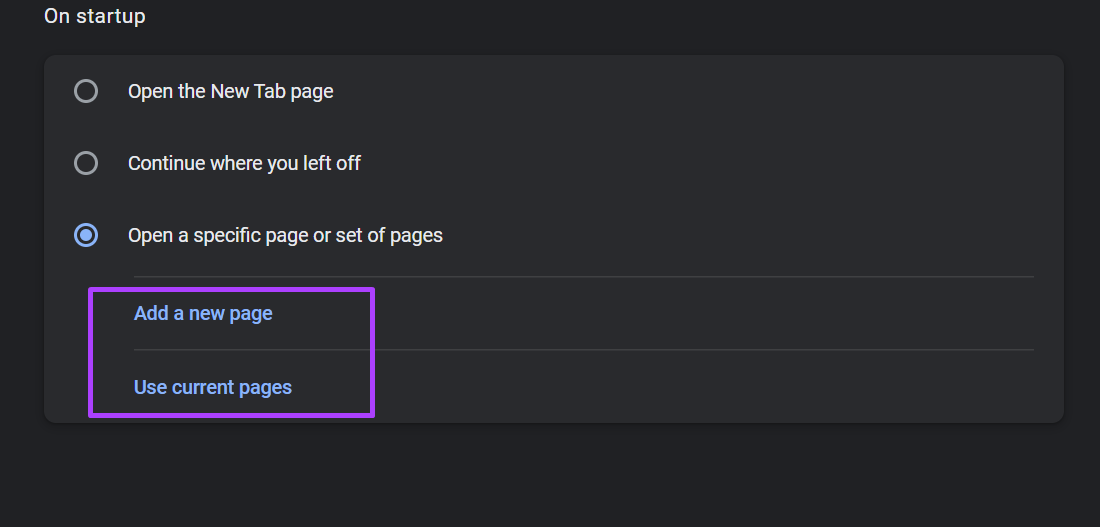
Etapa 8: ao clicar em”Adicionar uma nova página”, uma caixa de diálogo deverá solicitar o URL da página que você deseja adicionar.
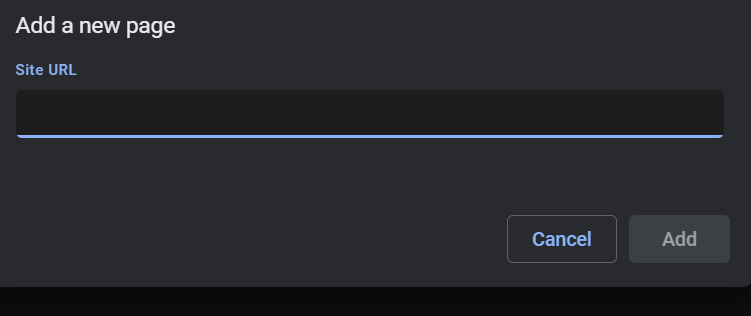
Etapa 9: clique em Adicionar para salvar suas alterações.
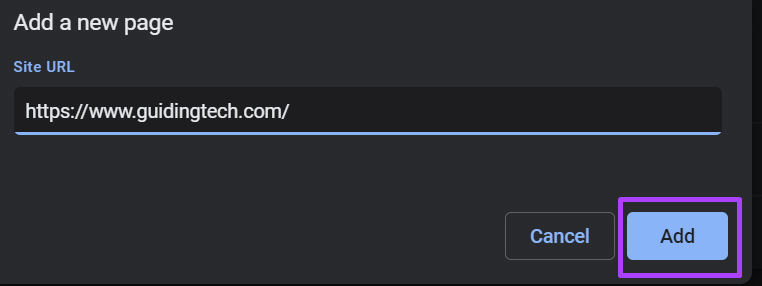
O Google Chrome não oferece uma opção para alterar a página de inicialização em seu mobi le versão do aplicativo. Normalmente, o aplicativo Google Chrome continua a partir das páginas existentes após o lançamento. No entanto, se você estiver usando um telefone ou tablet Android, sempre poderá alterar a página inicial. Consulte a próxima seção para saber como.
Como alterar a página inicial no Google Chrome
Você pode configurar uma página inicial no Google Chrome. Esta página está sempre vinculada a um botão Home ao lado do botão de atualização próximo à barra de endereço. Depois de clicar no botão Início, ele deve levá-lo a uma tela Nova guia por padrão. No entanto, alterar a configuração significa que o botão redireciona você para sua tela preferida. Confira abaixo como configurar sua página inicial do Google em computadores e dispositivos móveis.
Computador
Aqui estão as etapas para orientá-lo sobre como configurar sua página inicial do Chrome em seu computador:
Etapa 1: em seu computador Windows 10 ou Windows 11, clique no menu Iniciar e pesquise por Chrome.

Etapa 2: clique em Abrir para iniciar o aplicativo Chrome a partir dos resultados.
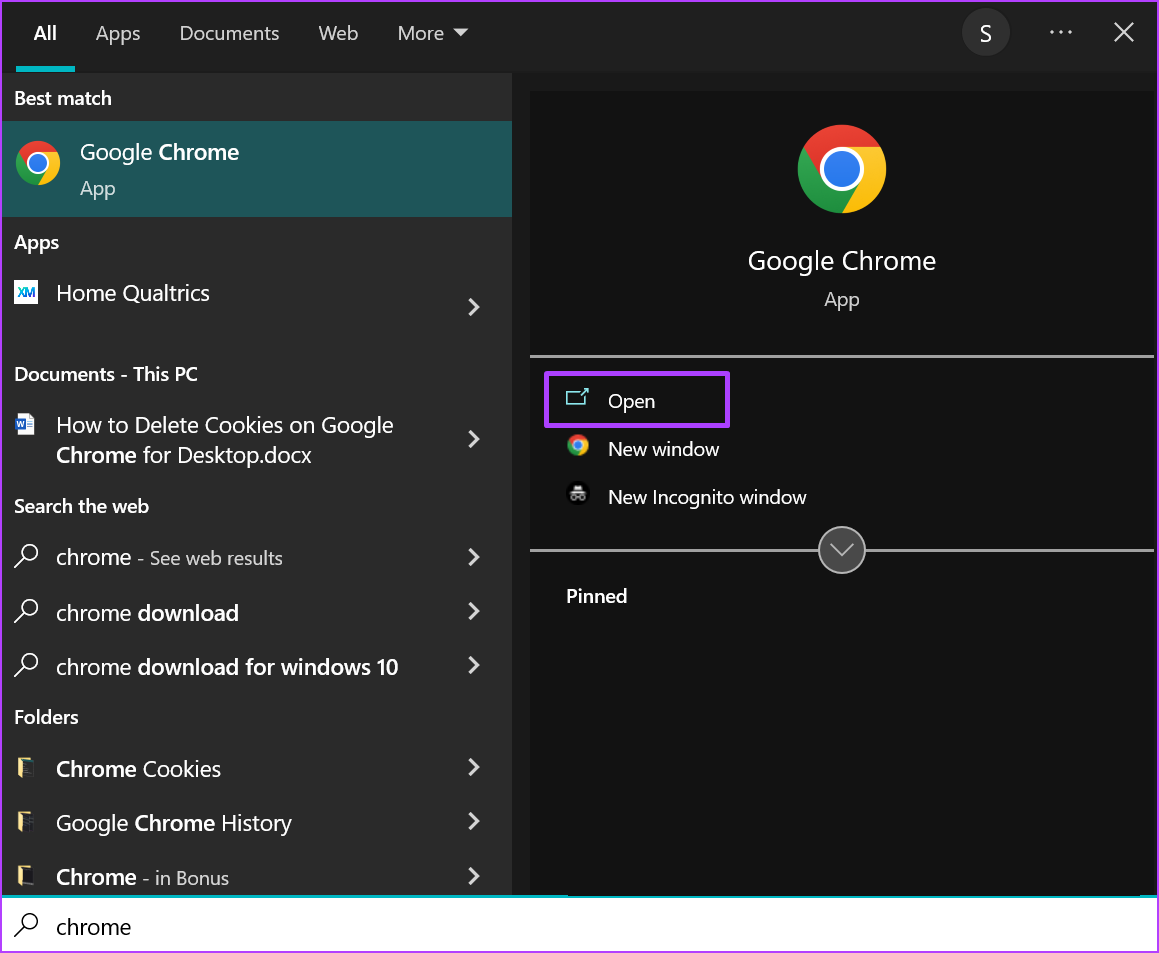
Etapa 3: Navegue com o cursor para o canto superior direito do navegador e clique nas reticências verticais no canto superior direito para”Personalizar e controlar o Google Chrome”.
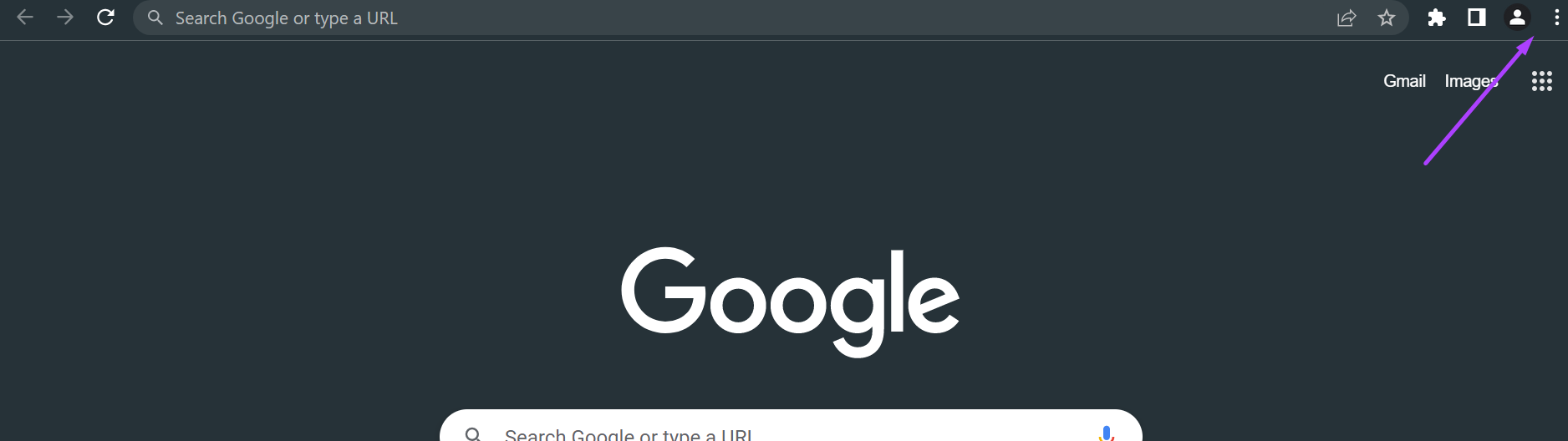
Etapa 4: clique em Configurações nas opções.
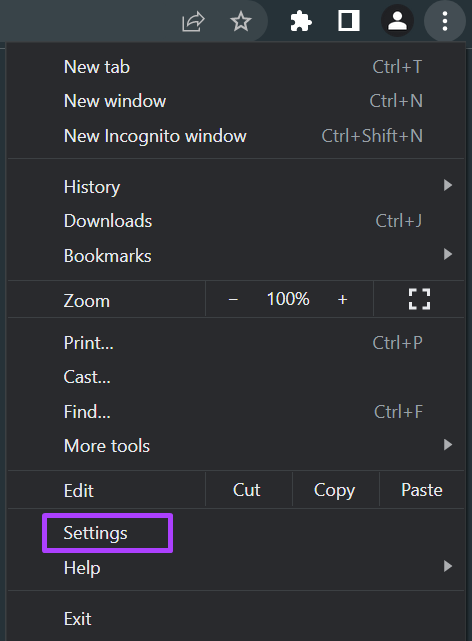
Etapa 5: à esquerda de na página Configurações, clique em Aparência para abrir uma lista de opções.

Etapa 6: clique no botão de alternância ao lado da opção”Mostrar botão inicial”para ativar a opção.
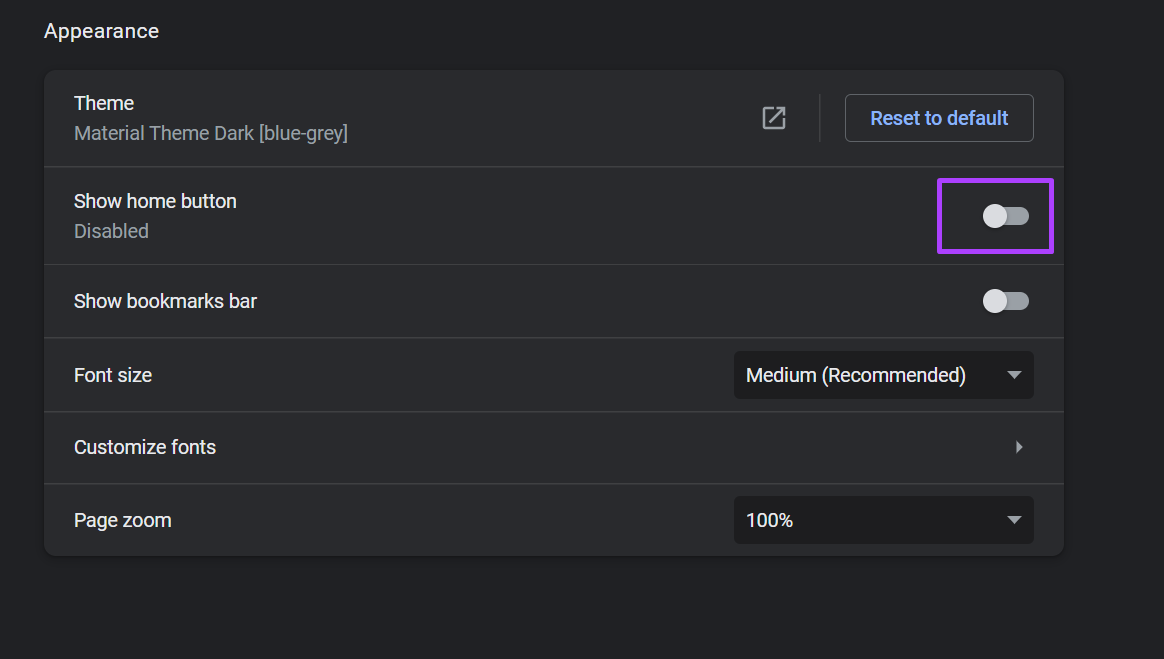
Etapa 7: na opção Mostrar botão inicial, forneça o endereço do site que você deseja abrir.
Google Chrome sa ve sua escolha automaticamente. Volte para qualquer uma das guias do seu navegador e você encontrará o botão Home. Clique neste botão e o Chrome o redirecionará para seu site preferido.
Android
Veja como configurar sua página inicial do Google Chrome no Android:
Etapa 1: inicie o Chrome na tela inicial do seu dispositivo.
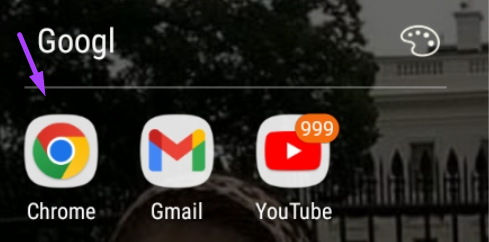
Etapa 2: toque nas reticências horizontais na parte superior da página.
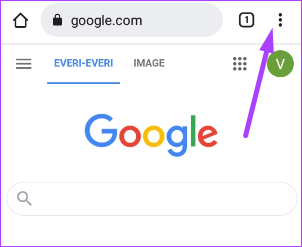
Etapa 3: percorra a lista de menus e selecione Configurações.

Etapa 4: em no menu Avançado, toque em Página inicial.
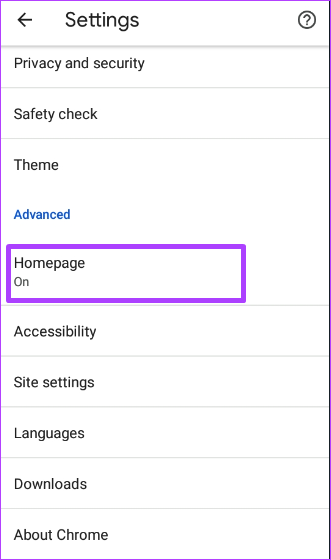
Etapa 5: adicione o URL da sua página inicial preferida ou escolha a página inicial do Chrome.
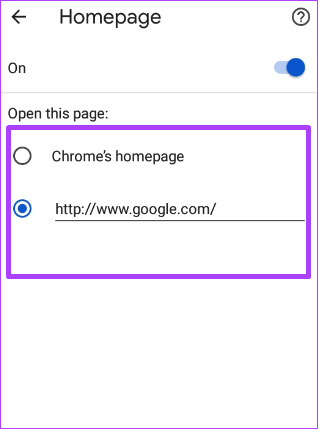
Você não pode alterar a página inicial no Chrome para iPhone e iPad.
Criando favoritos no Google Chrome
Definindo seu site mais visitado como sua página inicial do Chrome ou página inicial torna mais fácil revisitá-lo. Outra maneira de tornar seus sites mais visitados facilmente acessíveis é marcá-los como favoritos.
