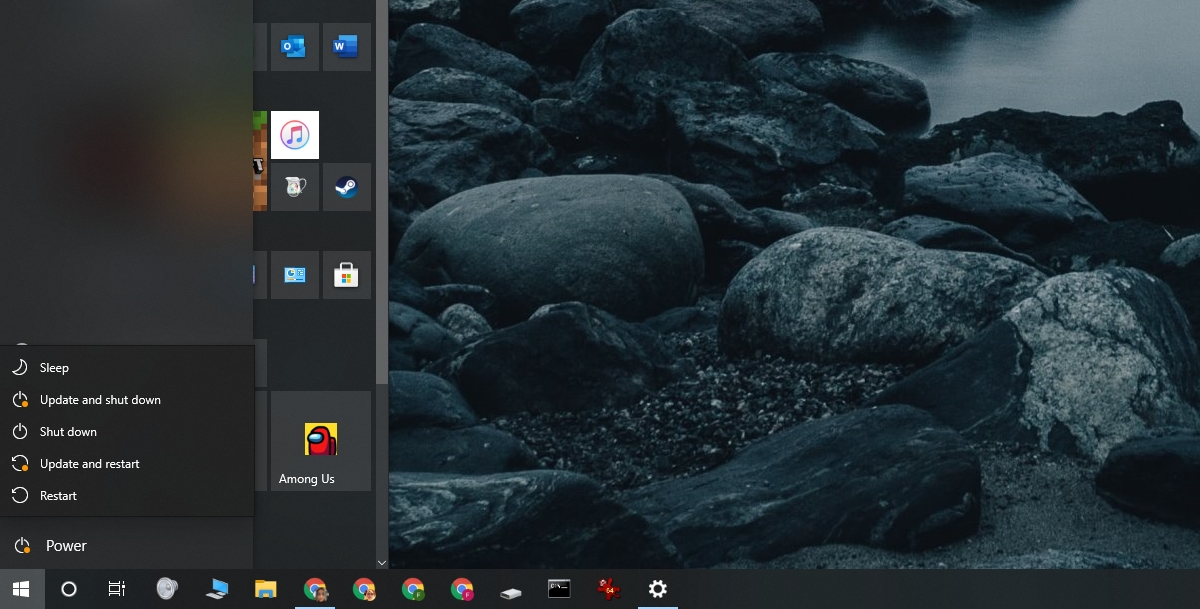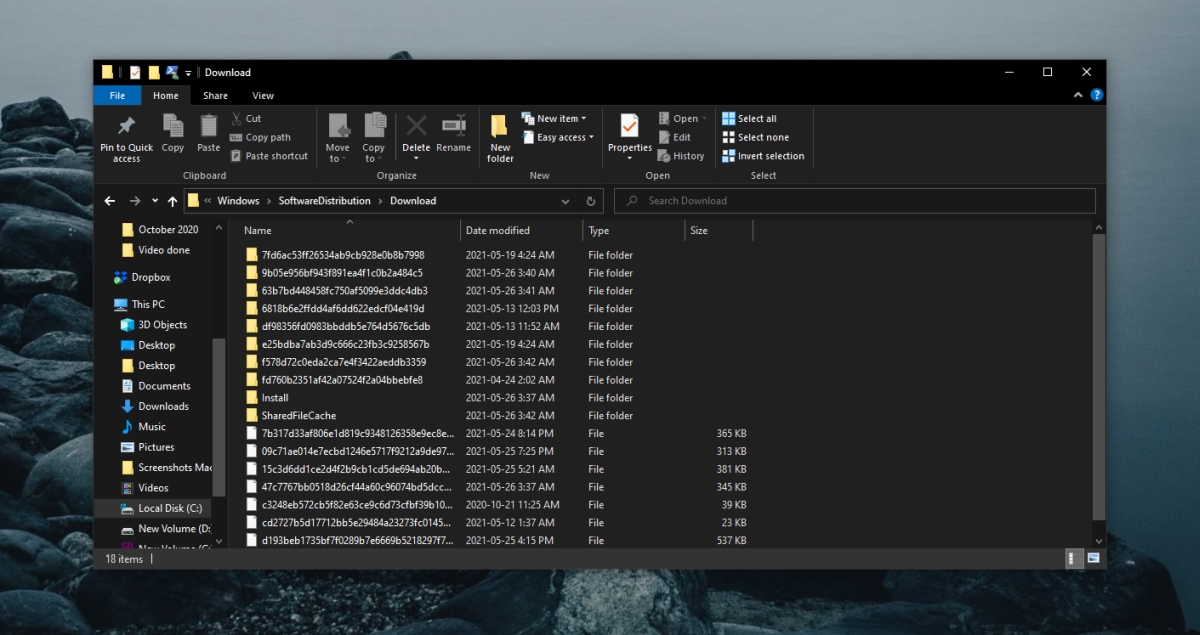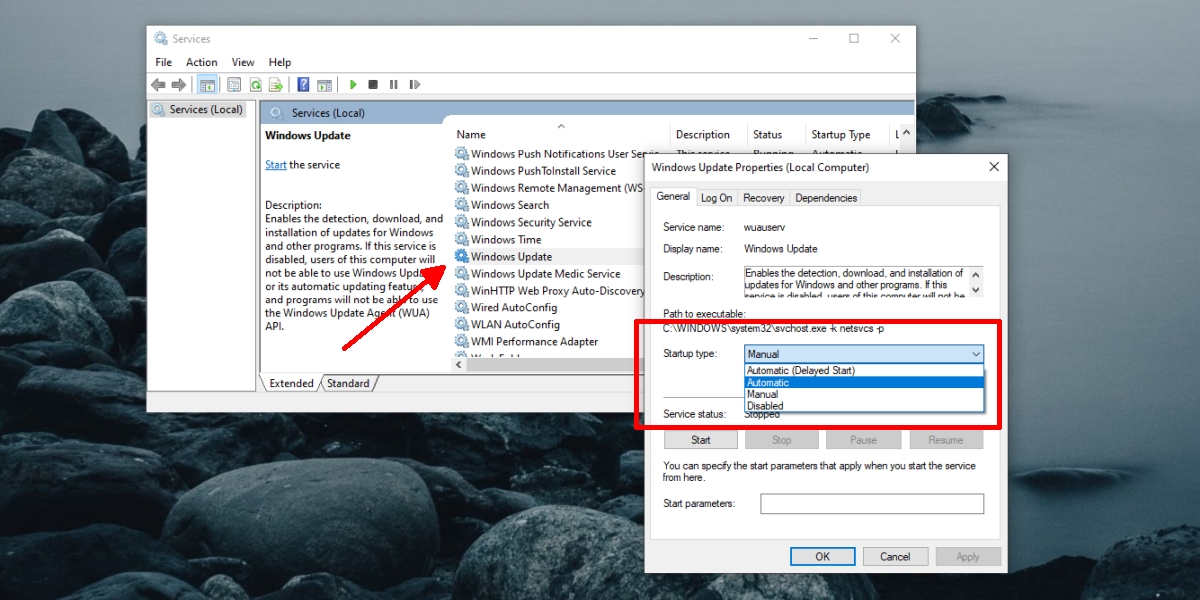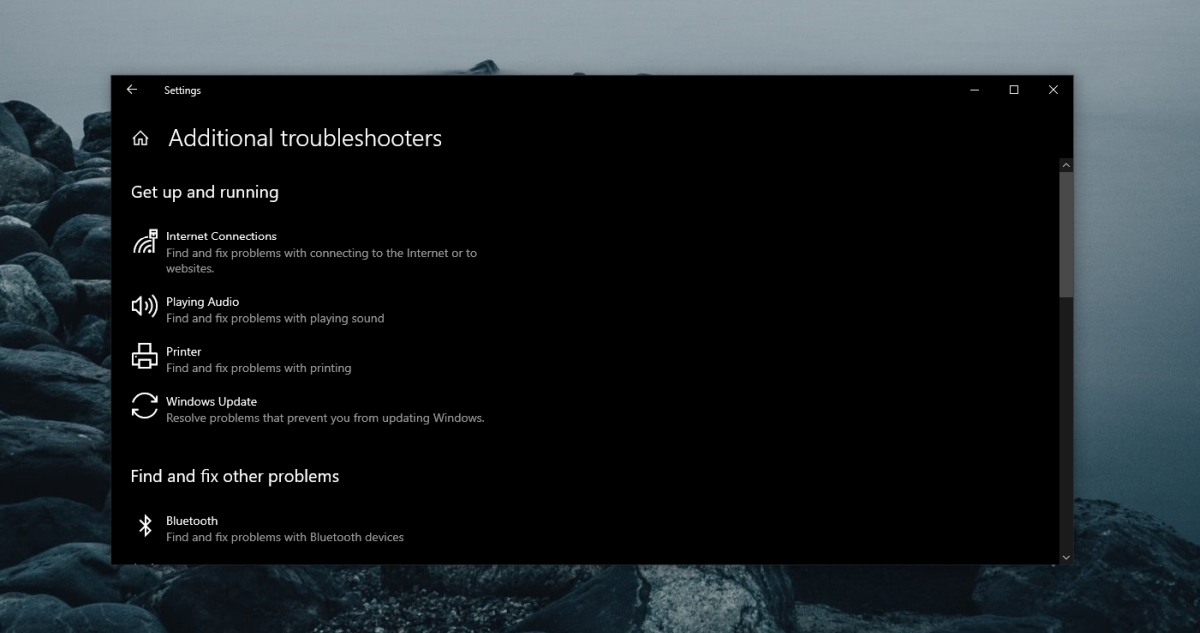As atualizações do Windows são instaladas em várias etapas; O Windows 10 verifica se há atualizações, ele as baixa e depois as instala. Normalmente, a única coisa que bloqueia a instalação de uma atualização é o sistema em uso, ou seja, dentro do Horário Ativo ou falta de espaço em disco .
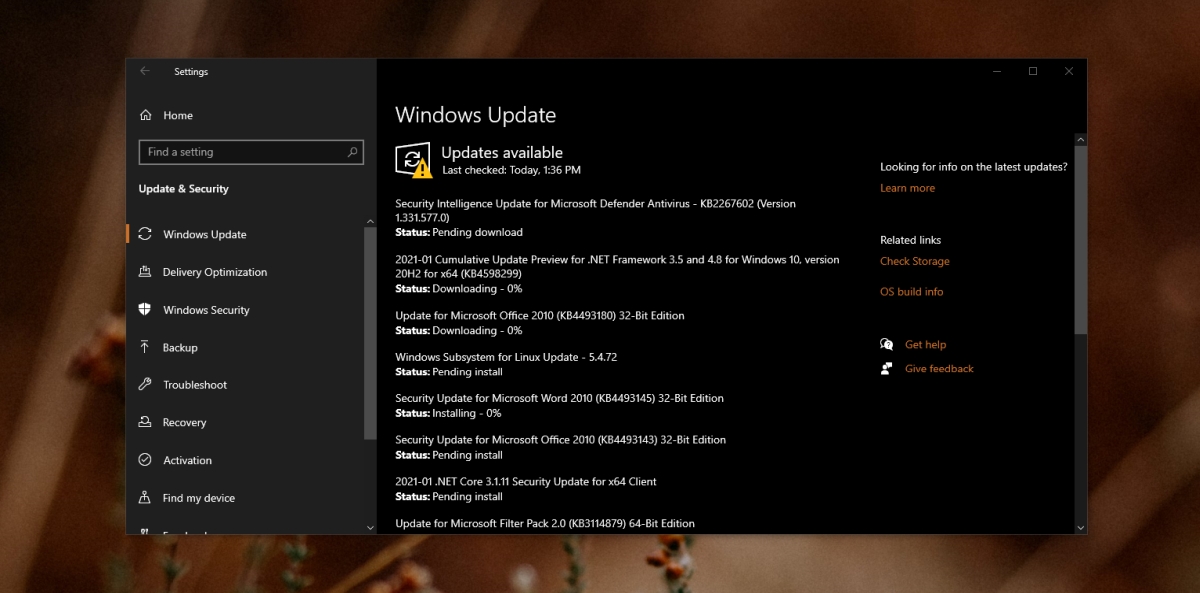
Instalação pendente do Windows Update (tutorial)
As atualizações do Windows 10 podem falhar na instalação ou a instalação pode nem iniciar. Isso pode ou não ser um bug, mas independentemente do motivo por trás disso, o problema é fácil de corrigir.
1. Reinicie o sistema
Nem todas as atualizações do Windows 10 são instaladas simultaneamente. Pode ser necessário instalar algumas atualizações antes que outras atualizações possam ser instaladas. Se você instalou atualizações que exigem a reinicialização do sistema , a reinicialização pendente pode estar impedindo a instalação de outras atualizações.
- Abra o menu Iniciar.
- Clique no botão liga/desliga.
- Selecione Atualizar e reiniciar.
- Quando estiver de volta à área de trabalho, abra o aplicativo Configurações com o atalho de teclado Win + I.
- Vá para Atualização e segurança.
- Selecione Windows Update.
- Clique em Verificar atualizações.
- A atualização começará a ser instalada.
2. Exclua e baixe a atualização novamente
Se a atualização ainda estiver pendente após a reinicialização do sistema, você deve exclua a atualização e baixe-a novamente. É possível que o Windows 10 não tenha conseguido baixar todos os arquivos ou algo deu errado durante o download dos arquivos.
- Abra o Explorador de Arquivos.
- Navegue até esta pasta:
C:\Windows\SoftwareDistribution\Download - Exclua todos os arquivos e pastas neste local.
- Reinicie o sistema.
- Abra o aplicativo Configurações.
- Vá para Atualização e segurança.
- Selecione a guia Windows Update.
- Clique em Verificar atualizações.
- A atualização será baixada e instalada.
3. Habilite a instalação automática
Se a atualização ainda não for instalada, você pode alterar a natureza do processo de atualização para que ele instale as atualizações assim que forem baixadas.
- Toque no atalho de teclado Win + R para abrir a caixa Executar.
- Na caixa de execução, insira
services.msce toque em Enter. - Clique duas vezes no serviço Windows Update.
- Abra o menu suspenso Tipo de inicialização e selecione Automático.
- Reinicie o sistema.
4. Execute o solucionador de problemas do Windows Update
O Windows Update já conhece os problemas, por isso o Windows 10 tem um solucionador de problemas integrado para resolver esses problemas.
- Abra o aplicativo Configurações com o atalho de teclado Win + I.
- Vá para Atualização e segurança.
- Selecione a guia Solução de problemas.
- Clique em Solucionador de problemas adicional.
- Execute o solucionador de problemas do Windows Update.
- Aplique todas as correções que ele recomendar.
- Reinicie o sistema.
5. Redefinir a atualização do Windows
Se tudo mais falhar, você pode redefinir o serviço Windows Update. Requer a execução de alguns comandos no prompt de comando, mas resolverá o problema para sempre.
- Abra o Prompt de comando com direitos de administrador .
- Execute os comandos a seguir, um por um.
net stop wuauserv net stop cryptSvc bits de parada de rede net stop msiserver ren C: \ Windows \ SoftwareDistribution SoftwareDistribution.old ren C: \ Windows \ System32 \ catroot2 catroot2.old net start wuauserv net start cryptSvc bits net start net start msiserver
Conclusão
As atualizações do Windows 10 param durante a instalação quando há muitos deles para instalar. Tente manter seu sistema atualizado e instale atualizações assim que estiverem disponíveis. Se uma atualização permanecer na fila de instalação por muito tempo, ela pode falhar na instalação.