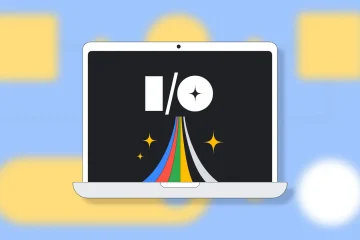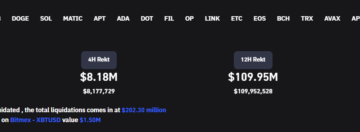Seu iPhone tem uma tonelada de informações confidenciais e privadas. Isso inclui suas fotos, vídeos, notas de áudio, aplicativos bancários, notas, senhas, contatos e muito mais. Portanto, para garantir que seus dados valiosos não sejam usados indevidamente, roubados ou invadidos, você deve tomar medidas para manter seu iPhone seguro.
Neste guia, damos 17 dicas que ajudarão você a fortalecer ainda mais seu iPhone. e mantenha seus dados seguros.
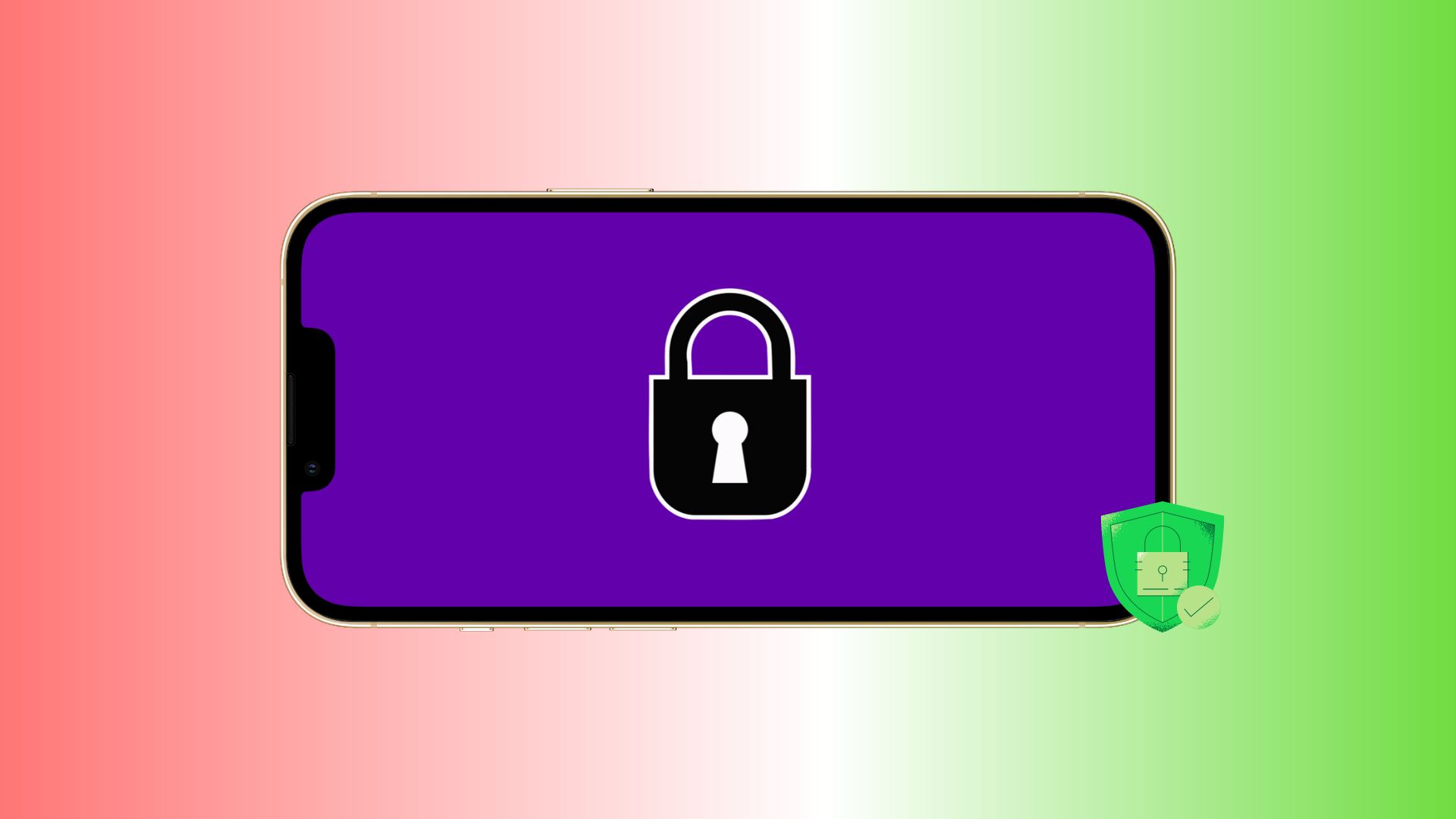 Dicas para proteger seu iPhone: ocultar
Dicas para proteger seu iPhone: ocultar
1. Adicione uma senha alfanumérica forte
Você nunca deve manter seu iPhone sem uma senha. E até mesmo a senha que você definiu deve ser longa e difícil de adivinhar. Isso tornará quase impossível para qualquer outra pessoa adivinhar sua senha, mesmo que tenha acesso físico ao seu dispositivo.
Para fazer isso, vá para iPhone Configurações > ID de rosto/ID de toque e senha. Se você já usa uma senha, toque em Alterar senha > Opções de senha e escolha Código alfanumérico personalizado.
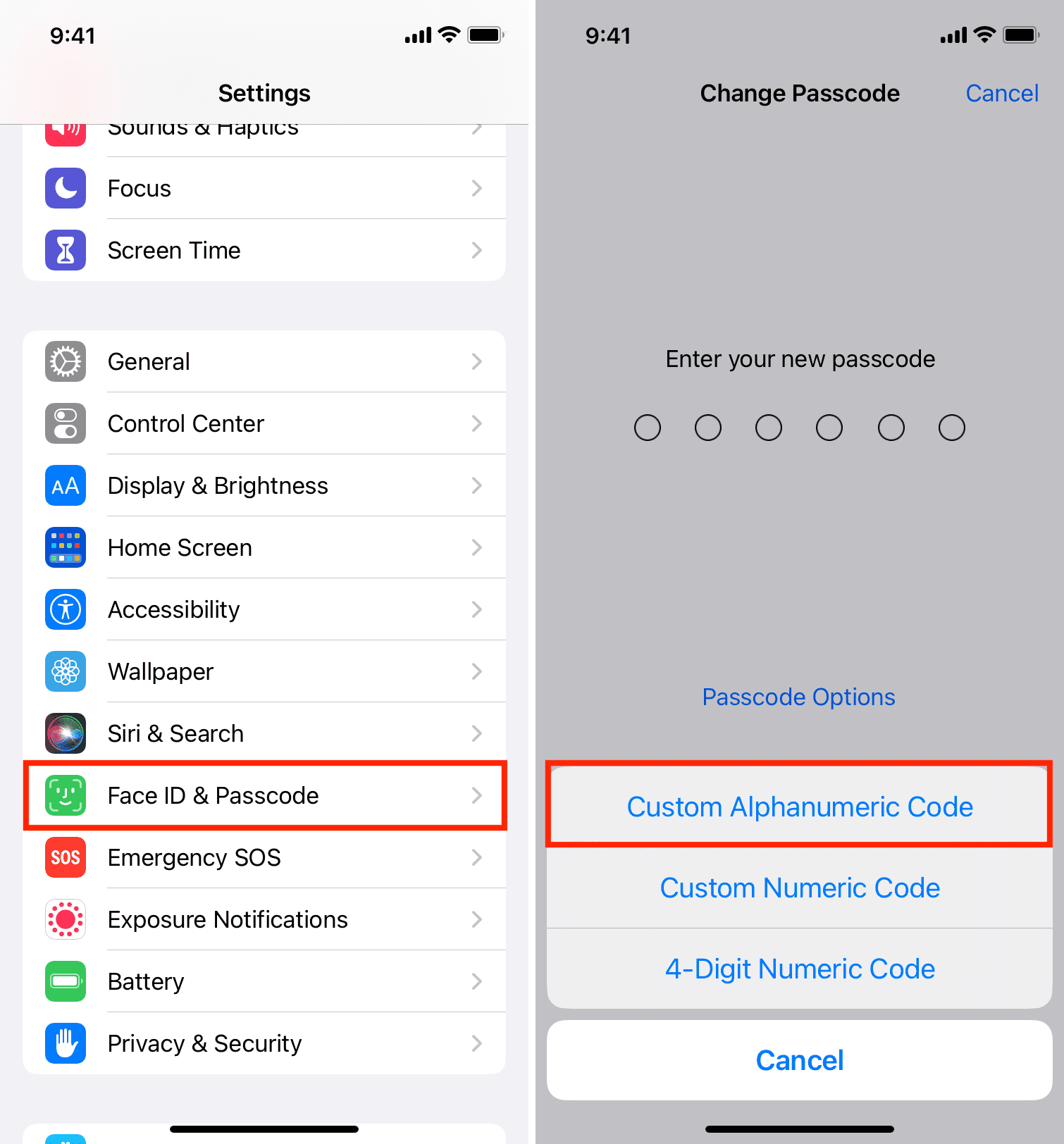
2. Adicione outras senhas específicas de aplicativos
Muitos aplicativos de bate-papo, aplicativos bancários, aplicativos de pagamento, aplicativos de notas etc. oferecem uma opção extra para adicionar um bloqueio de senha. Cave dentro da respectiva configuração do aplicativo e ative isso. Se um aplicativo não tiver um, você poderá entrar em contato com o desenvolvedor do aplicativo e solicitar esse recurso.
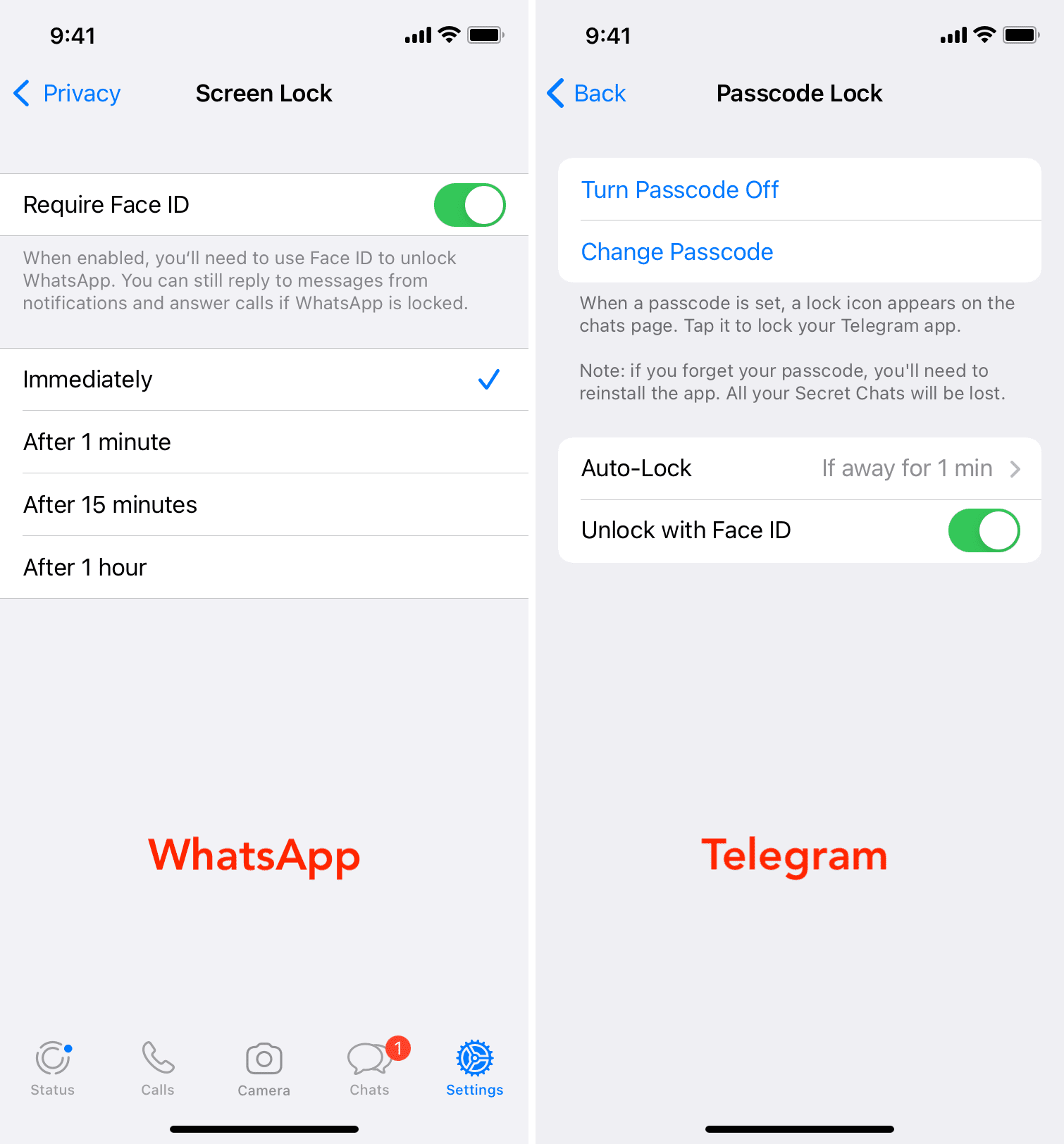 Configurações de bloqueio de aplicativos no WhatsApp e Telegram no iPhone.
Configurações de bloqueio de aplicativos no WhatsApp e Telegram no iPhone.
3. Não permita que aplicativos sejam desbloqueados com Face ID ou Touch ID no iPhone compartilhado
Você adicionou um segundo Face ID ou Touch ID de outras pessoas no seu iPhone? Se sim, eles podem entrar no seu iPhone e seus aplicativos que são desbloqueados por biometria. Para resolver isso, configure seu aplicativo de terceiros em questão para abrir via senha e não Face ID ou Touch ID.
Você pode ver todos os aplicativos que usam Face ID (ou Touch ID) acessando Configurações > ID de rosto e senha. A partir daqui, toque em Outros aplicativos e desative a alternância do aplicativo desejado. Depois disso, esse aplicativo não pode usar o Face ID e será desbloqueado apenas quando você inserir a senha do dispositivo (que você não deve compartilhar com ninguém).
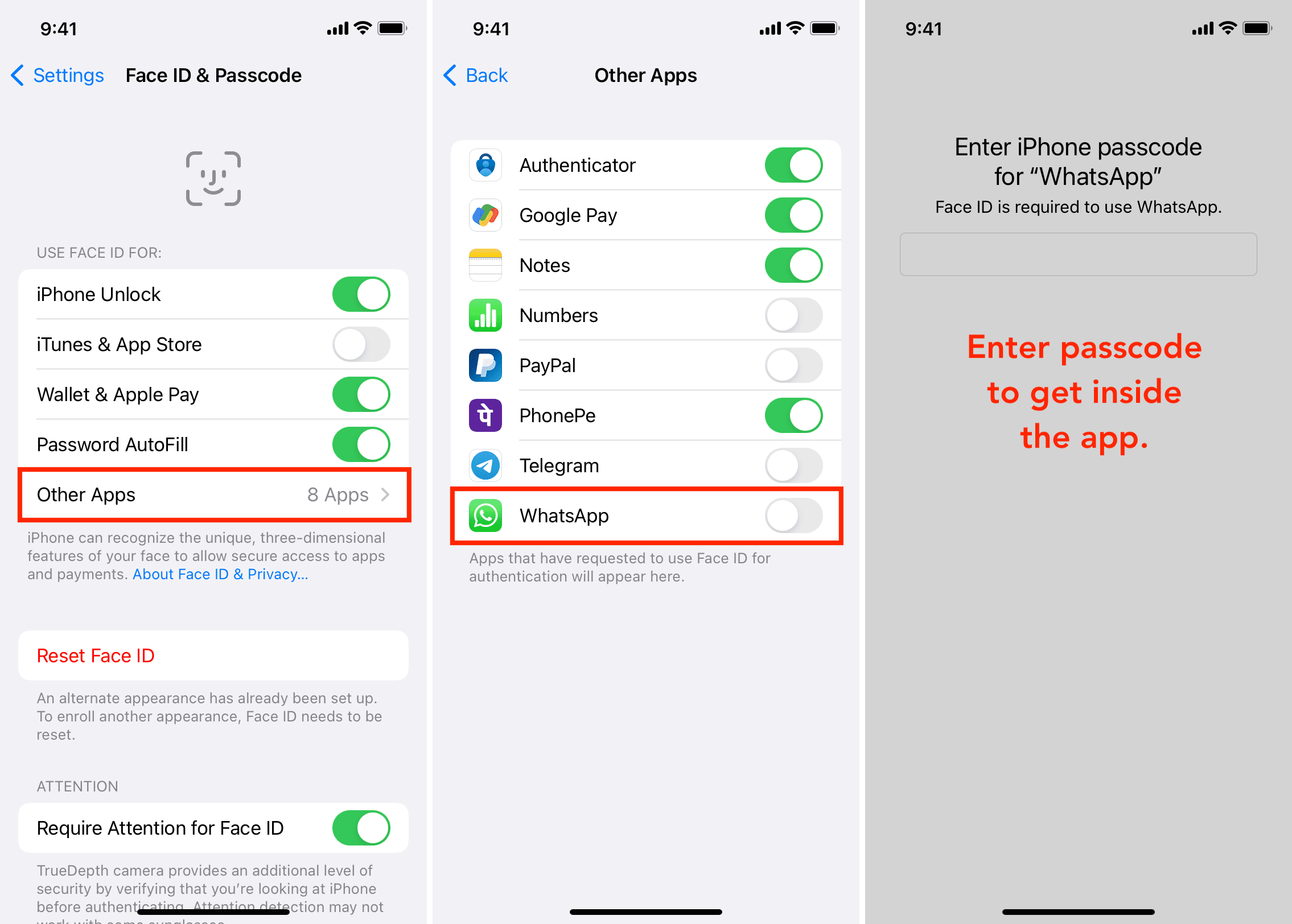
Como alternativa, você também pode remova impressões digitais ou rostos desnecessários do Face ID.
4. Remova as impressões digitais e o Face ID de outras pessoas
Você pode adicionar até cinco impressões digitais ao Touch ID do iPhone e dois rostos ao Face ID.
Quando você adquiriu seu iPhone, você pode ter ficado entusiasmado adicionou impressões digitais de vários membros da família ou configure um segundo rosto para o Face ID.
Vá para Configurações > Face ID e senha e Redefinir Identificação de rosto. Isso removerá todas as faces. Depois disso, configure o Face ID novamente.
Se o seu iPhone tiver Touch ID, vá para Configurações > Touch ID e senha. A partir daqui, deslize para a esquerda nas impressões digitais extras e exclua-as.
Dica: quando você estiver na tela do Touch ID e colocar o dedo no botão do Touch ID, ele destaque a impressão digital adicionada correspondente a esse dedo.
5. Certifique-se de que o Find My iPhone esteja ativado
O serviço Find My permite que você saiba a localização do seu iPhone, bloqueie-o, exiba uma mensagem na tela de bloqueio, reproduza um som e apague o dispositivo caso esteja fora do lugar. É um dos recursos mais importantes que você deve manter ativado no seu iPhone, iPad, Mac e Apple Watch. Você pode verificar seu status acessando Configurações > seu cartão de visita > Encontrar meu > Encontrar meu iPhone.
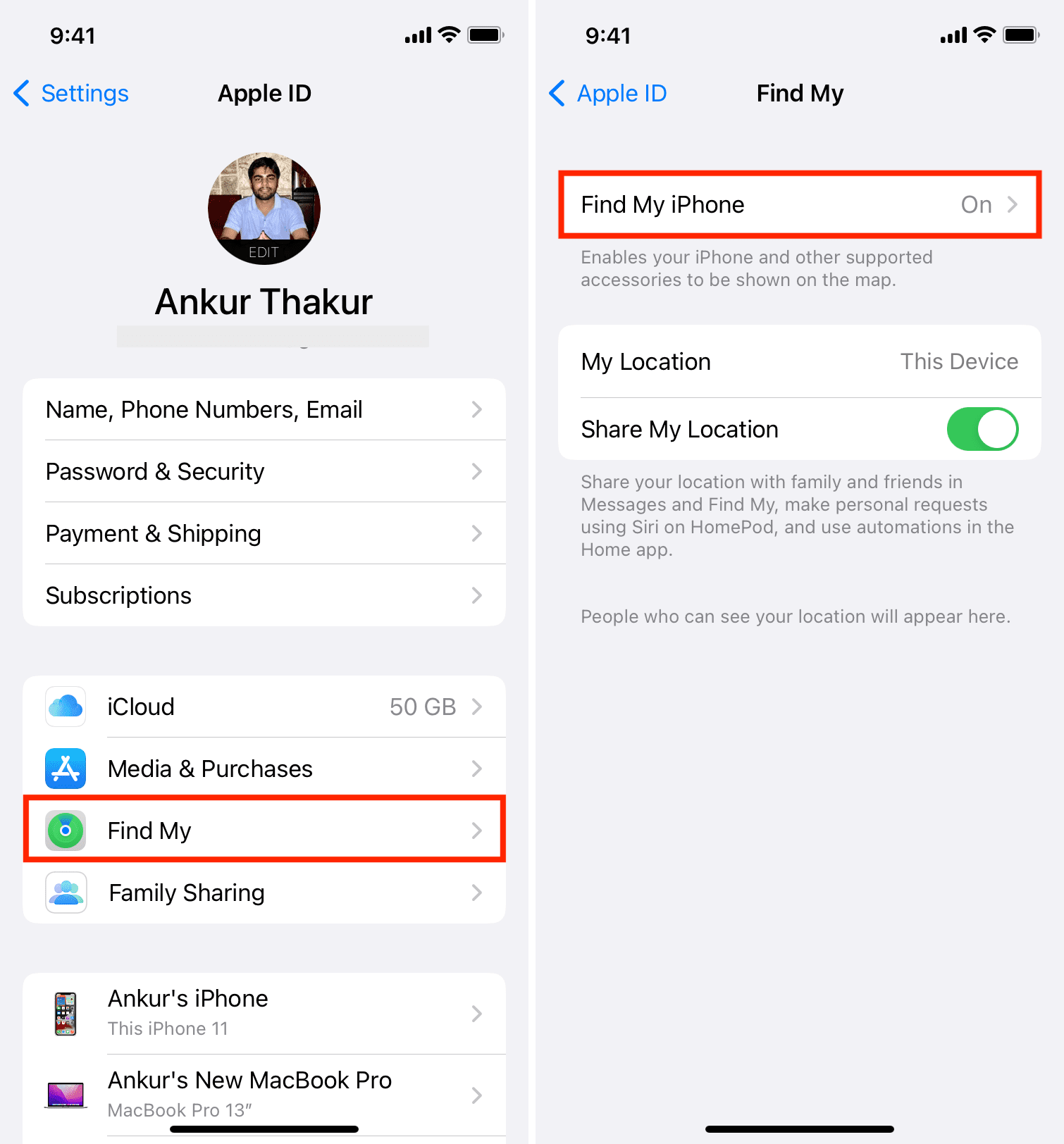
6. Remova perfis de configuração desconhecidos e desnecessários
Os perfis de configuração permitem que grandes corporações e escritórios gerenciem melhor os iPhones e iPads de seus funcionários. No entanto, alguns sites duvidosos mostrarão um pop-up no estilo iOS com aparência profissional e induzirão você a instalar perfis aleatórios, que podem ser usados para explorar seus dados e seu dispositivo.
Se você não estiver usando a versão beta versão do iOS ou seu iPhone não é fornecida a você por sua organização/escola ou não é gerenciada por eles para configurações especiais, aplicativos etc., então, idealmente, não deve haver perfis de configuração em seu dispositivo.
Para verificar, vá para Configurações do iPhone > Geral > Gerenciamento de VPN e dispositivos. Se você vir algum perfil desnecessário aqui, exclua-o daqui e reinicie seu iPhone.
7. Defina uma duração de bloqueio automático mais curta
O bloqueio automático bloqueia seu iPhone se você não o bloquear manualmente. Uma configuração de bloqueio automático mais curta é melhor, pois reduz a duração do seu iPhone permanecer desbloqueado. Para alterar isso, vá para Configurações > Tela e brilho > Bloqueio automático do iPhone e defina-o para 30 segundos ou 1 minuto.
8. Use autenticação de dois fatores para todos os serviços suportados
A autenticação de dois fatores atua como uma barreira extra de proteção. Quase todos os principais serviços, de e-mail e mídia social a bancos, suportam isso. Pesquise nas configurações de privacidade e segurança do serviço em questão para encontrar a opção de autenticação de dois fatores.
Tutoriais relacionados:
9. Impedir que informações confidenciais apareçam na tela de bloqueio
Você pode impedir que os aplicativos desejados mostrem notificações na tela de bloqueio (próxima dica). Além disso, se você acessar as Configurações > Face ID/Touch ID e senha do iPhone, poderá desativar algumas coisas, como Visualização de hoje, Pesquisa, Carteira, Responder com mensagem, etc., de trabalhar na tela de bloqueio.
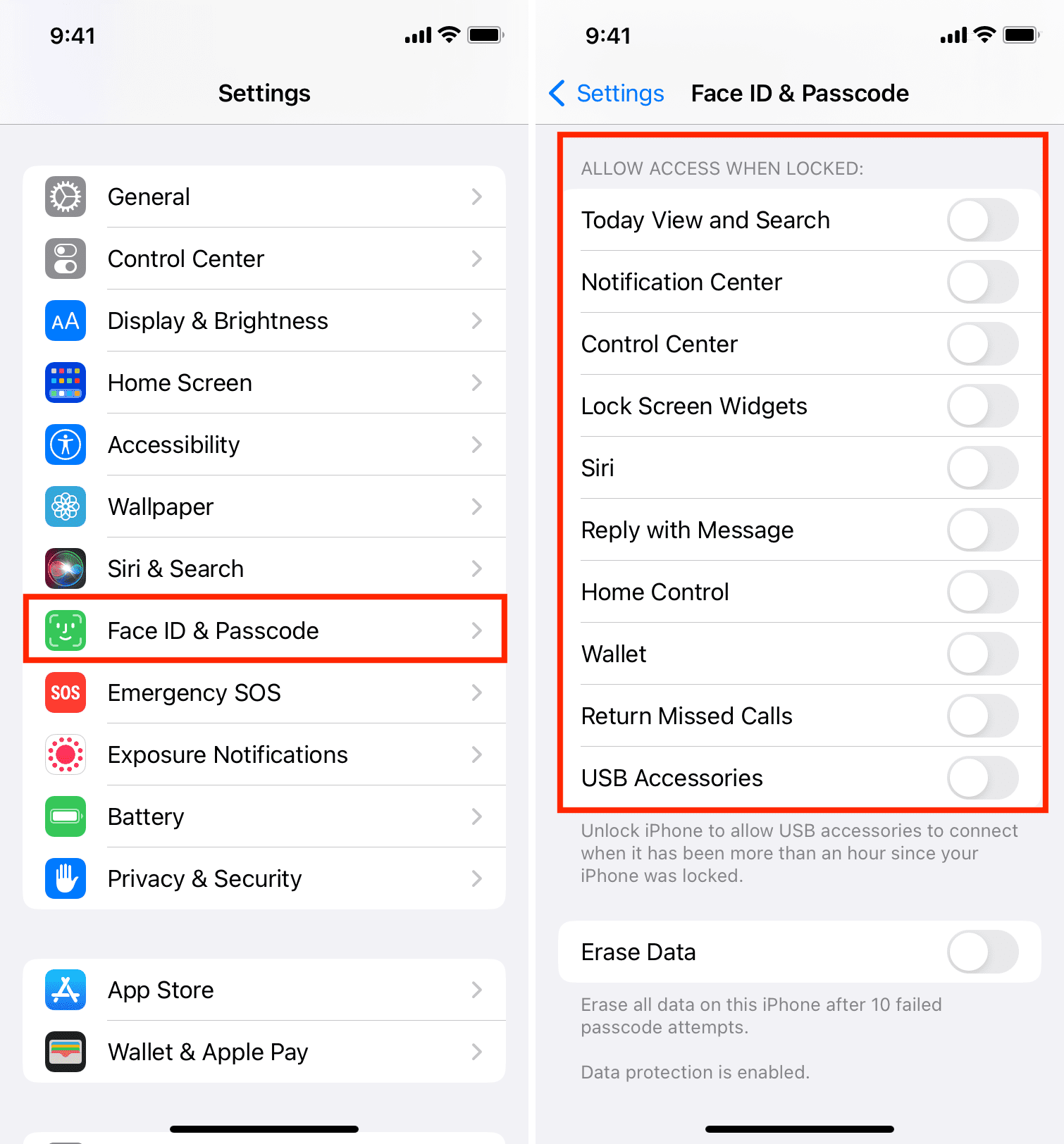
10. Controle as notificações de aplicativos na tela de bloqueio
Se você tiver alguns aplicativos confidenciais, poderá impedir que a notificação seja exibida na tela de bloqueio. Isso garantirá que qualquer espectador não possa ver uma prévia dessas notificações.
Vá para Configurações > Notificações e toque no nome do aplicativo. Em seguida, desmarque a caixa Bloquear tela para evitar que a notificação deste aplicativo apareça na tela de bloqueio.
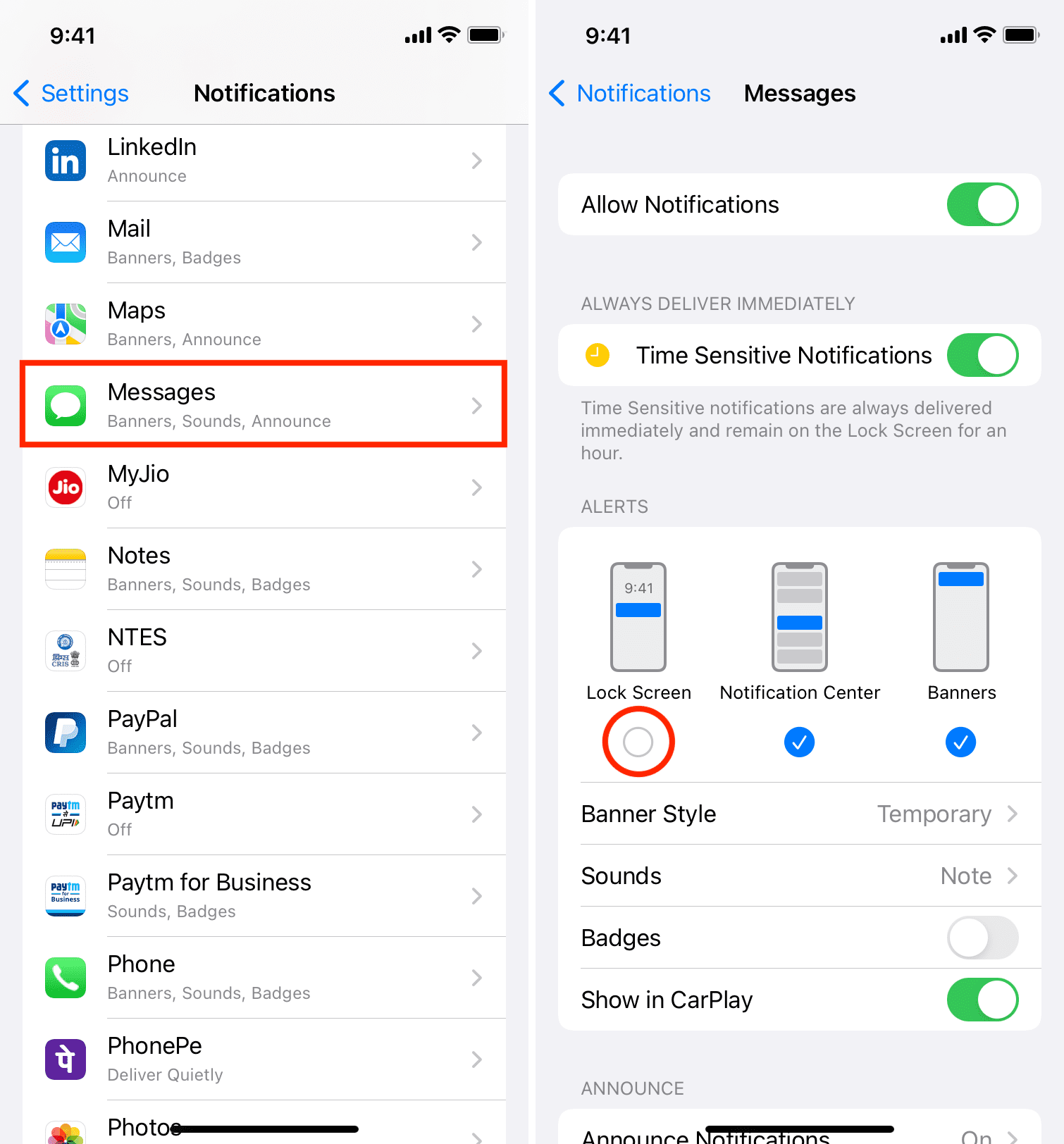
11. Revise o acesso à localização do aplicativo
Alguns aplicativos, como o Uber, devem ter acesso à sua localização para funcionar. No entanto, vários aplicativos solicitam sua localização, mas podem funcionar perfeitamente mesmo se seus privilégios de localização forem retirados.
Você pode ver e gerenciá-los em Configurações > Privacidade do iPhone strong> > Serviços de localização. A partir daqui, toque em um aplicativo e escolha Nunca para impedir que ele acesse sua localização.
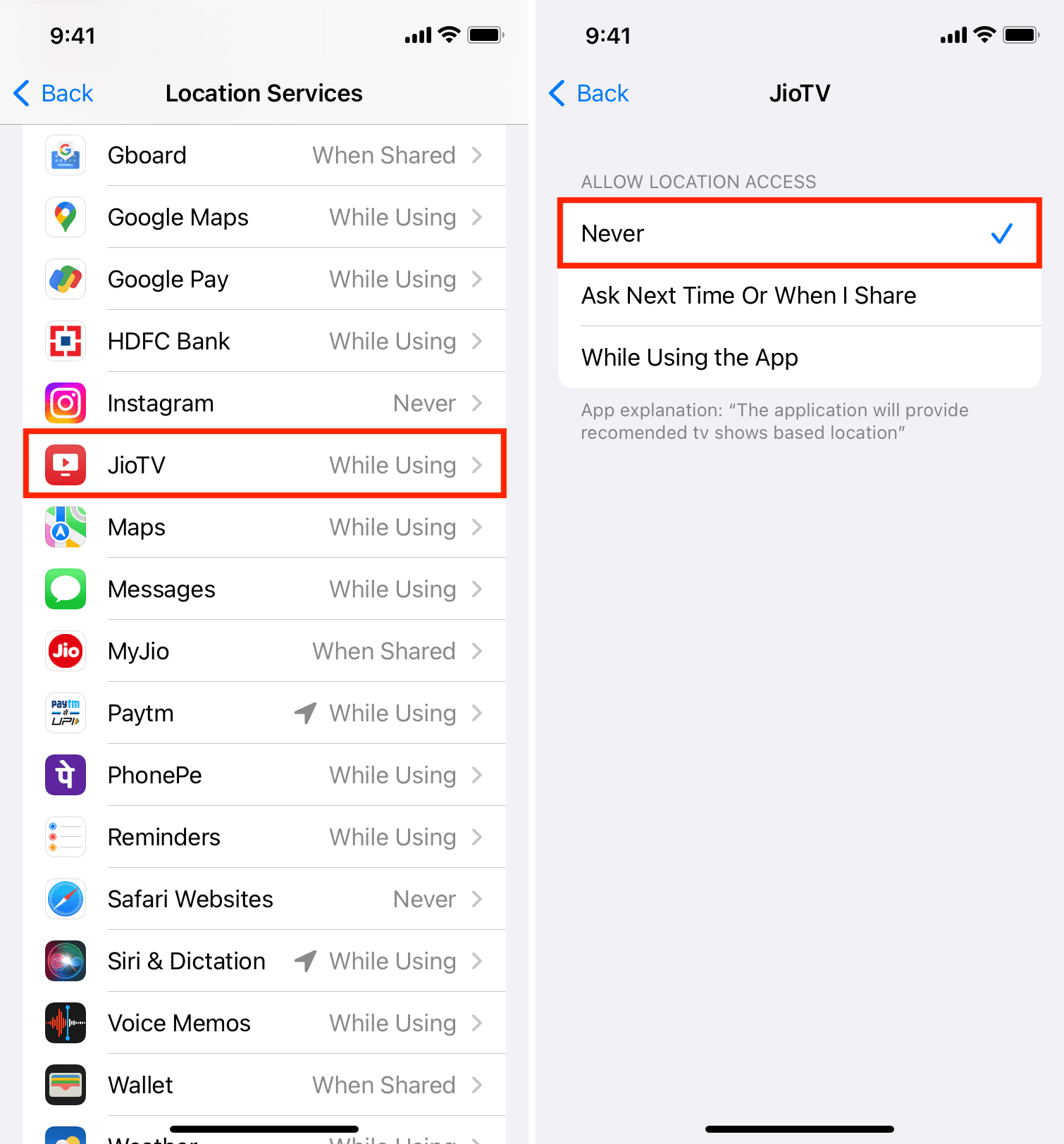
12. Verifique novamente outras configurações de privacidade
Além da localização, também ajudaria acessar regularmente as Configurações > Privacidade do iPhone e garantir que apenas alguns aplicativos tenham acesso a seus contatos, microfone, câmera e outras opções confidenciais.
13. Mantenha seus aplicativos atualizados ativando a atualização automática
Os desenvolvedores de aplicativos publicam atualizações regularmente para corrigir bugs e adicionar novos recursos. A versão mais recente de um aplicativo geralmente é melhor com patches de segurança e melhorias.
Como atualizar manualmente todos os aplicativos pode ser uma tarefa árdua, vá para iPhone Configurações > App Store e ative Atualizações de aplicativos em Downloads automáticos. Se você não tem Wi-Fi com frequência, mas tem dados de celular ilimitados, pode ativar os Downloads automáticos para cuidar das atualizações de aplicativos por dados móveis.
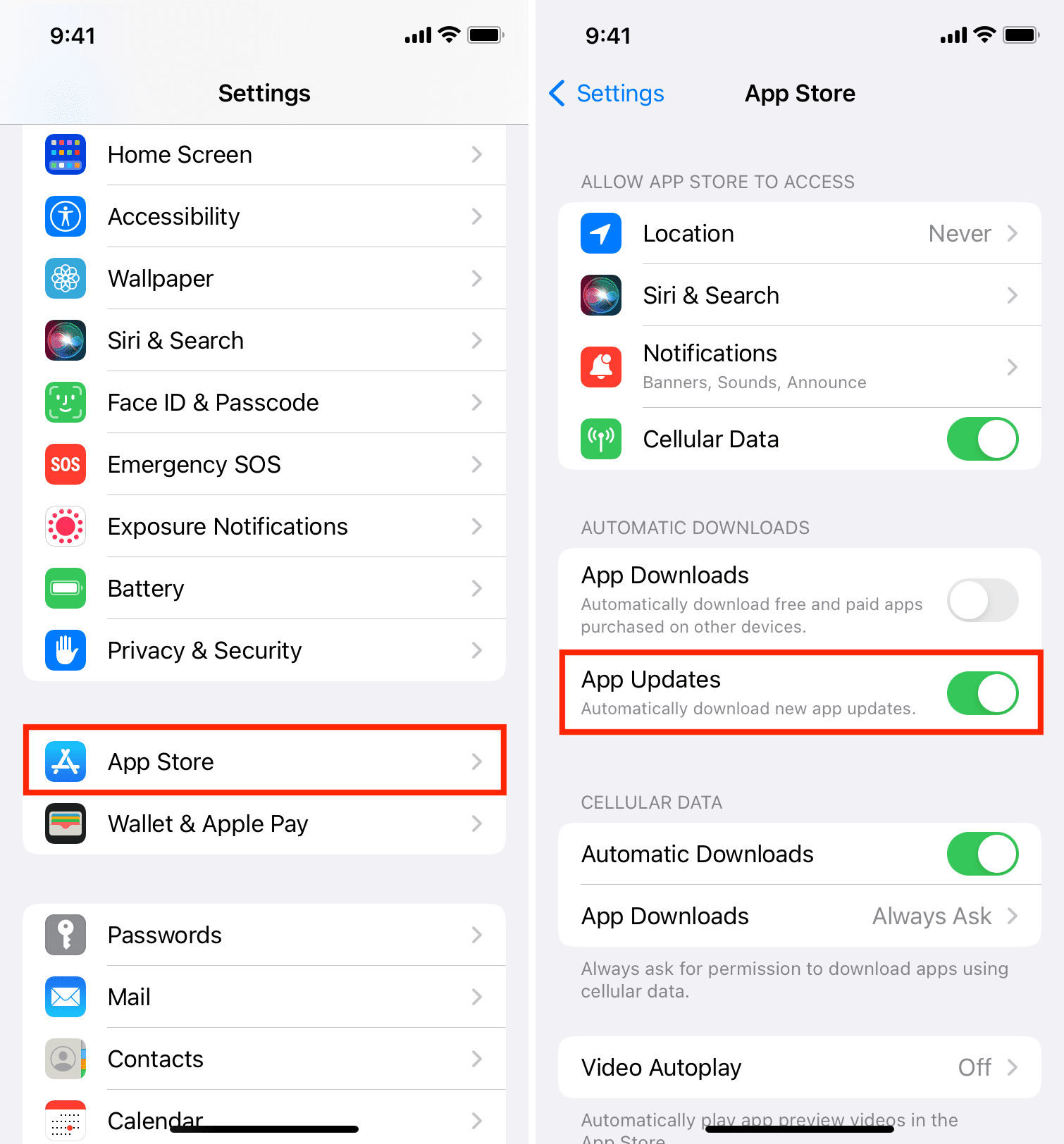
14. Instale a versão mais recente do iOS
A Apple envia atualizações do iOS que corrigem bugs conhecidos, melhoram a segurança geral e são recomendadas para todos os usuários do iPhone. Se você estiver em uma versão desatualizada do iOS, vá para Configurações > Geral > Atualização de software para baixar e instalar a versão mais recente do iOS.
15. Impedir que seu iPhone entre automaticamente em redes Wi-Fi e hotspots
Você pode impedir que seu iPhone entre automaticamente em redes e hotspots Wi-Fi abertos, pois eles podem ser facilmente explorados (e são implantados publicamente em muitos casos) para roubar seus dados.
Para controlar isso, vá para iPhone Configurações > Wi-Fi e escolha Desativado para Perguntar para ingressar em redes e nunca para o Hotspot de ingresso automático.
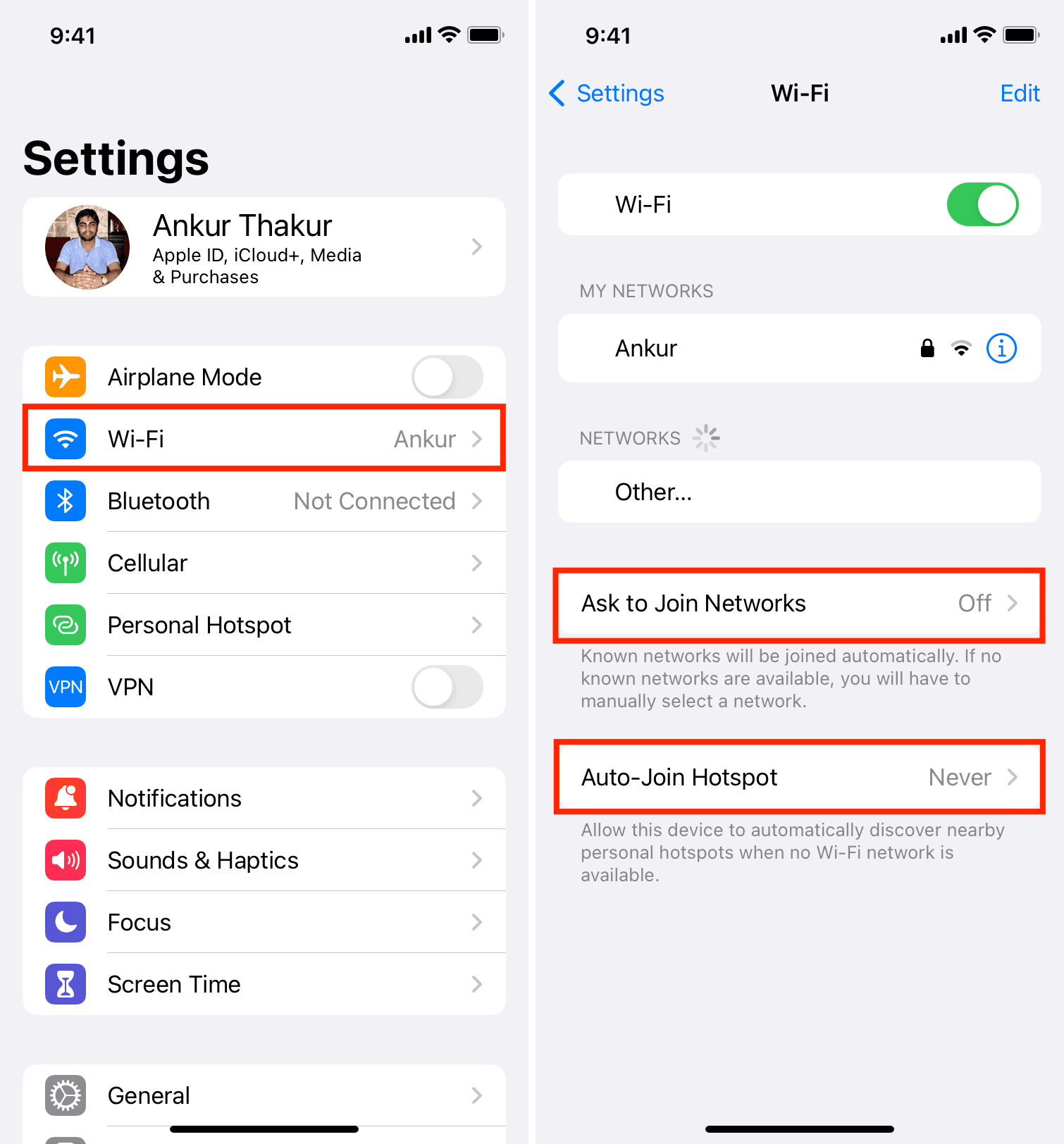
Além disso, você pode tocar em (i) ao lado de um membro anteriormente rede e desative a adesão automática ou toque em Esquecer esta rede se você não planeja usar esta rede Wi-Fi em um futuro próximo.
16. Não use VPN gratuita desnecessariamente
As VPNs gratuitas precisam encontrar uma maneira de ganhar dinheiro e, na maioria das vezes, é com seus dados. Se você precisar usar uma VPN, é melhor pesquisar e obter a versão paga de uma VPN respeitável. E se você não quiser fazer isso, certifique-se de usar VPNs gratuitas com moderação.
17. Não baixe praticamente qualquer aplicativo e faça sua pesquisa primeiro
A App Store é bem regulamentada, e a Apple tem verificações e saldos em vigor. Ainda assim, houve amplos casos de aplicativos impostores ou inseguros chegando à iOS App Store. Portanto, quando você deseja fazer o download de um aplicativo para uma tarefa específica, faça a devida diligência e obtenha aplicativos que tenham recebido atualizações regulares, tenham boas classificações e críticas etc.
Deve ver:
strong>
E mesmo quando você abre um aplicativo, não toque em “Permitir” em todos os pop-ups que ele apresentar. Leia o alerta e permita que o aplicativo acesse sua localização, contatos, microfone, etc., somente se achar necessário.
Estas são algumas dicas essenciais para manter seu iPhone e seus dados seguros e protegidos. Se você tiver recomendações adicionais, sinta-se à vontade para colocá-las nos comentários abaixo.
Confira a seguir: