De acordo com uma condição específica, a formatação condicional das planilhas do Google vem à tona quando você deseja destacar uma célula ou linha dados. Ele oferece a oportunidade de facilitar seu trabalho, especialmente ao lidar com uma grande quantidade de dados. Portanto, se você deseja destacar um determinado conjunto de números ou um certo tipo de nome, isso pode ser feito em um instante. Além disso, elimina o incômodo da triagem manual e ajuda você a entender melhor os dados que estão à sua frente.

Na linguagem do leigo, a formatação condicional é como uma declaração If-Else simples. Uma célula será destacada em um estilo específico se um critério for satisfeito e será ignorada se não for.
Nesta postagem, mostraremos como usar a formatação condicional no Planilhas Google para facilitar seu trabalho. Vamos começar.
1. Como usar a formatação condicional para texto
Etapa 1: selecione uma p [coluna articular e clique em Formatar> Formatação condicional. Aqui, o intervalo selecionado será destacado em Aplicar ao intervalo.
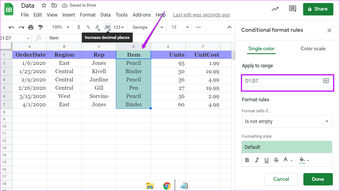
Etapa 2 : Em seguida, clique na lista suspensa de Regras de formatação e selecione uma opção de texto. Para nossos dados de amostra, queremos destacar todas as células com itens como lápis.
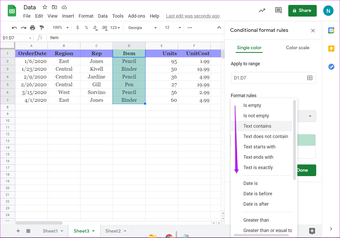
Etapa 3 : Selecione as opções de formatação no menu em Regras de formatação. Uma vez feito isso, clique em Concluído. As células que atenderem aos critérios selecionados serão destacadas na cor selecionada.
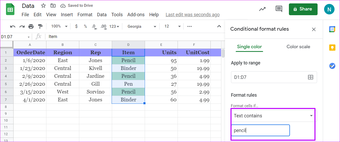
2. Como usar a formatação condicional para números
Etapa 1: selecione um intervalo de dados e navegue até Formatar> Formatação condicional. Você também pode ajustar o intervalo de dados clicando no ícone da tabela.
Etapa 2: Em seguida, selecione Regras de formato e role para baixo até ver as opções de números. Selecione um deles e insira o valor.

Em seguida, escolha um estilo de formatação e clique no botão Concluído.
Para nossa planilha de amostra, queríamos para destacar as células com valores maiores que 50. Selecionamos a condição’Maior que’e adicionamos 50 na caixa de texto. E é isso. Todas as células com valor superior a 50 serão claramente destacadas.
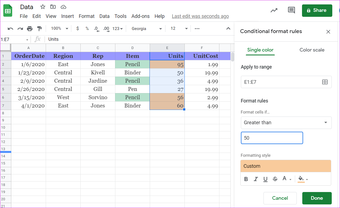
Nota : Quando se trata de dígitos e numerais, definindo o intervalo é vital para obter resultados precisos. Por exemplo, se você selecionar a tabela inteira e, em seguida, escolher uma regra de formatação vaga, os resultados serão confundidos.
Portanto, é recomendável selecionar a coluna (ou linha) com sabedoria antes de continuar.
3. Como usar a formatação condicional em várias colunas
O Planilhas Google também permite que você aplique a mesma formatação condicional em várias colunas.
Etapa 1: navegue até Regras de formatação e clique no ícone da pequena mesa conforme mostrado abaixo.
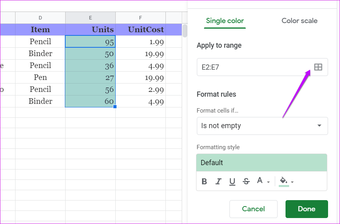
Adicione o primeiro intervalo e clique em Adicionar outro intervalo para adicionar o segundo intervalo.
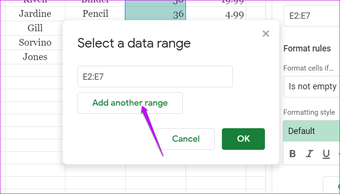
Para nossos dados de amostra, queremos destacar o conteúdo das colunas E e F. Portanto, selecionamos os intervalos E2 a E7 e F2 a F7.
Etapa 2: uma vez feito, selecione uma regra de formato da lista suspensa junto com o estilo. Você verá os dados destacados em nenhum momento.
Nem é preciso dizer que a regra de formato deve ser aplicada a ambos os conjuntos de dados.
4. Encontre todas as entradas duplicadas
Infelizmente, encontrar as duplicatas em uma coluna não pode ser tratado com as regras nativas. Aqui, você terá que inserir uma regra personalizada. Felizmente, não é ciência do foguete.
Etapa 1: depois de selecionar a coluna, role para baixo nas regras de formatação e selecione’Fórmula personalizada é’.
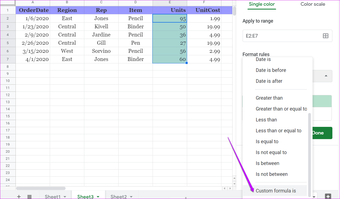
Etapa 2: adicione a seguinte fórmula à caixa de texto.
=CONT.SE ($ E $ 2: $ E $ 7, E2)> 1
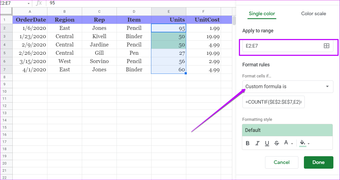
Aqui, queremos destacar as duplicatas na coluna E. Basicamente, queremos que a planilha examine os dados começando de E2 até E7 e retorna um resultado se a contagem for maior que 1. Naturalmente, você terá que substituir os números das células de acordo com seus dados.
Etapa 3 : adicione o estilo de formatação necessário e você terá as células destacadas instantaneamente.
Ajuste a fórmula para o seguinte se você deseja destacar a linha inteira. Lembre-se de alterar o intervalo para toda a tabela (exceto a linha do cabeçalho).
=COUNTIF ($ E $ 2: $ E $ 7, $ E1)> 1
Dica legal : Para destacar as células exclusivas, basta substituir’>’por’=’.
5. Como destacar uma linha inteira
Até agora, todas as etapas acima destacam células específicas. Mas, para um conjunto de dados realmente grande, pode ser um pouco opressor. Como o anterior, aqui também você terá que recorrer a uma fórmula personalizada.
Etapa 1 : Selecione o intervalo da tabela (exceto o cabeçalho da tabela) e vá para a tabela de formatação condicional. Agora, adicione a seguinte fórmula em’A fórmula personalizada é’,
=$ E2 <30
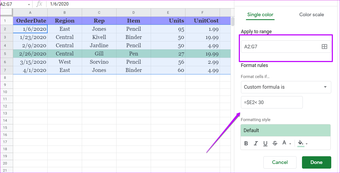
Aqui, queremos que as planilhas verifiquem apenas a coluna E para a expressão. A referência $ é adicionada para destacar a linha. Para células baseadas em texto, embora a mesma fórmula funcione, ela retorna apenas as correspondências exatas.
=$ B2="[texto]"
Da mesma forma, se você deseja destacar o linha que não contém a palavra dita, substitua'='por'<>'.
=$ B2 <>"[texto]"
6. Como destacar uma linha para várias condições
Etapa 1: selecione o intervalo de dados. Novamente, certifique-se de não incluir o cabeçalho.
Etapa 2: adicione as seguintes fórmulas em Personalizado,
=ou ($ B2="leste", $ B2="oeste")
With this formula, the will search for both East and West in column B. The expression $ highlights the entire row when the expression returns a true value.
Format Your Way Through
Understanding conditional formatting in Google Sheets is not terribly hard. The good news is that some of the formattings can be taken care of by the native rules. While the custom rules do seem a bit overwhelming initially, it goes without saying that tweaking the expressions makes them easy to understand.
The above article may contain affiliate links which help support Guiding Tech. However, it does not affect our editorial integrity. The content remains unbiased and authentic.
