No Windows 11, o painel de visualização do Explorador de Arquivos pode fornecer um vislumbre de um arquivo sem abri-lo. Você pode usar o painel de visualização para ver imagens, vídeos, documentos e muito mais. Bastante útil para ver o instantâneo do tipo de arquivo antes de abri-lo.
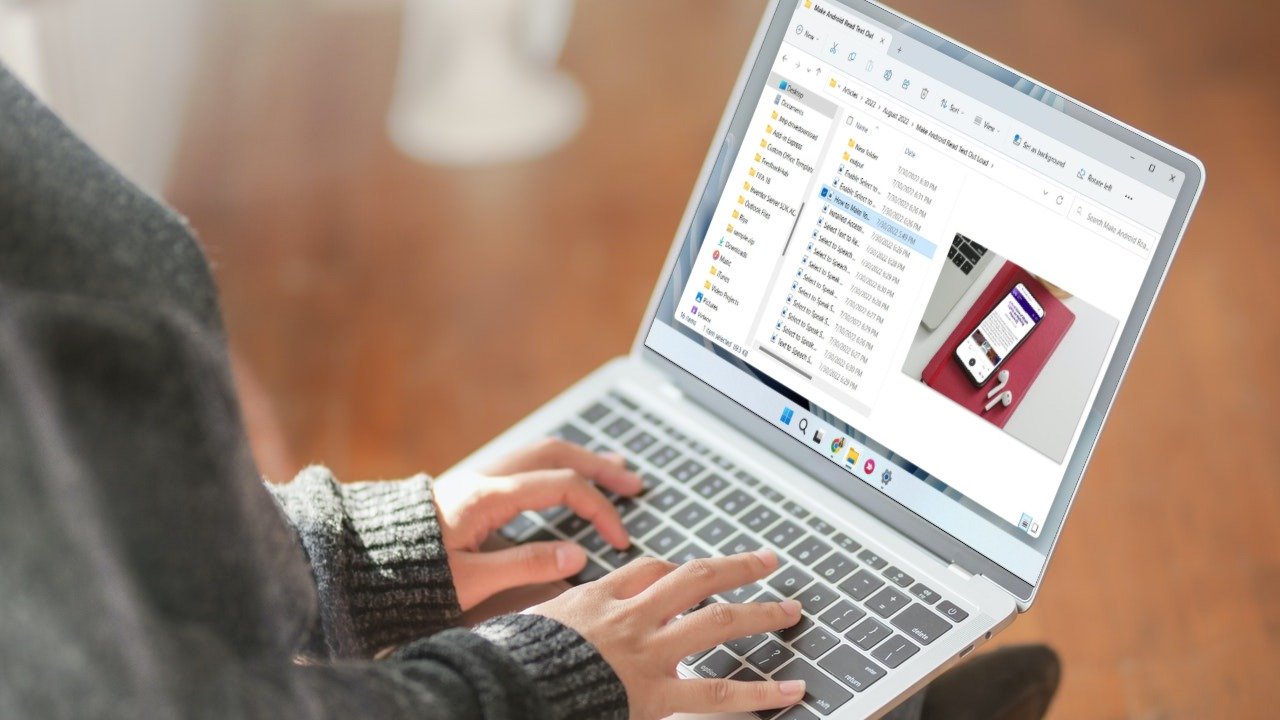
Às vezes, o painel de visualização pode não detectar alguns tipos de arquivos obscuros. Pior ainda, o painel de visualização pode não parecer mostrar todas as miniaturas de seus arquivos. Felizmente, existem alguns truques de solução de problemas para que o painel de visualização volte ao normal. Então, vamos dar uma olhada.
1. Ativar o painel de visualização
Se o painel de visualização estiver ausente do Explorador de arquivos, ele pode ter sido desativado. Veja como você pode recuperá-lo em seu computador Windows 11.
Etapa 1: pressione a tecla Windows + E para abrir o Explorador de Arquivos.
>Etapa 2: Clique no menu Exibir na parte superior, vá para Mostrar e marque a opção Painel de visualização.
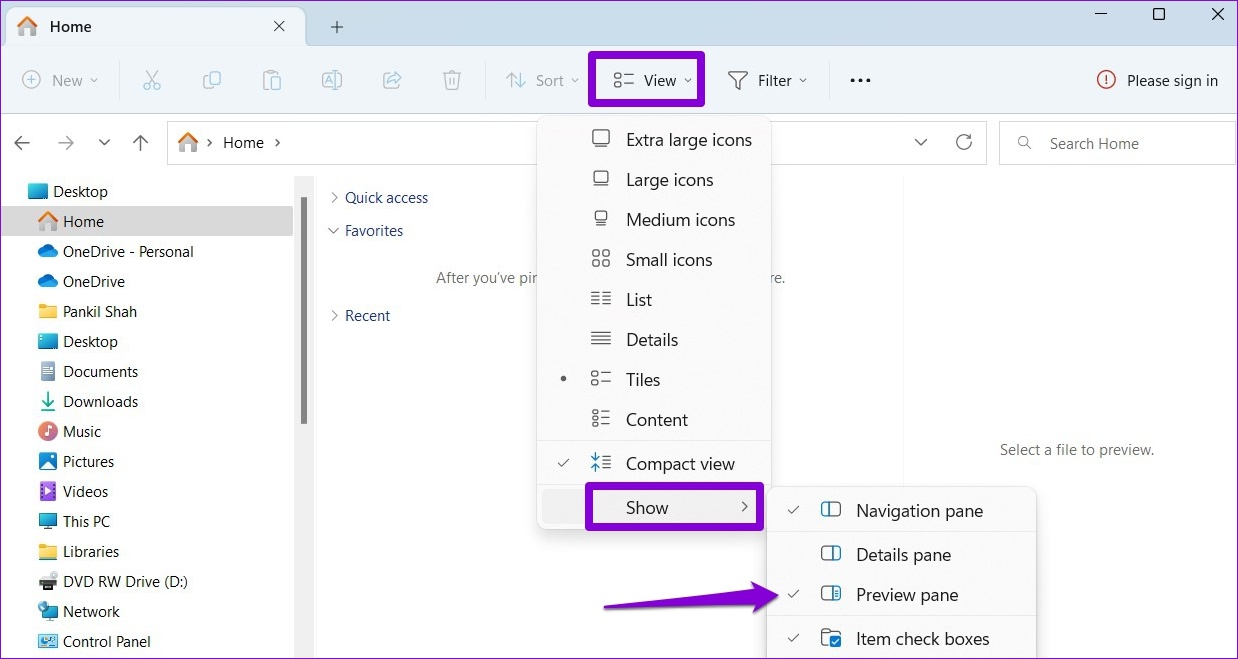
O painel de visualização aparecerá à direita da janela do Explorer. Você pode navegar em uma pasta e selecionar qualquer arquivo para visualizá-lo.
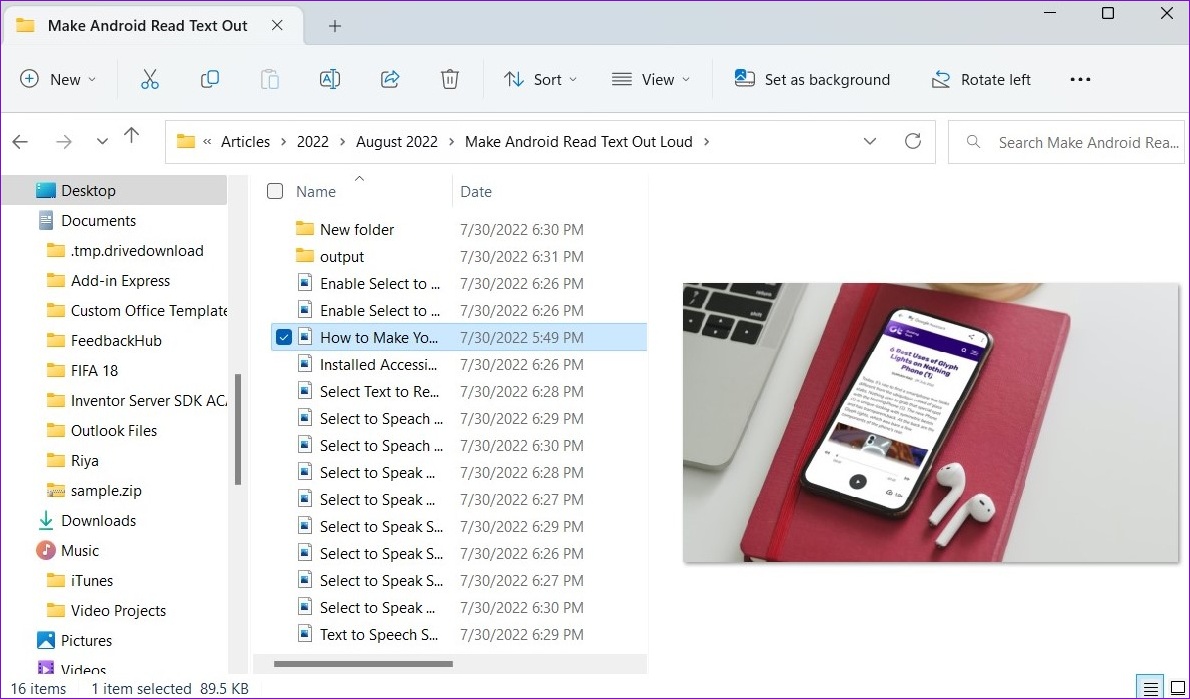
O painel de visualização pode não aparecer se a janela do Explorador de Arquivos for muito estreita. Você precisará maximizar a visualização da janela para aproveitar ao máximo o painel de visualização.
2. Verifique as opções do Explorador de Arquivos
Enquanto o painel de visualização estiver ativado, ele pode não funcionar normalmente se os manipuladores não estiverem ativados. Esses manipuladores são responsáveis por exibir o instantâneo de estilo somente leitura do arquivo selecionado. Veja como fazer isso.
Etapa 1: clique com o botão direito do mouse no ícone Iniciar e selecione Explorador de arquivos na lista.
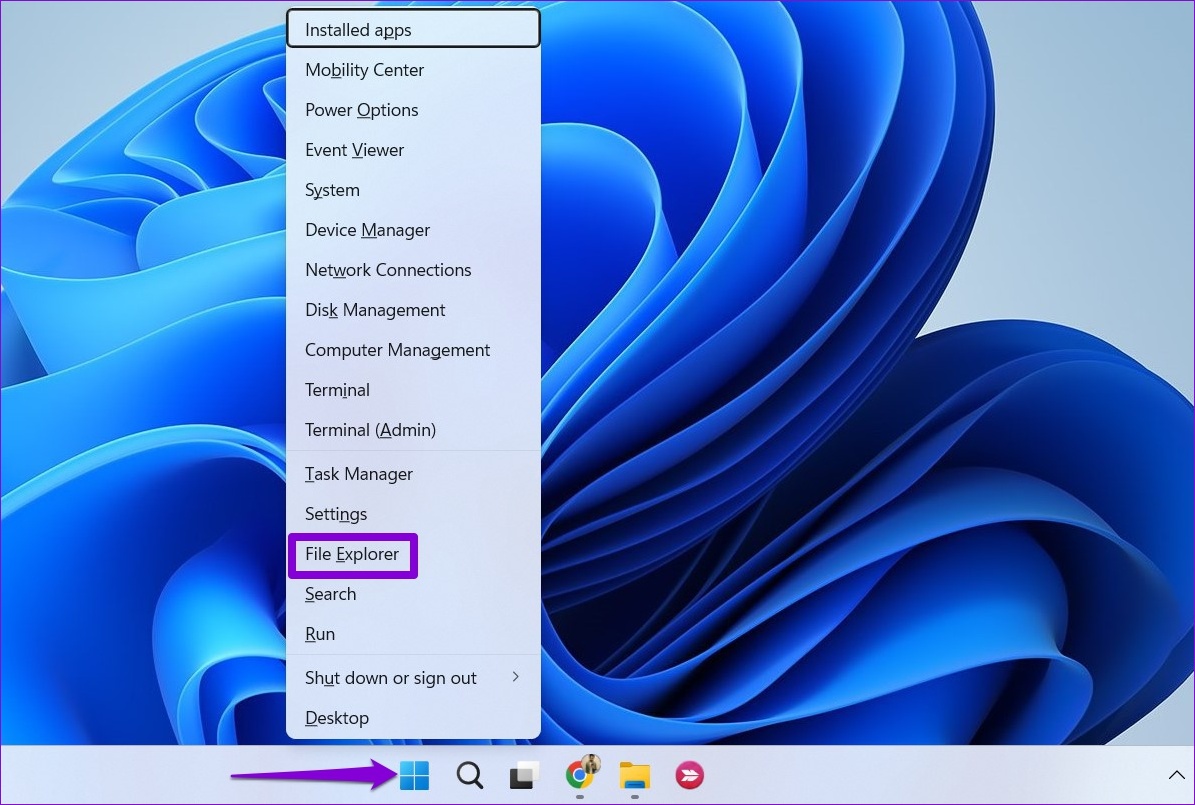
Etapa 2: Clique no ícone do menu de três pontos na top e selecione Opções.
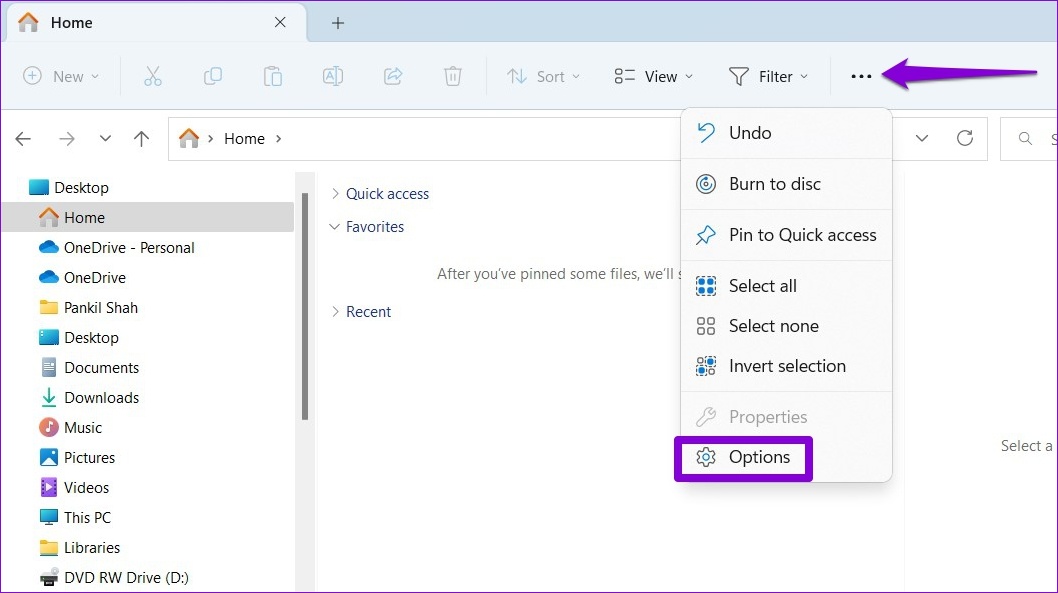
Etapa 3: na janela Opções do Explorador de Arquivos, alterne para a guia Exibir e marque a caixa de seleção”Mostrar manipuladores de visualização no painel de visualização”.
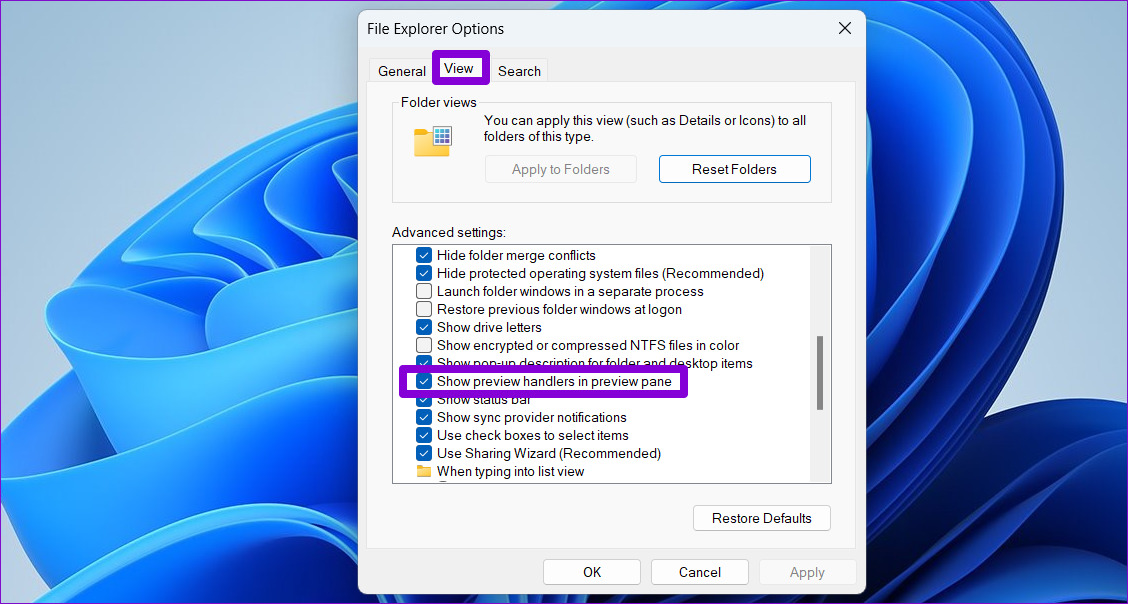
Etapa 4: Desmarque a caixa’Sempre mostrar ícones, nunca miniaturas’. Em seguida, clique em Aplicar seguido de OK.

Reinicie o Explorador de Arquivos depois disso e veja se o problema ainda persiste.
3. Reinicie o Windows Explorer
O Windows Explorer é um processo crítico que fornece a interface gráfica do usuário (GUI) para vários utilitários do Windows, incluindo o File Explorer. Se o processo encontrar algum problema, alguns recursos, como o painel de visualização, podem parar de funcionar. Você pode corrigir esses problemas simplesmente reiniciando o processo do Windows Explorer.
Etapa 1: Clique com o botão direito do mouse no ícone Iniciar ou pressione a tecla Windows + X para acessar o menu Usuário avançado e selecione Gerenciador de Tarefas.
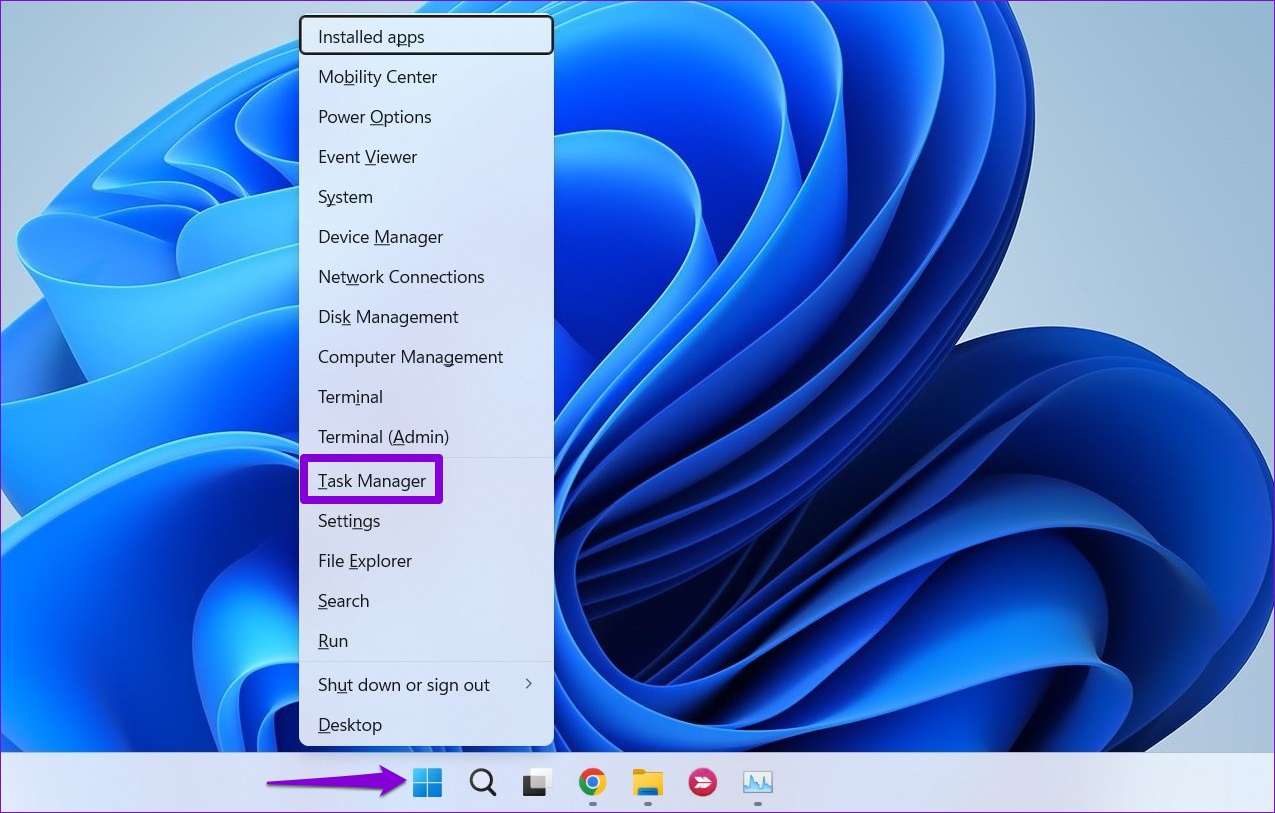
Etapa 2: na guia Processos, localize o Windows Explorer. Clique com o botão direito do mouse e selecione Reiniciar.
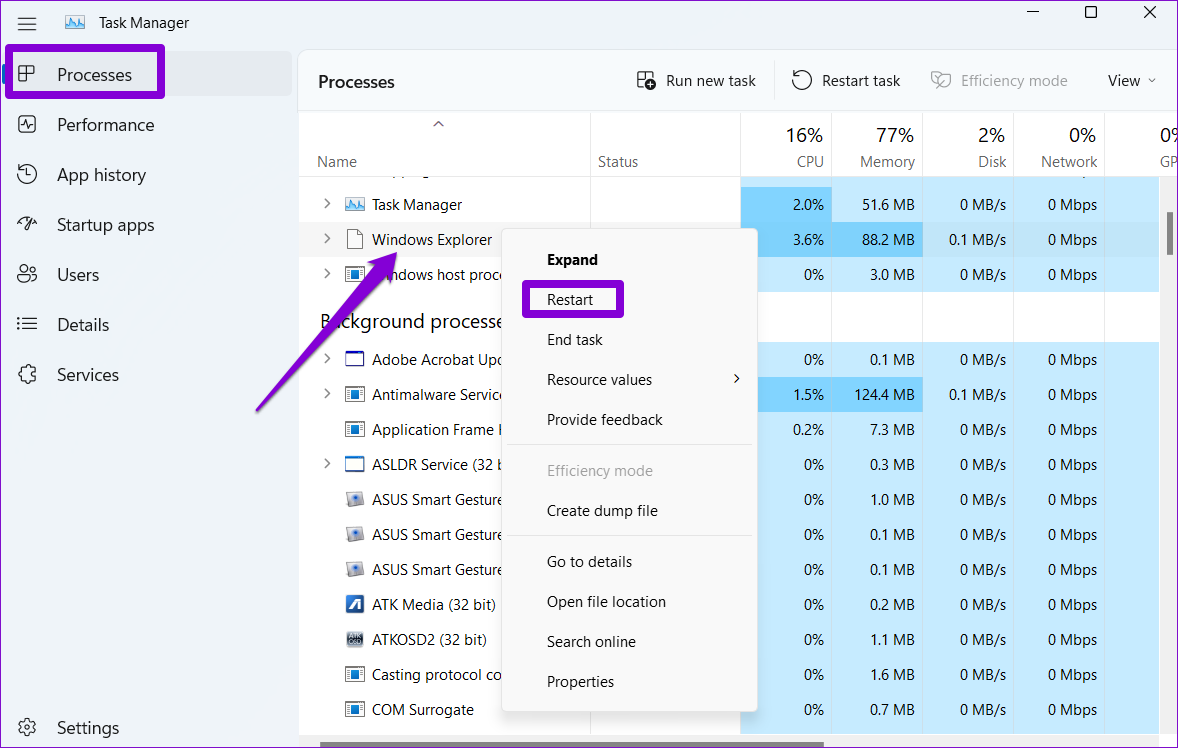
A barra de tarefas desaparecerá por alguns segundos antes de reaparecer. Depois disso, verifique se o painel de visualização está funcionando.
4. Ajustar as opções de desempenho
As configurações avançadas do sistema no Windows 11 permitem que você altere efeitos visuais, uso de memória, agendamento do processador etc. parar de trabalhar. Veja o que você pode fazer para corrigi-lo.
Etapa 1: abra o menu Iniciar e clique no ícone em forma de engrenagem para iniciar o aplicativo Configurações.

Etapa 2: no sistema guia, role para baixo para selecionar Sobre.
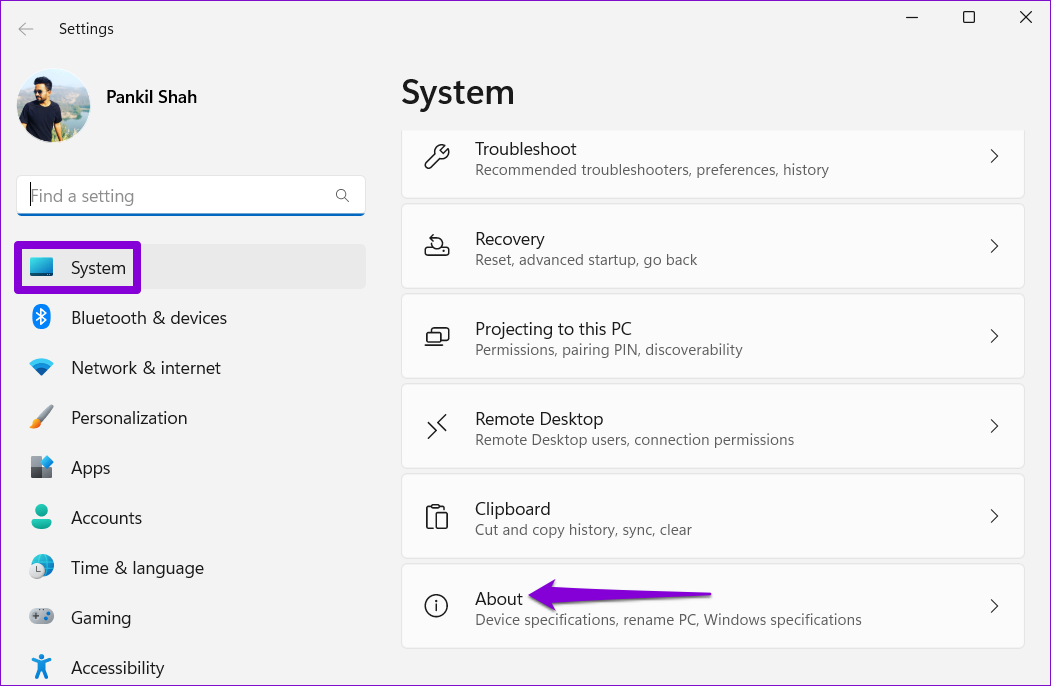
Etapa 3: clique em Configurações avançadas do sistema.
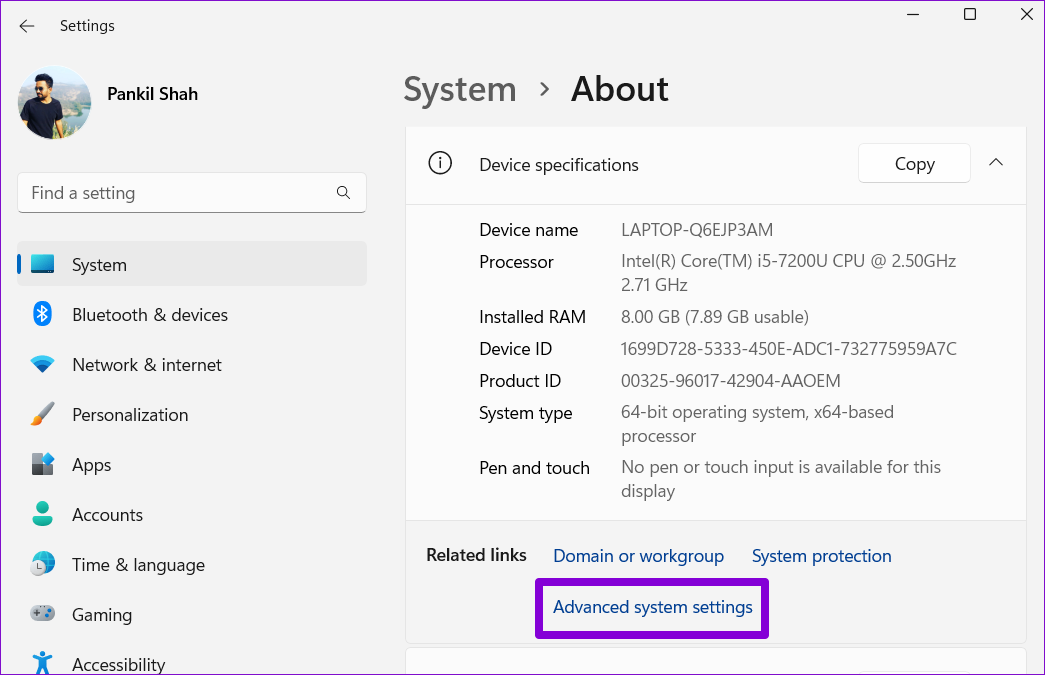
Etapa 4: Na guia Avançado, clique no botão Configurações em Desempenho. Isso abrirá a janela Opções de desempenho.
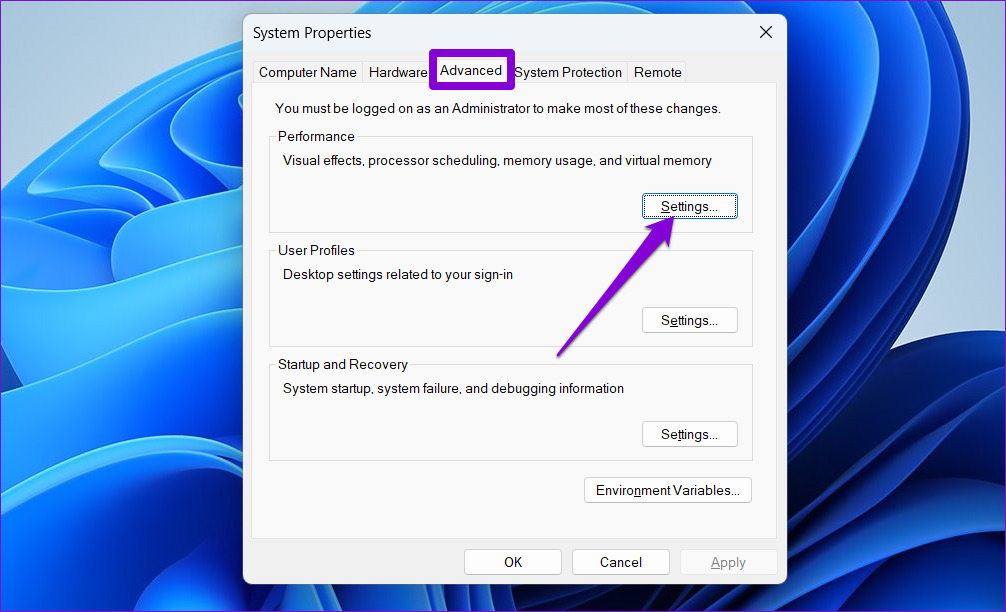
Etapa 5: selecione’Ajustar para melhor aparência’seguido de clicar nos botões Aplicar e Ok.
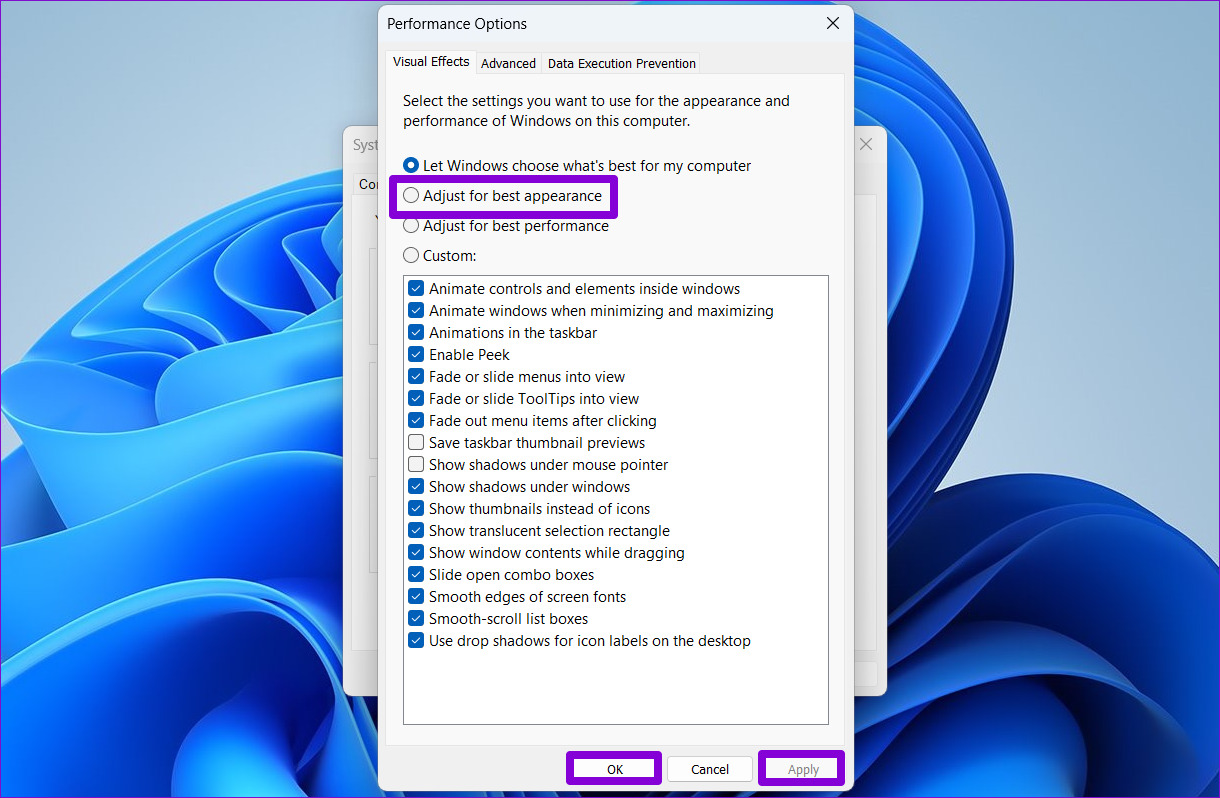
5. Execute uma verificação do Verificador de arquivos do sistema (SFC)
Algumas funções do Windows podem não funcionar corretamente se alguns dos arquivos de sistema do seu PC estiverem corrompidos ou ausentes. Você pode executar uma verificação SFC (System File Checker) para detectar e reparar esses arquivos de sistema danificados no Windows.
Etapa 1: Pressione a tecla Windows + S para acessar o menu de pesquisa e digite Terminal na caixa. Clique com o botão direito do mouse no primeiro resultado e selecione Executar como administrador.
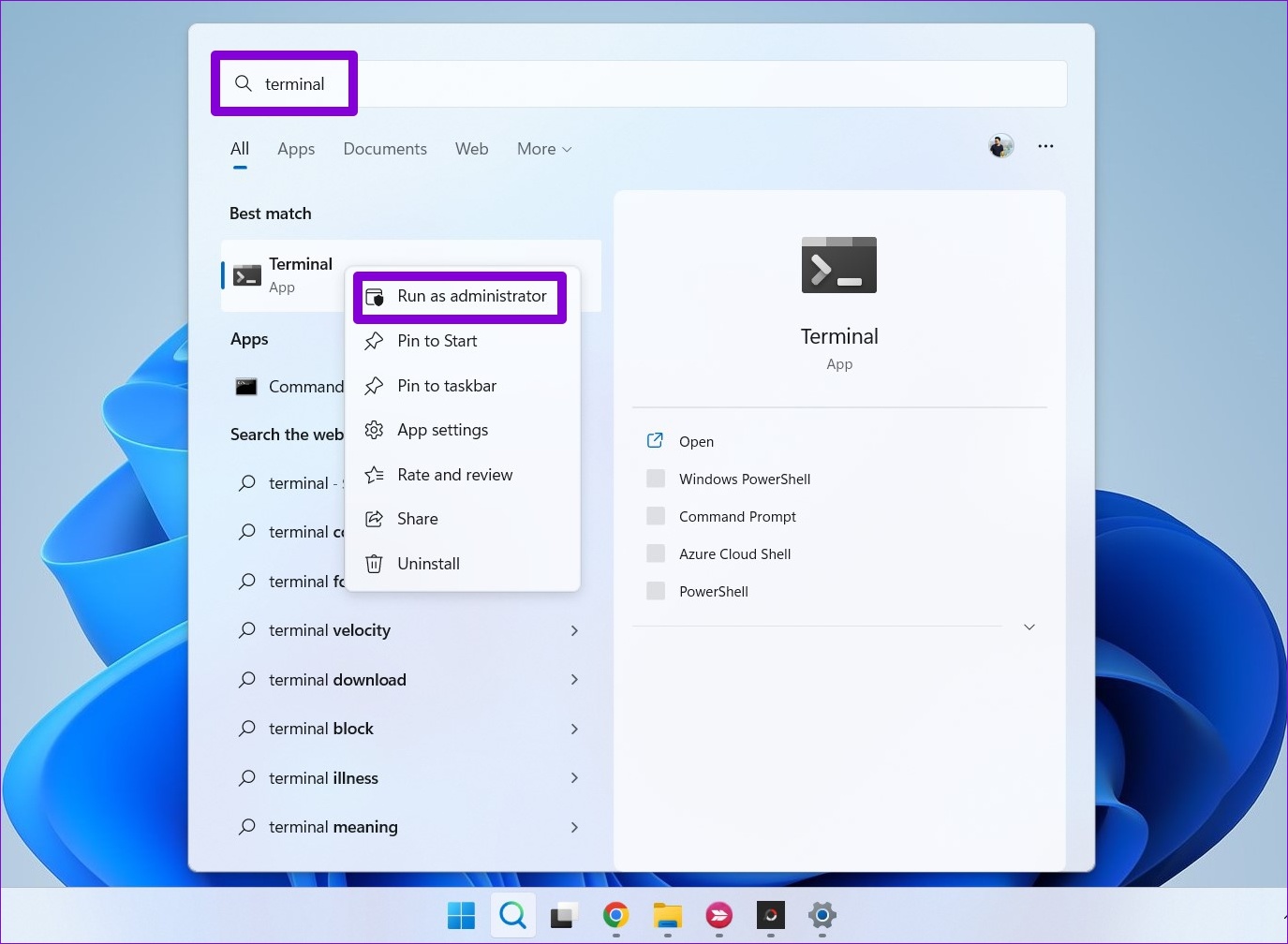
Etapa 2: no console, digite o seguinte comando e pressione Enter.
sfc/scannow 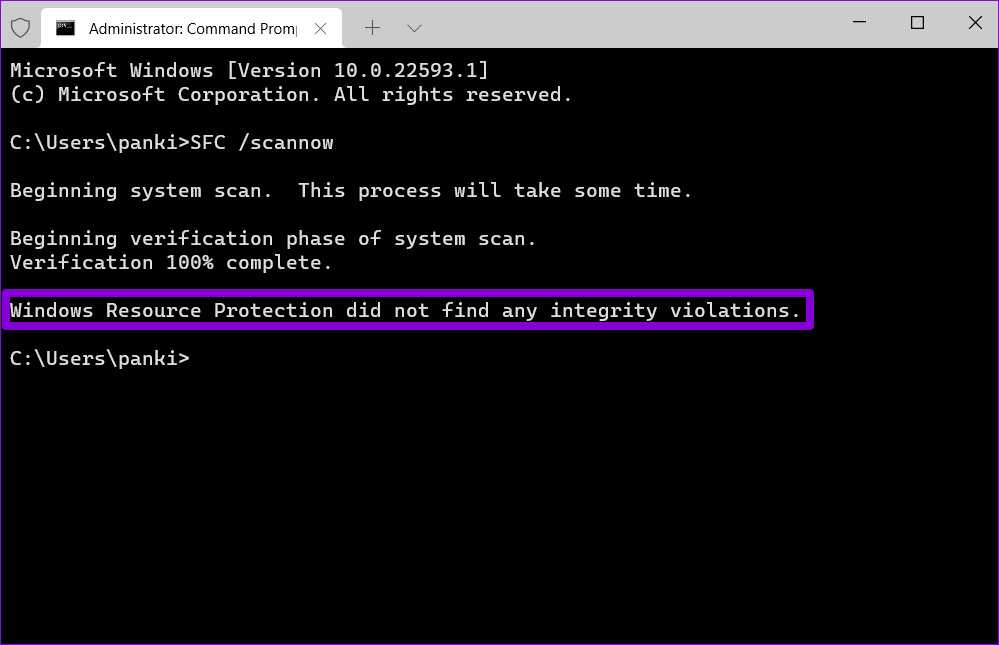
SFC verificará todos os arquivos protegidos do sistema e, se encontrar algum erro, você receberá as instruções para corrigi-los.
Depois que a verificação for concluída, reinicie o PC e veja se o painel de visualização está funcionando.
6. Redefinir as configurações do Explorador de Arquivos
Se nada funcionar, você pode redefinir as configurações do Explorador de Arquivos como último recurso. Veja como fazer isso.
Etapa 1: abra o menu de pesquisa, digite Opções do Explorador de Arquivos e selecione o primeiro resultado que aparecer.
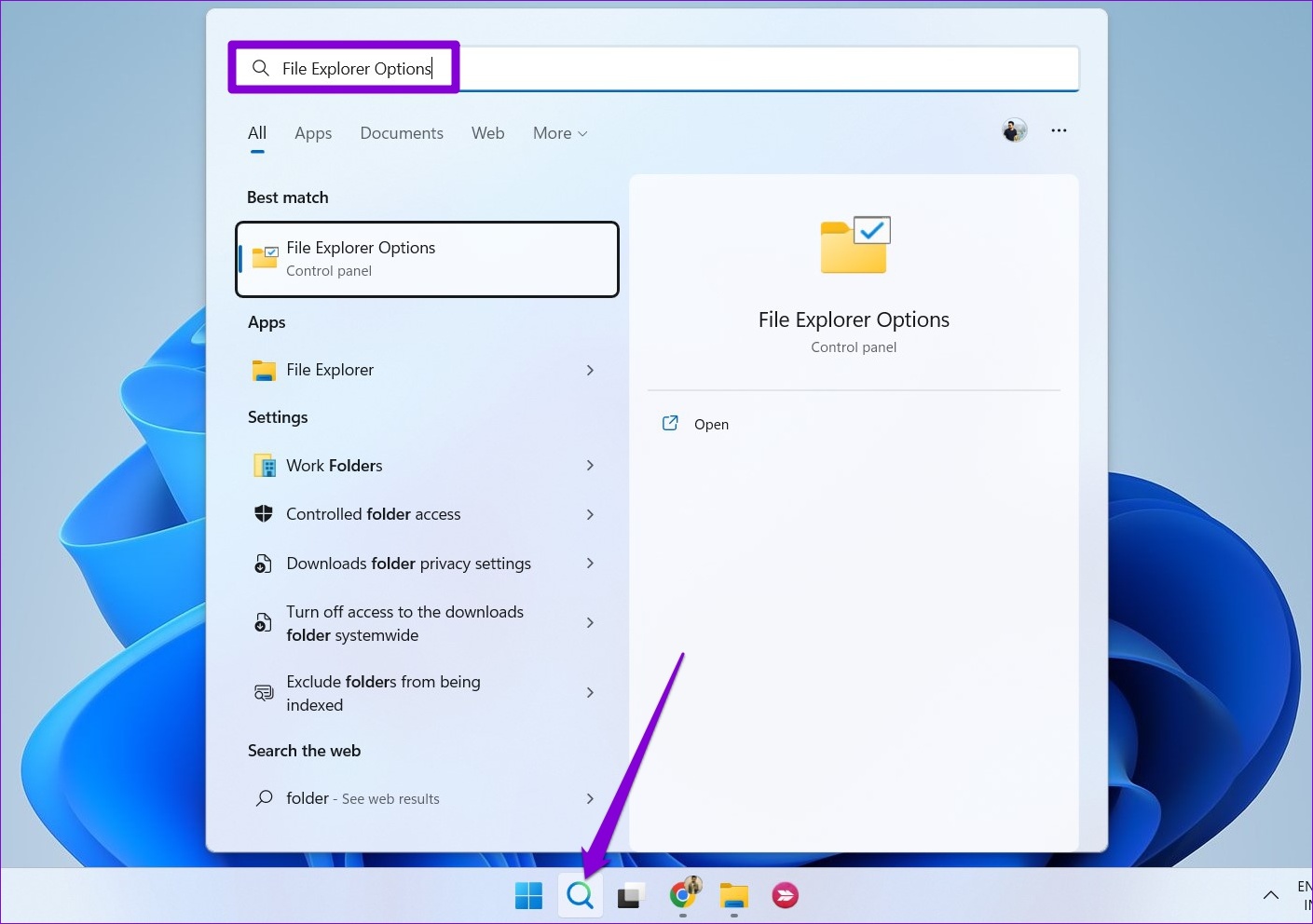
Etapa 2: Na guia Geral, clique no botão Restaurar padrões.
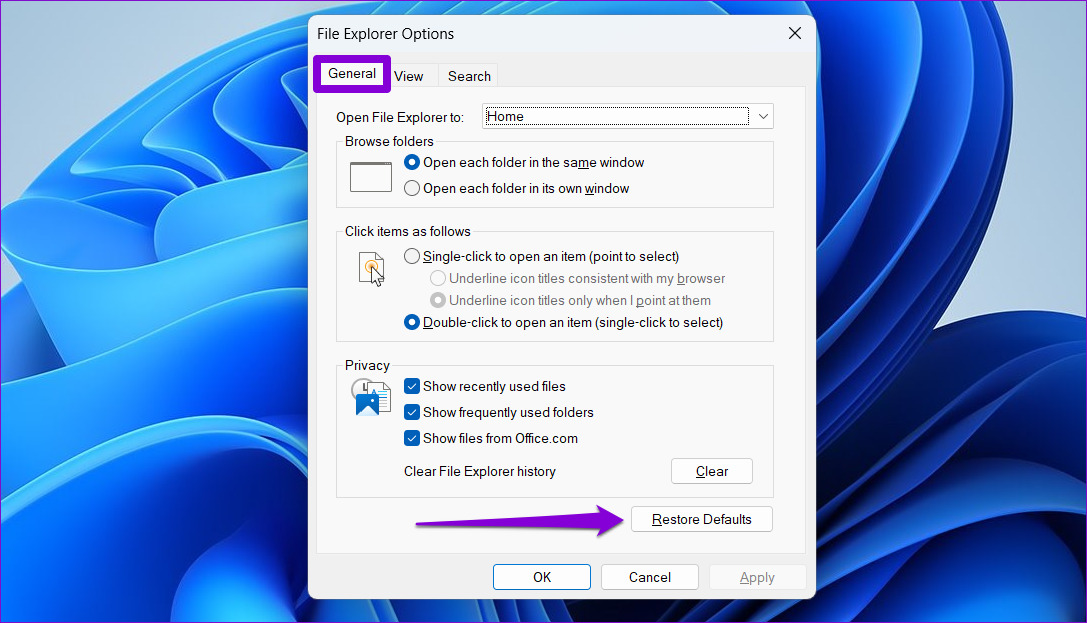
Etapa 3: em seguida, alterne para a guia Exibir e clique no botão Restaurar padrões. Em seguida, clique em Aplicar seguido de OK.
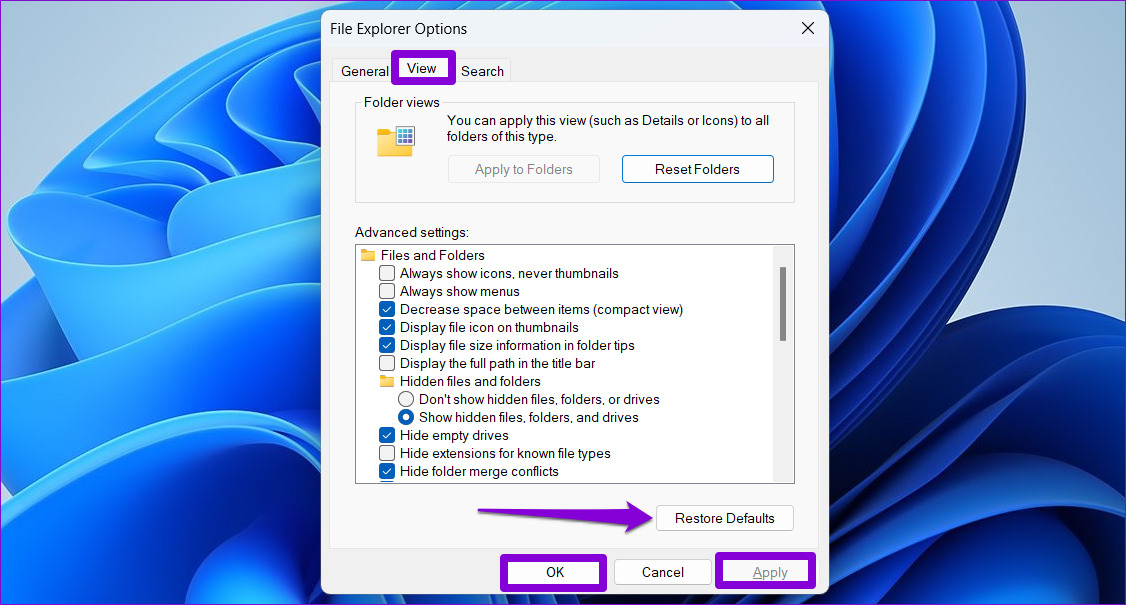
Reinicie o File Explorer depois disso e o painel de visualização deve funcionar como antes.
Visualizar arquivos no Windows
Não é nenhum segredo que o File Explorer não é o utilitário mais confiável no Windows 11 No entanto, esses problemas com o painel de visualização não devem forçá-lo a abrir cada arquivo para visualizar seu conteúdo. Percorrer as soluções acima deve ajudá-lo a corrigir o painel de visualização no Windows 11 rapidamente.
