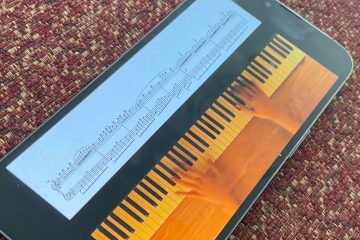Criar uma tabela no Microsoft Word é uma tarefa simples, especialmente se a tabela for básica com dados limitados. Agora, pode chegar um momento em que os usuários queiram compartilhar uma mesa com outra pessoa sem precisar se preocupar com as alterações feitas nela.
A melhor maneira de fazer isso do nosso ponto de vista é converta a tabela em uma imagem e compartilhe-a com quem quiser. Algumas pessoas podem estar se perguntando se isso é possível usando apenas o Microsoft Word, e a resposta para isso é um enorme sim.
Claro, pode-se simplesmente capturar a tabela e terminar com ela, mas Onde está a diversão nisso? Muito chato, então nem vamos considerar isso. Ainda assim, se você deseja seguir esse caminho, seja nosso convidado.
Como converter uma tabela em imagem no Word
Para converter uma tabela do Word em uma imagem ou imagem no Microsoft Word, siga estas etapas:
Abra o Microsoft WordCut ou copie a tabela preferidaUse a ferramenta Colar especialEdite a imagemSalve a imagem
1] Abra o Microsoft Word
Para começar, você deve abrir o Microsoft Word por clicando no ícone na área de trabalho ou no menu Aplicativos.
2] Recortar ou copiar a tabela preferida
Para começar, o usuário deve decidir se deseja recortar ou copiar o tabela porque isso é muito importante.
Primeiro, você deve selecionar a tabela inteira.Clique na alça da tabela para destacar a tabela selecionada.Clique com o botão direito do mouse e escolha Cortar ou Copiar.
Lembre-se de que, se você deseja excluir a tabela original e manter uma cópia, selecione a opção Recortar.
3] Use a ferramenta Colar especial
Para criar a imagem, os usuários devem tirar vantagem da ferramenta Paste Special encontrada no Microsof t Word.
Clique na guia Início. A partir daí, selecione a opção Colar na Faixa de opções. Agora você deve ver um menu suspenso, então clique em Colar especial.
Uma pequena janela deve aparecer agora. Nessa janela, selecione Imagem (Metarquivo Aprimorado).
Clique no botão OK.
A tabela agora deve aparecer em seu documento como uma imagem.
4] Edite a imagem
Quando se trata de editar a imagem, isso é opcional. Tudo o que você precisa fazer é clicar na imagem, selecionar Formato da imagem e fazer as alterações a partir daí.
5] Salve a imagem
Por fim, queremos salvar a tabela como uma imagem para concluir esta tarefa de uma vez por todas.
Clique com o botão direito do mouse na foto da tabela.Selecione Salvar como imagem no menu de contexto. Adicione um nome e salve a imagem em seu disco rígido.
OK, então é isso. Agora você pode compartilhar a foto com quem precisa dela.
Ler: Como mesclar e dividir células em uma tabela no Microsoft Word
Como eu removo uma tabela no Microsoft Word, mas mantenho o texto?
Algumas pessoas querem remover uma tabela no Word, mas salvar o texto dentro dela. Isso é fácil, então vamos ver como fazer isso.
Selecione a Tabela em questão. Navegue até Ferramentas de Tabela ou a guia Layout por meio da Faixa de Opções. Clique no botão Converter em Texto e pronto.
Como faço para ocultar as bordas da tabela no Word?
Quando se trata de ocultar a borda da tabela no Microsoft Word, o usuário deve realizar a seguinte tarefa:
Selecione a tabela preferida. Clique em Ferramentas de Tabela via a Faixa de opções.A partir daí, você deve selecionar Design.Através do botão Bordas, clique na seta.Escolha a opção Sem Bordas.
Fazer isso ocultará a borda de toda a tabela.
Onde está o Guia Ferramentas de Tabela no Word?
Se você quiser encontrar a guia Ferramentas de Tabela na Faixa de Opções do Word, você deve selecionar uma Tabela em seu documento para que ela apareça.