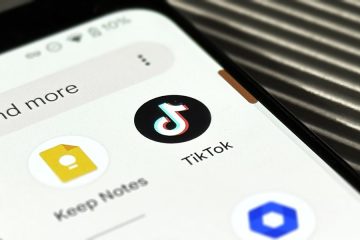Se o aplicativo Gravador de voz não estiver funcionando no Windows 11 ou Windows 10, siga estas dicas de solução de problemas para fazê-lo funcionar novamente. Pode haver várias razões pelas quais o Gravador de Voz parou de funcionar. Este artigo explica a maioria das causas comuns junto com as soluções para que você possa se livrar do problema em instantes e começar a gravar sua voz novamente.
Gravador de voz não funciona no Windows 11/10
Se o Gravador de voz não estiver funcionando no PC com Windows 11/10, siga estas etapas:
Verifique o microfoneVerifique o acesso ao microfonePermitir que o Gravador de voz use o microfoneAtivar o microfoneReparar e redefinir o aplicativo Gravador de vozReinstalar o driver de áudioReiniciar o serviço de áudio do WindowsReinstalar o aplicativo Gravador de voz
Para saber mais sobre essas soluções, continue lendo.
1] Verifique o microfone
É a primeira coisa que você precisa verificar quando o Gravador de voz não está funcionando no seu computador. Se o microfone não estiver funcionando ou tiver algumas falhas, você não poderá usar o aplicativo Gravador de Voz. Seja um microfone integrado ou um microfone externo, você pode instalar qualquer software de gravador de áudio e verificá-lo.
2] Verifique o acesso ao microfone
O Windows 11 e o Windows 10 permitem que os usuários ativem ou desativem o acesso ao microfone em seus computadores. Ele permite que você impeça que qualquer aplicativo use o microfone, o que indiretamente ajuda você a melhorar sua privacidade. No entanto, se essa configuração estiver desativada, você não poderá usar o aplicativo Gravador de voz. Portanto, siga estas etapas para verificar o acesso ao microfone:
Pressione Win+I para abrir as Configurações do Windows. Vá para Privacidade e segurança > Microfone. Alterne o Acesso ao microfone para ativá-lo.
Em seguida, verifique se o problema foi resolvido ou não.
3] Permitir que o Gravador de voz use o microfone
É possível permitir ou bloquear aplicativos específicos para usar o microfone em seu computador Windows 11/10. Se você bloqueou o Gravador de Voz de usar o microfone, ele não funcionará. Siga estas etapas para permitir que o Gravador de voz use o microfone:
Abra as configurações do Windows. Vá para Privacidade e segurança. Clique no menu Microfone . Alterne o Gravador de voz para ativá-lo.
Depois disso, verifique se você pode usar o Gravador de voz ou não.
4] Ativar microfone
Você pode ativar ou desativar dispositivos de áudio específicos em seu computador. Se o microfone estiver desabilitado em seu PC, o Gravador de Voz pode não funcionar corretamente. Siga estas etapas para ativar o microfone:
Abra o painel Configurações do Windows em seu computador. Vá para Sistema > Som. Clique na opção Mais configurações de som .Alternar na guia Gravação . Clique com o botão direito do mouse no Microfone e selecione Ativar. Clique no botão OK .
Depois disso, o Gravador de Voz deve estar funcionando sem nenhum erro.
5] Repare e redefina o aplicativo Gravador de Voz
Para reparar e redefinir o aplicativo Gravador de voz, siga estas etapas:
Pressione Win+I para abrir as Configurações do Windows. Vá para Aplicativos > Aplicativos e recursos.Clique no ícone de três pontos ou Gravador de voz.Selecione as Opções avançadas.Clique no botão Reparar . Se não tiver feito nada, clique no botão Redefinir botão duas vezes.
Agora, você pode usar o Gravador de voz sem problemas.
6] Reinstale o driver de áudio
Se você usa um microfone interno, talvez não seja necessário instalar qualquer driver. No entanto, se você usar um microfone externo, talvez seja necessário instalar o driver correto para torná-lo mais compatível com o Windows 11/10 PC. Portanto, verifique se o fabricante forneceu alguma mídia de driver ou não. Se sim, é recomendável instalar esse driver.
No entanto, se você já o instalou anteriormente, você pode desinstalar o driver correspondente e reinstalar a versão mais recente dele.
Ler: Como baixar o driver de áudio para Windows 11/10
7] Reinicie o serviço de áudio do Windows
Todos os dispositivos de entrada e saída funcionam apenas quando o serviço de áudio do Windows é executado em segundo plano. Se este serviço tiver alguns problemas, você poderá encontrar vários problemas como este. Portanto, siga estas etapas para reiniciar o serviço de áudio do Windows:
Pesquise serviços na caixa de pesquisa da barra de tarefas.Clique no resultado da pesquisa.Clique duas vezes no Áudio do Windows serviço.Clique no botão Parar .Clique no botão Iniciar .
Em seguida, verifique se você ainda tem o problema ou não.
8] Reinstale o aplicativo Gravador de voz
Se nada mais funcionar para você, você precisa desinstalar o aplicativo Gravador de voz e reinstalá-lo em seu computador. É possível desinstalar o aplicativo Voice Recorder usando as configurações do Windows e o Windows PowerShell. Você pode seguir qualquer método para fazê-lo. Em seguida, abra a Microsoft Store, pesquise gravador de voz do Windows e instale o aplicativo no seu PC.
Leia: Como parar de se ouvir no microfone no Windows 11/10
Como faço para corrigir meu gravador de voz no Windows 11/10?
Para corrigir a gravação de voz no Windows 11 ou Windows 10, você precisa ir através dos passos mencionados acima. Aqui, explicamos alguns dos problemas comuns, juntamente com as soluções para solucionar o problema.
Como faço para que meu microfone funcione no Windows 11?
Para que seu microfone funcione no Windows 11, talvez você não precise fazer nada extra. Se o seu microfone já estiver funcionando no Windows 10, você também poderá fazê-lo funcionar no Windows 11. No entanto, pode ser necessário reinstalar o driver caso encontre algum problema. No entanto, se esse truque não funcionar, talvez seja necessário seguir as soluções mencionadas acima.
Espero que este guia tenha ajudado.