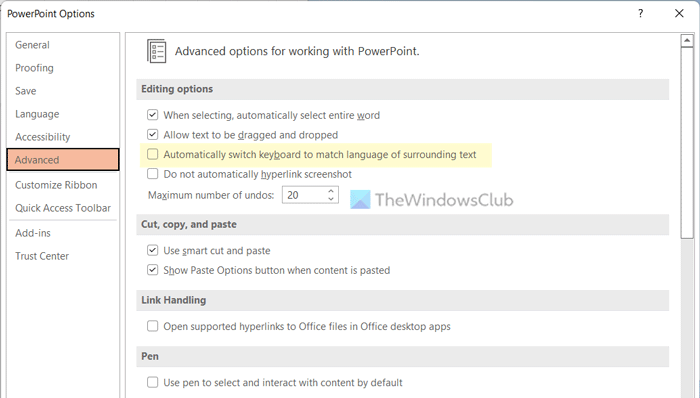Você pode digitar em vários idiomas no Word, PowerPoint e Publisher. Esses aplicativos não trocam o teclado se você tentar editar uma palavra em idioma estrangeiro. Se você deseja alterar automaticamente o teclado para corresponder ao idioma do texto no Word, PowerPoint e Publisher, este guia é para você. Você pode habilitar ou desabilitar essa configuração usando o painel Opções, o Editor de Diretiva de Grupo Local e o Editor do Registro. No entanto, apenas o Publisher permite que os usuários usem os métodos GPEDIT e REGEDIT.
Alternar automaticamente o teclado para corresponder ao idioma do texto no Word e no PowerPoint
Para alternar automaticamente o teclado para corresponder ao idioma do texto no Word e PowerPoint, siga estas etapas:
Abra o Microsoft Word ou PowerPoint.Clique em Opções.Mude para a guia Avançado.Marque a caixa de seleção Alternar teclado automaticamente para corresponder ao idioma do texto ao redor .Clique no botão OK .
Para saber mais sobre essas etapas, continue lendo.
Primeiro, você precisa abrir o Microsoft Word ou PowerPoint no seu computador. Em seguida, clique nas Opções visível no canto inferior esquerdo para abrir o painel Opções do Word/PowerPoint.
Em seguida, alterne para a guia Avançado e marque a caixa de seleção Alternar teclado automaticamente para corresponder ao idioma do texto ao redor .
Por fim, clique no botão OK para salvar a alteração.
Como dito anteriormente, você pode habilitar ou desabilitar essa configuração no Publisher usando o Editor de Diretiva de Grupo Local e o Editor do Registro. Portanto, se você usar o Publisher, poderá continuar seguindo estes dois métodos.
Alternar automaticamente o teclado para corresponder ao idioma do texto no Publisher
Para alternar automaticamente o teclado para corresponder ao idioma do texto no Publisher usando o Grupo Política, siga estas etapas:
Pressione Win+R > digite gpedit.msc > pressione o botão Enter.Vá para Avançado na configuração do usuário.Clique duas vezes na Alternar automaticamente o teclado para corresponder ao idioma da configuração do texto ao redor.Escolha a Opção ativada para ativar.Escolha a opção Desativada para desativar.Clique no botão OK .
Vamos saber mais sobre essas etapas.
Para começar, você precisa pressionar Win+R para abrir o prompt Executar, digite gpedit.msc e pressione o botão Enter . Em seguida, navegue até este caminho:
Configuração do usuário > Modelos administrativos > Microsoft Publisher 2016 > Opções do editor > Avançado
Clique duas vezes em Alternar teclado automaticamente para corresponder ao idioma de texto ao redor e escolha a opção Ativado para ativar e a opção Desativado para desativar.
Por fim, clique no botão OK para salvar a alteração.
Observação: >Se você quiser definir o padrão de fábrica, abra a mesma configuração no Editor de política de grupo local e escolha a opção Não configurado . Como alternativa, você também pode escolher a opção Desativado . Por fim, você precisa reiniciar o aplicativo do Publisher para obter a alteração correspondente.
Alternar automaticamente o teclado para corresponder ao idioma do texto no Publisher usando o Registro
Para alternar automaticamente o teclado para corresponder ao idioma do texto no Publisher usando o Registro, siga estas etapas:
Pesquise regedit e clique no resultado da pesquisa.Clique no botão Sim no prompt do UAC.Vá para Microsoft\office\16.0 em HKCU.Clique com o botão direito do mouse em 0 > Novo > Chave e defina o nome como publisher.Clique com o botão direito do mouse em publisher > New > Key e nomeie-o como preferences.Clique com o botão direito do mouse em preferences > New > StringValue.Call it autokeybd.Double-click nele para definir os dados do valor como 1.Clique em OK e reinicie o computador.
Para saber mais sobre essas etapas, continue lendo.
Primeiro, pesquise regedit, clique no resultado da pesquisa e clique no botão Sim para abrir o Editor do Registro em seu computador.
Em seguida, navegue até este caminho:
HKEY_CURRENT_USER\Software\Policies\Microsoft\office\16.0
Se você não encontrar o 16.0, precisará criar essas subchaves manualmente. Para isso, clique com o botão direito do mouse em Microsoft > Novo > Chave e nomeie-o como escritório. Em seguida, faça o mesmo para criar a chave 16.0.
Clique com o botão direito do mouse em 16.0 > Novo > Chave e nomeie-a como editor. Depois disso, repita as mesmas etapas para criar uma subchave chamada preferências.
Em seguida, clique com o botão direito do mouse em preferências > Novo > Valor da string e defina o nome como autokeybd.
Em seguida, clique duas vezes nele para definir os dados do valor como 1 e clique em OK botão.
Por fim, feche todas as janelas e reinicie o computador para obter a alteração.
Observação: se quiser reverter para a configuração original, você tem duas opções. Primeiro, você pode definir os dados do valor como 0. Em segundo lugar, você pode excluir esse valor da string. Para isso, clique com o botão direito nele, selecione a opção Excluir e clique no botão Sim .
Leia: Como adicionar ou remover o layout do teclado no Windows
Por que os teclados mudam de idioma automaticamente?
O Windows 11/10 pode mudar o idioma acidentalmente se você usar o atalho de teclado predefinido. Se você pressionar Alt esquerdo + Shift juntos, ele abre o painel de seleção de idioma na barra de tarefas e alterna para outro idioma. Depois disso, se você pressionar o botão Enter , ele selecionará o idioma automaticamente. No entanto, se isso acontecer no Word ou no PowerPoint, você precisará desativar a configuração mencionada acima.
Como faço para alterar o idioma automaticamente?
Se você usa o Word ou o PowerPoint e deseja alterar o idioma automaticamente, você pode seguir as etapas mencionadas acima. No entanto, você deve adicionar o idioma primeiro ao seu sistema. Caso contrário, este guia não funcionará para nenhum aplicativo do Office.
Espero que tenha ajudado.
Leia: Corrigir alterações de idioma do teclado do Windows por conta própria no Windows.