.fb-comments,.fb-comments span,.fb-comments span iframe[style]{min-width:100%!important;width:100%!important}
Como a maioria dos cursos , o Excel pode ter alguns problemas como “Excel não responde” ou “Excel parou de funcionar” também. Mas os clientes podem descartar suas informações e arquivos de dados quando isso acontece. Portanto, esses requisitos devem ser corrigidos o mais rápido possível!
Os desafios no Excel são predominantes para muitas pessoas devido ao fato de a maioria de nós ter enfrentado isso pelo menos na época. O que está provocando isso? O software antivírus que é uma necessidade para o seu laptop ou computador também pode fazer com que o Excel não abra.
Você pode facilmente resolver os problemas seguindo algumas técnicas. Para instruções passo a passo para corrigir o Excel não será aberto, examine a postagem abaixo.
Por que o Excel não está funcionando?
Quando a maioria dos clientes se depara com o erro “Excel não responde”, é graças aos aumentos defeituosos. Mas não é a única razão para o Excel deixar de funcionar. Algumas outras possibilidades que farão com que o MS Excel pare de funcionar são oferecidas abaixo.
O Excel não é atual: Se você estiver utilizando uma edição desatualizada do Excel, provavelmente terá problemas com ela. É porque algumas opções antigas são removidas nas versões mais recentes por permanecerem sem suporte. Portanto, problemas podem surgir quando você usa o Excel. As variações mais antigas também incluem bugs e erros. Você vai querer atualizar para ter versões mais recentes que não tenham bugs. Suplementos defeituosos: há acréscimos no Excel que a maioria das pessoas pode não ter idéia. Essas incorporações são, de tempos em tempos, desnecessárias e defeituosas. Então, eles geram problemas no Excel. Mas você sempre pode desabilitar esses aumentos no aplicativo Excel. Excel corrompido: Às vezes, o aplicativo Excel fica corrompido e, por esse motivo, você enfrenta todos os tipos de erros sem saber a explicação. Mas, felizmente, isso pode ser resolvido restaurando o ambiente do Office e o Excel. Conflito com antivírus: o aplicativo antivírus em seu sistema de computador, de tempos em tempos, interfere nos aplicativos do Microsoft Workplace junto com o Excel. Você pode desabilitar o antivírus embora use o Excel para que ele não interfira no trabalho do Excel.
Como lidar com o Excel não funcionando?
Fortuitamente, problemas relacionados à maioria dos aplicativos de trabalho podem ser corrigidos rapidamente. Nunca sobrecarregue seu PC e reinicie se necessário para começar. Em seguida, você pode passar para essas correções descritas abaixo.
Abra o Excel no modo de segurança
Se o Excel em seu produto normalmente apresentar uma mensagem que diz”o Excel não está respondendo”, tente abra o Excel no modo seguro. Muitos consumidores que enfrentam esse problema compraram-no usando esse método. Experimente seguindo estas técnicas:
Pressione e mantenha pressionada a tecla Ctrl Clique no ícone Excel Solte a tecla Ctrl quando uma caixa de diálogo aparecer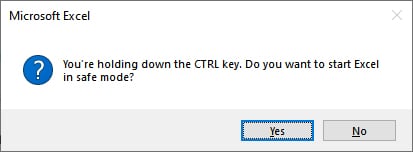
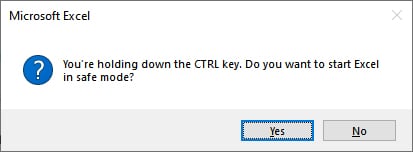 Basta clicar em Sim.
Basta clicar em Sim.
Procure suplementos
Os suplementos podem fazer com que o Excel trave e não reaja. Retirar os aumentos é a melhor maneira de evitar as dificuldades de resposta do Excel. Veja como você pode desativar as inclusões no Excel.
Abra o MS Excel Vá para Arquivo no canto superior esquerdo Vá para Alternativas Clique em Incorporar-ins Para cuidar da área, escolha COM Insert-ins Clique em Go.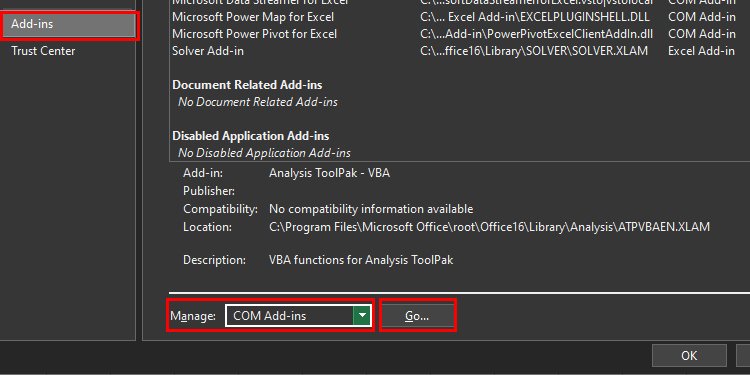
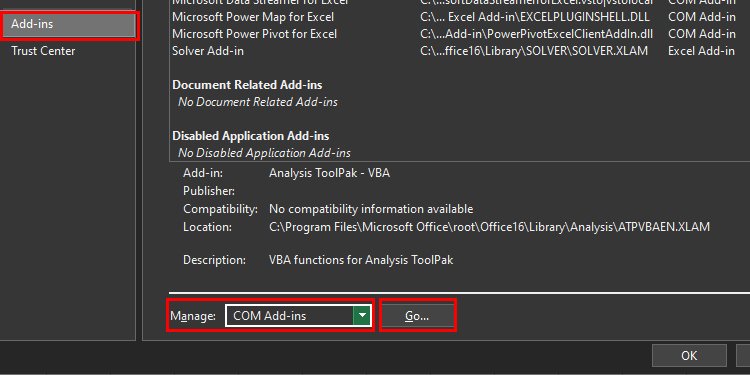 Desmarque todas as seleções disponíveis
Desmarque todas as seleções disponíveis
 Basta clicar em Ok Agora reabra o Excel
Basta clicar em Ok Agora reabra o Excel
Se o Excel funcionar normalmente, abra a guia de inclusão novamente. Capacite os insert-ins 1 por 1 e reinicie o Excel sempre que ajudar um dos include-ins. Ao fazer isso, você saberá qual add-in foi o defeituoso apenas um. Quando você localizar a inclusão defeituosa, desmarque essa inserção e ajude outras inserções.
Instalar atualizações
Atualizar sua máquina e o local de trabalho são vitais se você nunca quero aumentar bugs. Apareça para atualizações nas configurações e obtenha uma atualização, se for possível. Siga estas maneiras de instalar atualizações:
Aqui estão as técnicas para atualizar as janelas iniciais:
Pressione Janelas iniciais importantes + I para abrir as opções. Vá para Atualização e proteção Selecione Atualização do Windows inicial Clique em Procurar atualizações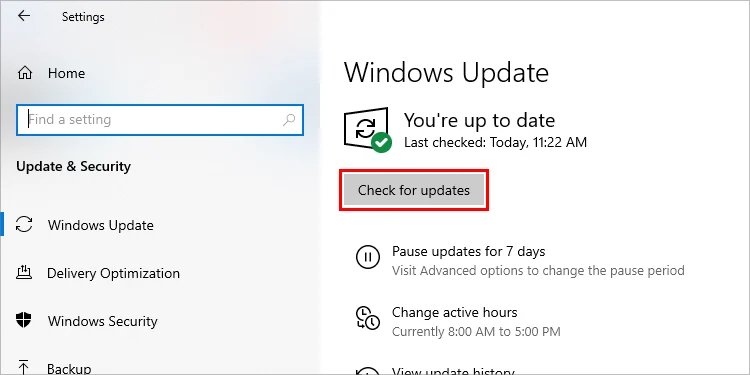
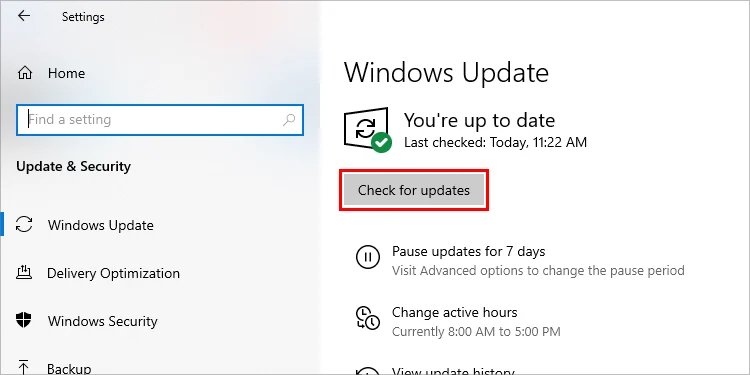
Aqui estão as ações para atualizar o Microsoft Business:
Abra o Excel Vá para Arquivo no canto principal restante Vá para Contas Basta clicar em Atualizar possibilidades Clique em Atualizar agora
 Aguarde para obter
Aguarde para obter
Desativar abrangente Antivírus
Aplicativo antivírus é superior ao bloqueio e remover malwares, mas às vezes eles podem entrar em conflito com o Excel. Você precisará desabilitar o software antivírus em situações como essa e ver se isso funciona para você.
Ajustar impressora padrão
Alterar sua impressora padrão também pode permitir a correção do Excel. É assim porque o Excel trabalhará com as impressoras para organizar as margens da planilha. Portanto, se a impressora estiver com defeito, o Excel não responderá e deixará de funcionar. Para modificar a impressora padrão, siga estas medidas:
Abra o Painel de Controle Clique em Impressora e Equipamento Ideal clique em Microsoft XPS doc author Basta clicar em Estabelecida como impressora padrão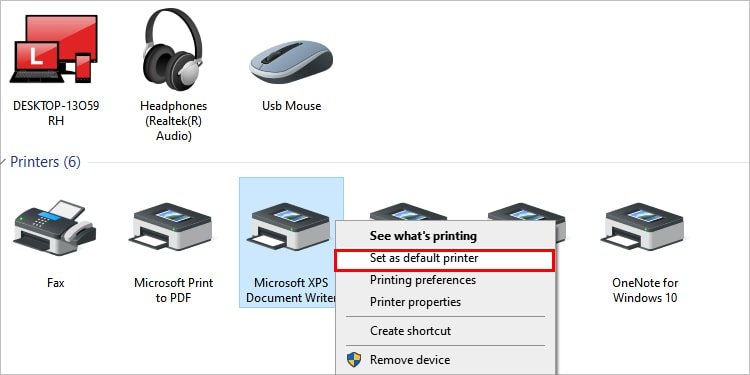
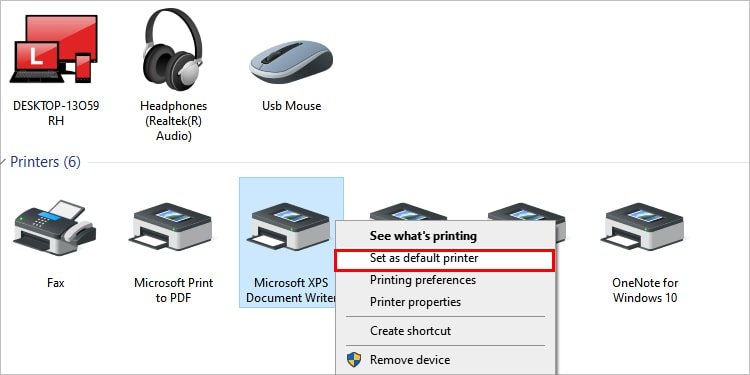
Agora, reabra o arquivo excel e veja se funcionou para você.
Impedir que outros aplicativos trabalhem com DDE
DDE (Dynamic Details Trade) é como o aplicativo Excel se comunica com outros programas, como impressoras. Isso pode ser encontrado nas configurações sofisticadas e está desmarcado por padrão. Mas, caso essa caixa seja selecionada, o Excel não se comunicará com a maioria dos aplicativos. Isso direcionará para o Excel que não está funcionando e outros problemas.
Observe estas técnicas para resolver isso:
Abra o MS Excel Vá para Arquivo no canto esquerdo Vá para Soluções Basta clicar em a possibilidade Superior Role para baixo até Comum Desmarque a caixa: Desconsidere outro aplicativo que use Dynamic Info Trade(DDE)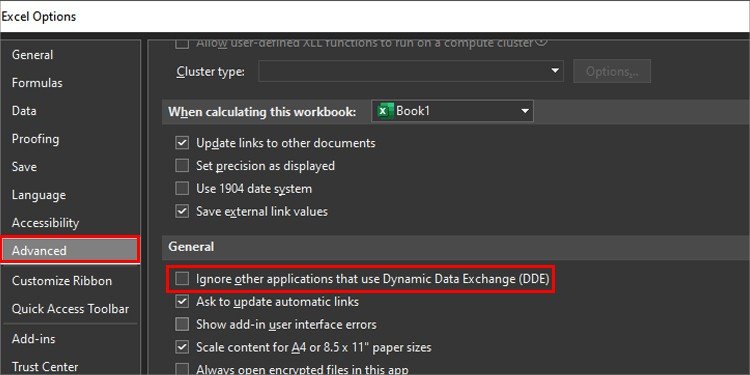
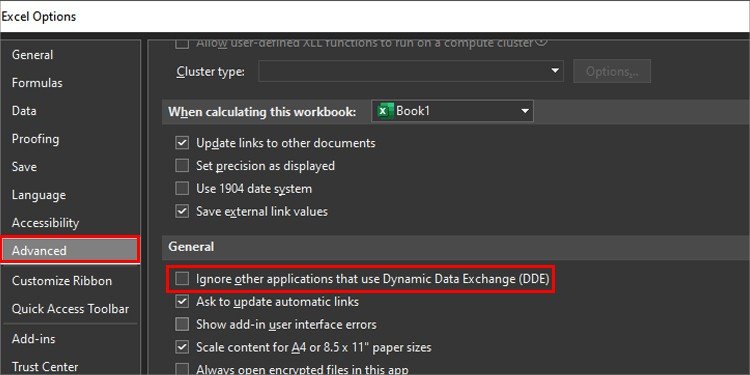
Serviço de reparo Local de trabalho
Um escritório Microsoft Business corrompido tem bugs. Você pode encerrar esses bugs reparando o Office. 1º, feche todas as informações do Microsoft Local de trabalho, se você as estiver usando. Em seguida, siga estas ações:
Clique no menu Procurar Painel de Comando de Variedades e pressione Enter Vá para Pacotes Vá para Sistemas e Opções Clique com o botão direito em Microsoft Business Basta clicar em Transformar Encontre a opção Restauração rápida Clique em Reparar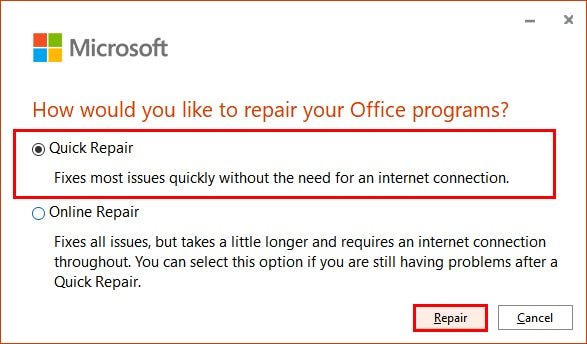
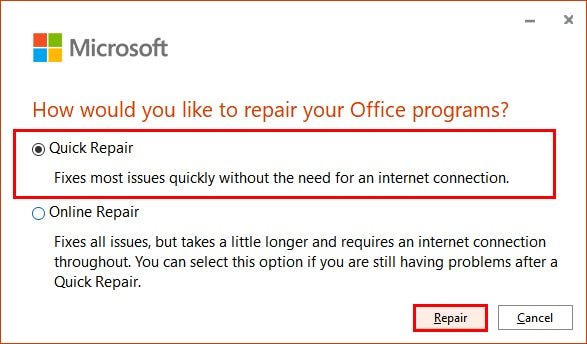
Reinstalar o local de trabalho
Se a correção do Office não funcionar, tente reinstalar Escritório. Você pode desinstalar o aplicativo da sua unidade e reinstalá-lo novamente no site da Microsoft. Lembre-se de observar que desinstalar o Excel geralmente significa retirar o pacote completo do Microsoft Business Office.
Respeite estas formas de desinstalar o Microsoft Workplace:
Abra o Painel de Regulação Vá para Cursos > Vá para Cursos e Opções Adequado-clique em Microsoft Business office Clique em Desinstalar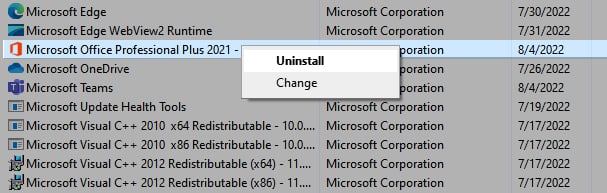
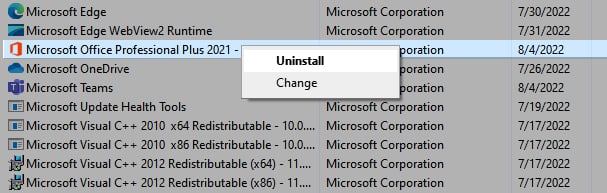
Como obter melhores informações ausentes/não salvas no Excel?
Se você esqueceu de ajudá-lo a salvar o excel ou você não conseguiu ajudar a salvá-lo simplesmente porque o Excel não respondeu, então você pode seguir estas medidas para obtê-los:
Abra o Excel Desenvolva uma nova planilha Vá para Arquivo > Abrir Escolha Novo Clique em Recuperar arquivos não salvos rkbooks. O arquivo deve aparecer na caixa de diálogo Avalie esta postagem
Compartilhamento é cuidar!
