Você pode inserir símbolos especiais como copyright (©), marca registrada (™) e registrado (®) sem esforço no seu Mac e iPhone sem instalar nenhum aplicativo. O macOS e o iOS têm recursos integrados para cuidar disso para você.
Neste tutorial, mostramos como digitar esses e quaisquer outros caracteres especiais em um campo de texto no Mac, iPhone e iPad.
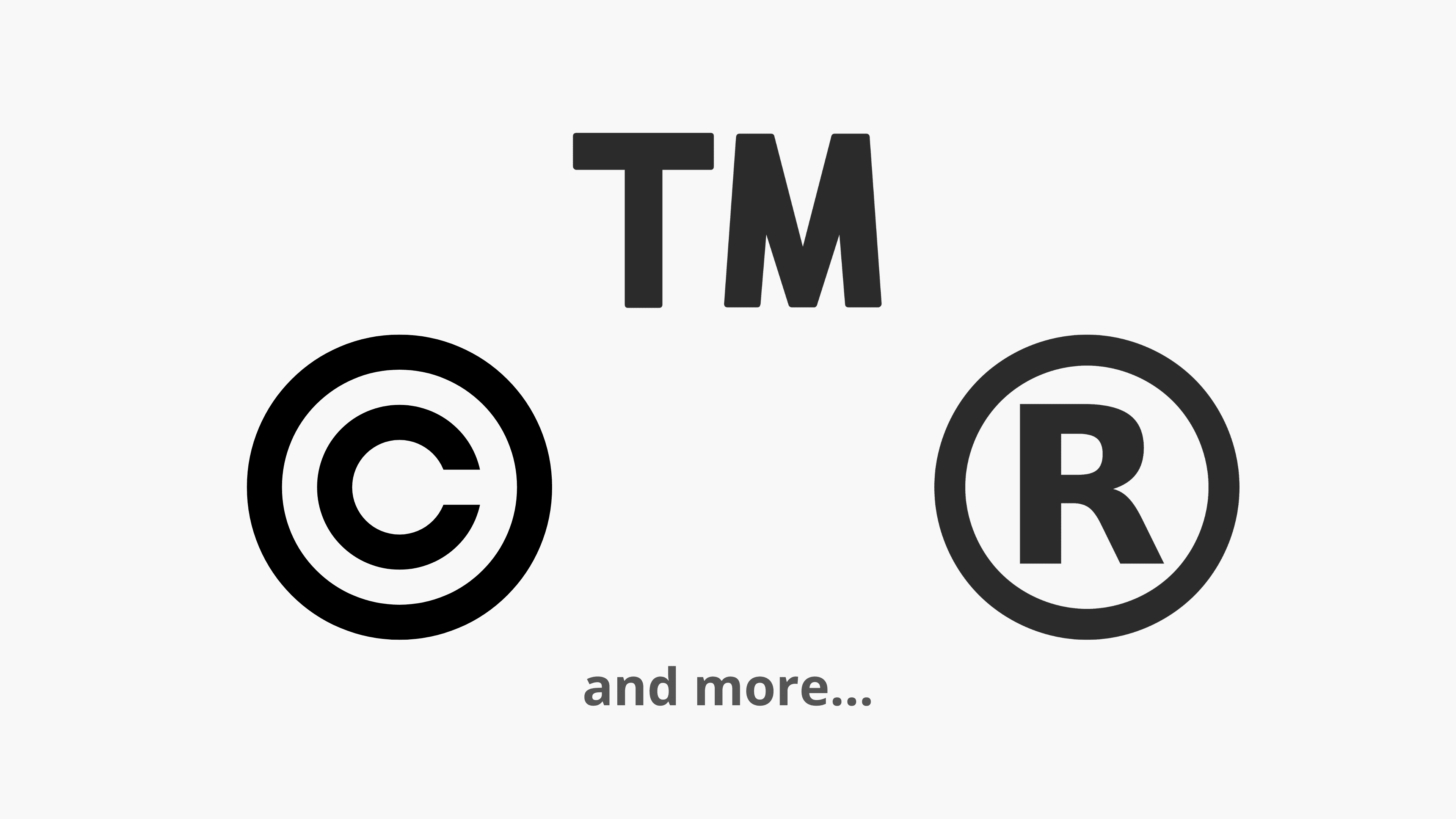
Como digitar caracteres especiais no Mac
Pressione Option + G para digitar o símbolo de direitos autorais: © Pressione Option + R para digitar o símbolo registrado: ® Pressione Opção + 2 para digitar o símbolo da marca registrada: ™
Siga estas etapas para revele mais atalhos de teclado para digitar outros caracteres especiais:
1) Abra Preferências do Sistema e clique em Teclado.
2) Clique em Fontes de entrada.
3) Olhe para a barra lateral esquerda. Se você tiver apenas uma fonte de entrada/teclado adicionado, ele deve ser selecionado. Nesse caso, vá para a etapa 4.
Se você adicionou mais de uma fonte de entrada, como EUA, Austrália, Reino Unido, inglês canadense, ABC – Índia etc., selecione a opção desejada na barra lateral.
Dica: a menos que você seja multilíngue ou trabalhe em vários idiomas, é bom limpar as fontes de entrada adicionadas desnecessárias selecionando-as e clicando no botão menos.
4) Pressione a tecla Opção e ela revelará alguns caracteres especiais no local da tecla onde os alfabetos regulares (a, b, c…), etc., são. Por exemplo, quando você pressiona a tecla Opção no teclado dos EUA, a localização da tecla g exibe o símbolo ©. Isso significa que, quando você pressionar Option + g, ele inserirá esse símbolo (© neste caso).
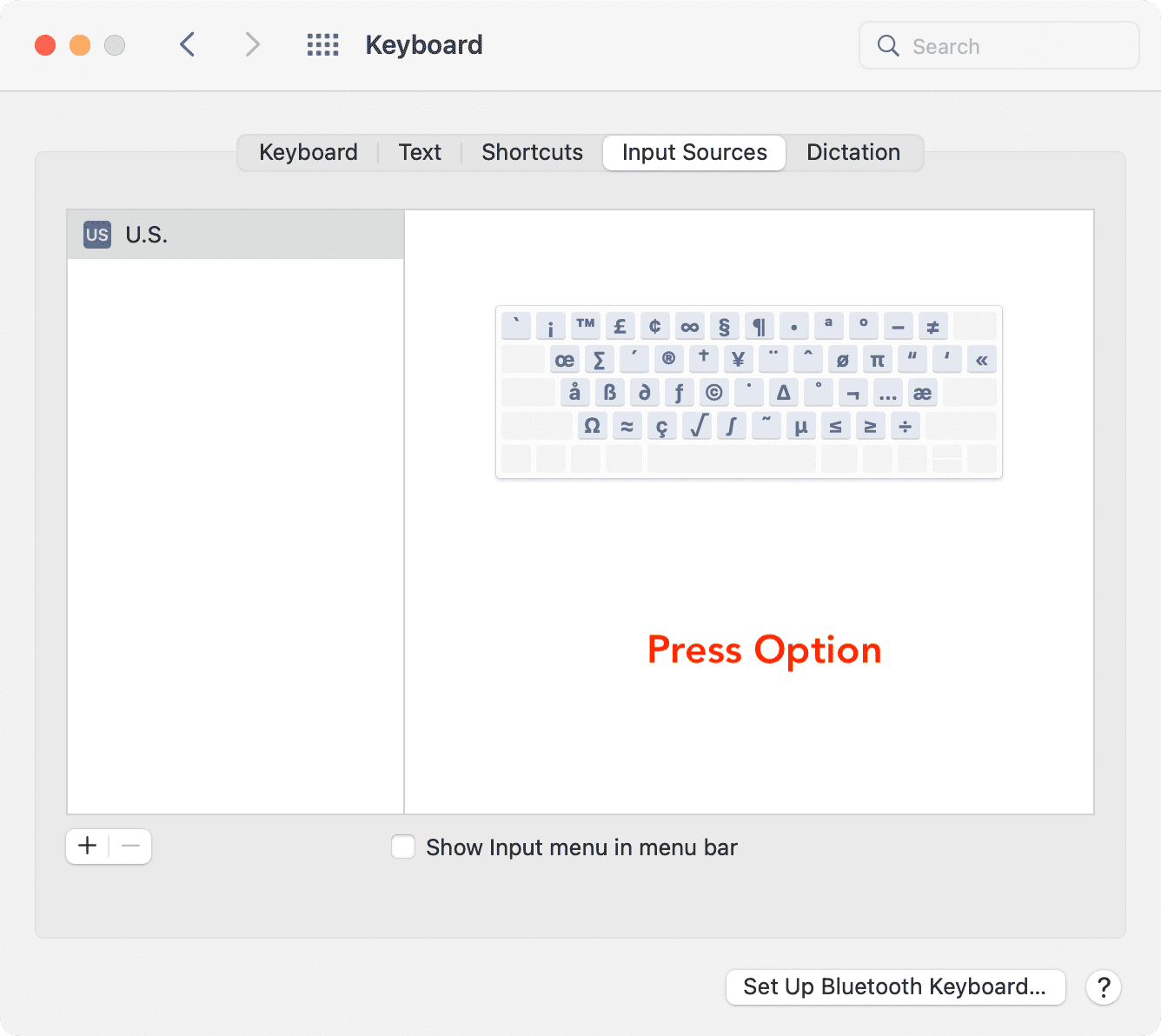
5) Da mesma forma, quando você pressiona Option + Shift, revelará mais teclas com caracteres especiais. Por exemplo, quando você pressiona Option e Shift juntos, a tecla k mostra o logotipo da Apple (). Isso significa que pressionar Option + Shift + K no Mac insere o logotipo da Apple .
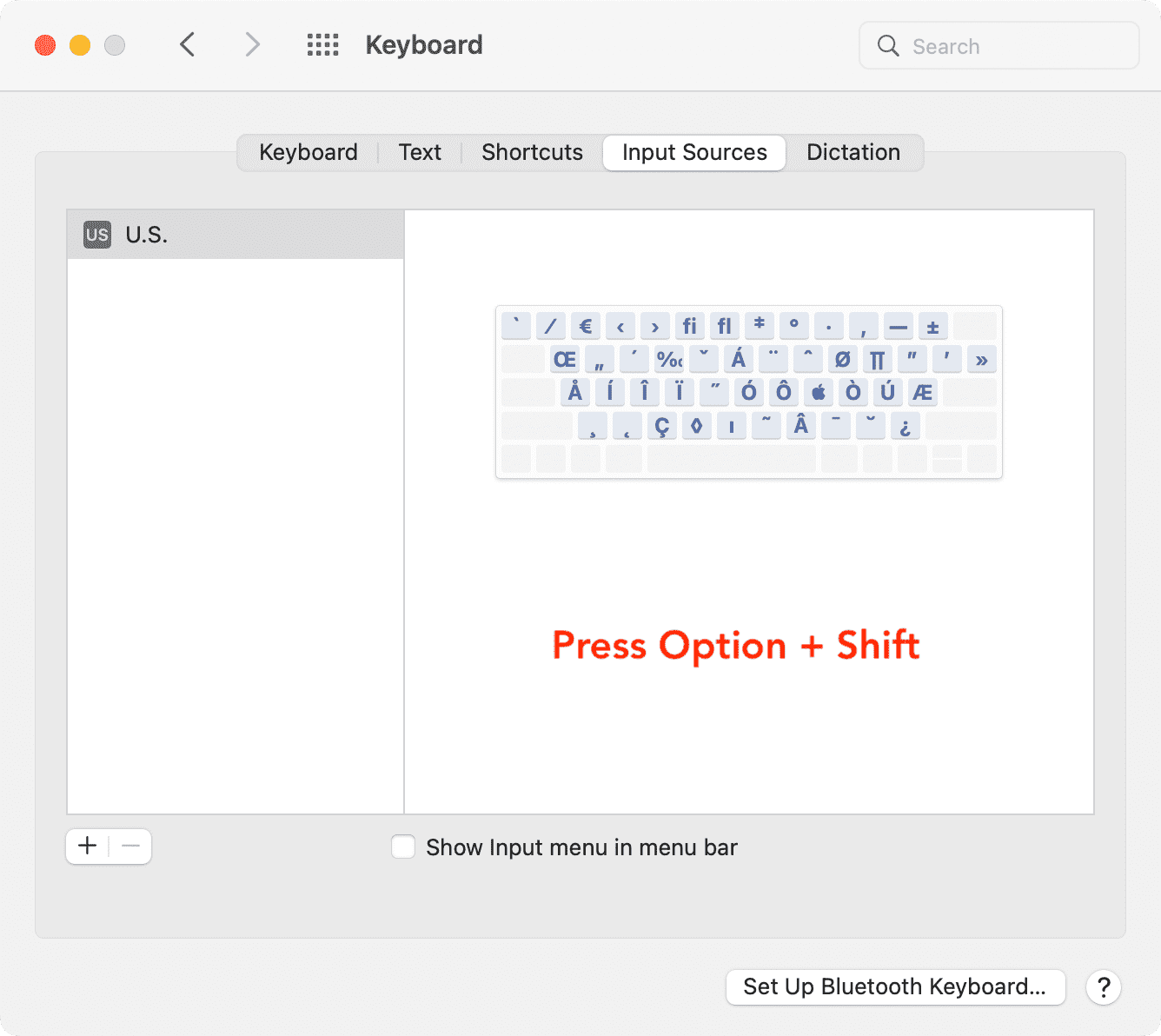
É assim que você pode saber mais sobre como digitar caracteres especiais no teclado do seu Mac. Apenas lembre-se de que esses atalhos diferem de acordo com a fonte de entrada. Por exemplo, com a fonte de entrada dos EUA selecionada, pressionar Option + 2 insere o símbolo de marca registrada (™). Mas se você usar fontes de entrada britânicas, pressionar Opção + 2 insere o símbolo do Euro (€).
Como indicado, se você usar apenas uma fonte de entrada como os EUA, não deverá ser um problema. Caso você tenha adicionado vários, selecione o desejado na barra de menus do seu Mac.
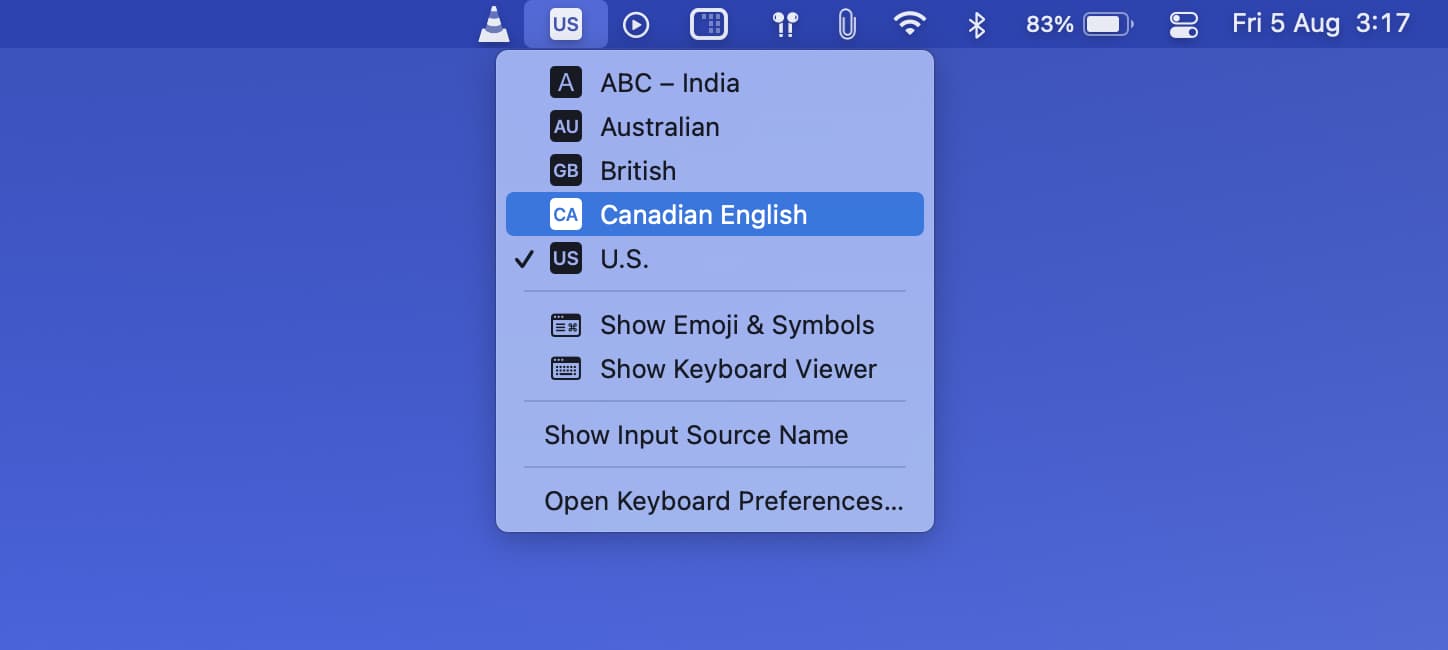
Como digitar direitos autorais, marcas registradas e outros símbolos no iPhone e iPad
Você veja alguns caracteres especiais ao tocar em 123 e depois em #+= no teclado do iPhone ou iPad. Mas eles não mostram direitos autorais ©, marcas registradas ™ e chaves registradas ®. Portanto, a maneira mais fácil de inserir esses símbolos no iOS e iPadOS é usando o recurso Substituição de texto.
Siga estas etapas para digitar os símbolos de copyright©, trademark™ e registrado® no iPhone e iPad:
1) Copie o copyright © , trademark ™ , ou o símbolo ® registrado aqui ou em qualquer outro site da web.
2) Abra o aplicativo Configurações e vá para Geral > Teclado > Substituição de texto.
3) Toque no botão de adição.
4) Em Frase, cole o copyright ©, marca registrada ™ ou o símbolo ® registrado.
5) Em Atalho, digite uma palavra curta e relevante.
Por exemplo, para o símbolo de direitos autorais, você pode colocar copr como atalho. Copr não é uma palavra real. assim, sempre que você digitar copr, ele inserirá automaticamente o símbolo ©. Você pode usar uma palavra real, como direitos autorais, como atalho, mas toda vez que digitar direitos autorais, seu iPhone substituirá automaticamente a palavra pelo símbolo ©. Portanto, é melhor usar uma sequência curta e aleatória de alfabetos como atalho. Para marca registrada, você pode usar trdm, e para registro, você pode usar regis.
6) Toque em Salvar. Agora, você pode repetir as etapas acima para adicionar substituição de texto para todos os símbolos desejados.
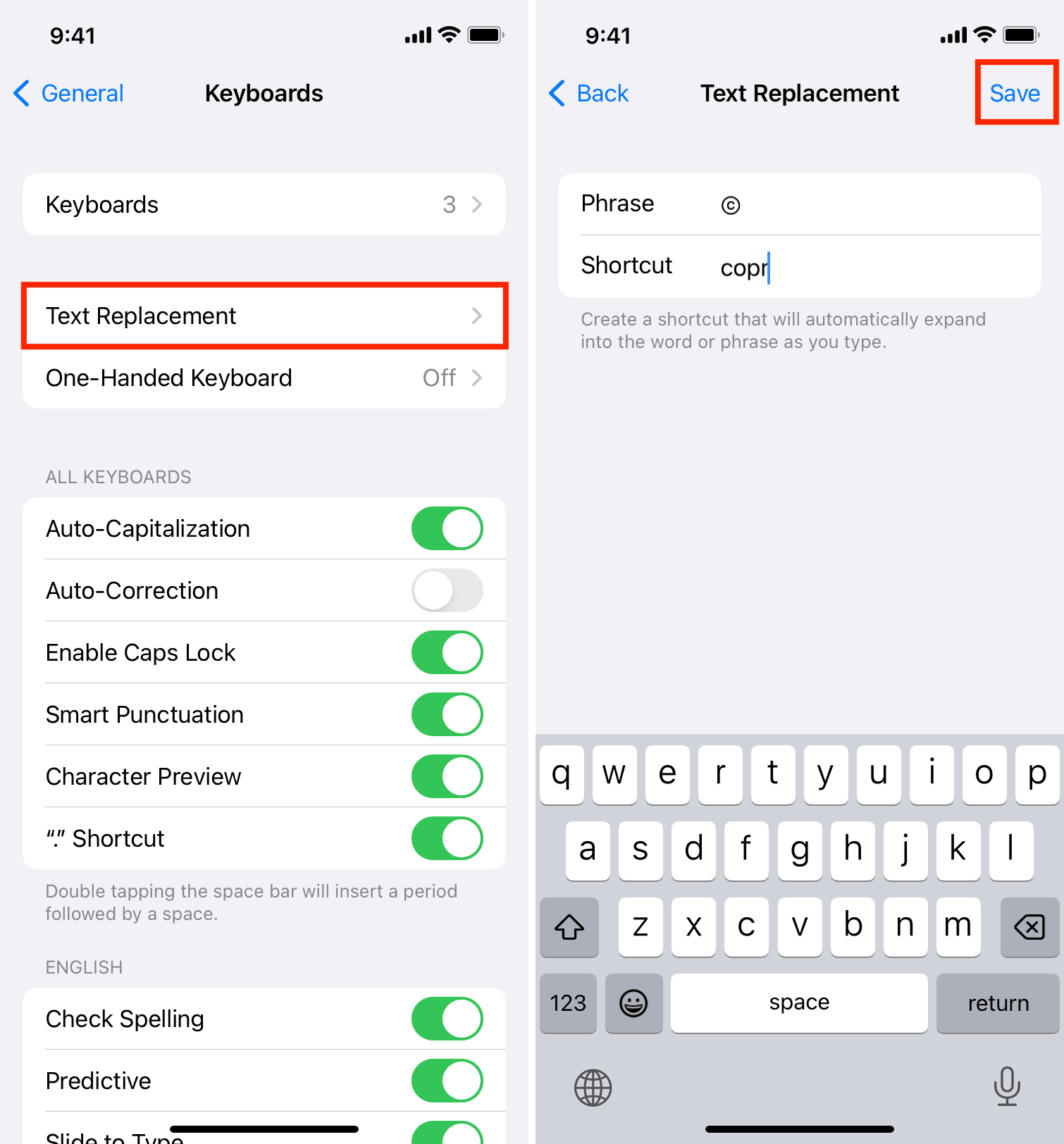
7) Abra um campo de texto como o app Notas e digite o atalho (copr ou o que você digitou na etapa 5). No momento em que você tocar na barra de espaço, ela mudará para o símbolo apropriado (© neste exemplo).
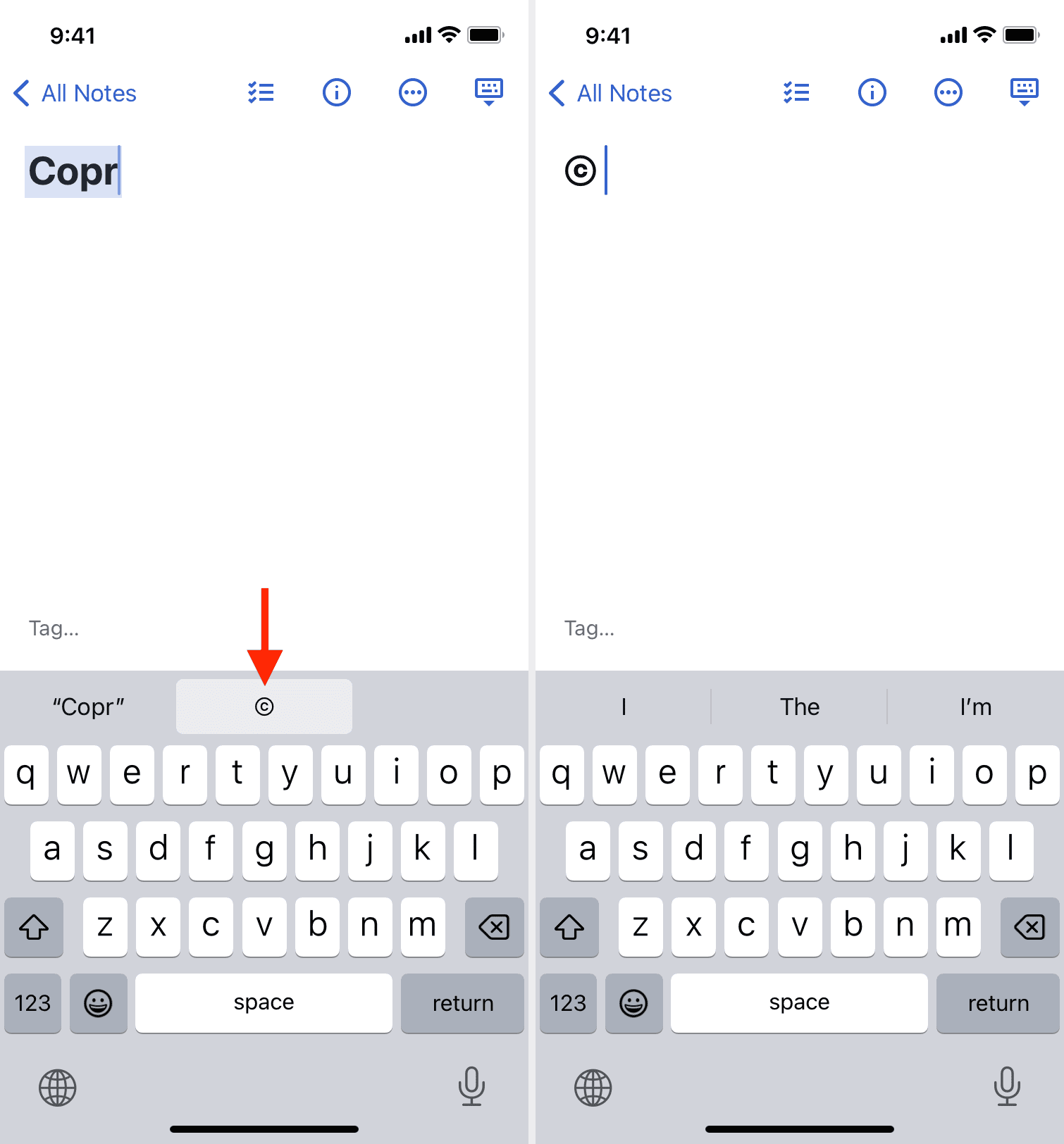
É assim que você pode usar a substituição de texto para digitar caracteres e símbolos especiais no seu iPhone e iPad. Além disso, observe que a sincronização de substituição de texto via iCloud para todos os seus dispositivos Apple, como outros iPhones, iPad e Mac. Portanto, sempre que você digitar o atalho no seu Mac, ele também inserirá o caractere especial lá.
Dicas de substituição de texto:
Digitando caracteres especiais no macOS e iOS
Em muitos casos, usar esses símbolos em vez da palavra dá um significado melhor e parece profissional. Agora você sabe como inserir direitos autorais, marca comercial, registrado e muitos outros símbolos especiais enquanto digita no seu Mac, iPhone ou iPad. Use esse conhecimento para aprimorar sua escrita.
Você também vai adorar:
