Você continua recebendo um erro “Trusted Platform Module has failed” no Windows 11 ou 10 ao tentar ativar os aplicativos do Microsoft 365? Vamos mostrar-lhe como corrigi-lo.
Aplicativos do Microsoft 365, como Word, Outlook e Teams, emitirão um aviso”Módulo de plataforma confiável com defeito”durante a autenticação se tiverem problemas de comunicação com o chipset TPM (Trusted Platform Module) em seu PC. Você também pode ver códigos de erro como 80090030, 80090016 e 80284001 acompanhá-lo.
Índice 
Trabalhe com as instruções abaixo para corrigir o erro “Trusted platform module has failed” em um PC com Windows 10 ou 11. Certifique-se de reativar seus produtos do Microsoft 365 após cada correção. Talvez seja necessário configurar o Windows Hello ou seu PIN repetidamente após algumas correções.
Redefinir o estado de ativação do Microsoft 365
É melhor começar usando o Assistente de suporte e recuperação da Microsoft para redefinir o estado de ativação atual do Office 365. Isso permite que você reative seus aplicativos do Office com uma nova lista.
1. Baixe o Assistente de suporte e recuperação no site da Microsoft.
2. Execute o arquivo executável baixado e selecione Instalar. O Assistente de Suporte e Recuperação será lançado logo depois.
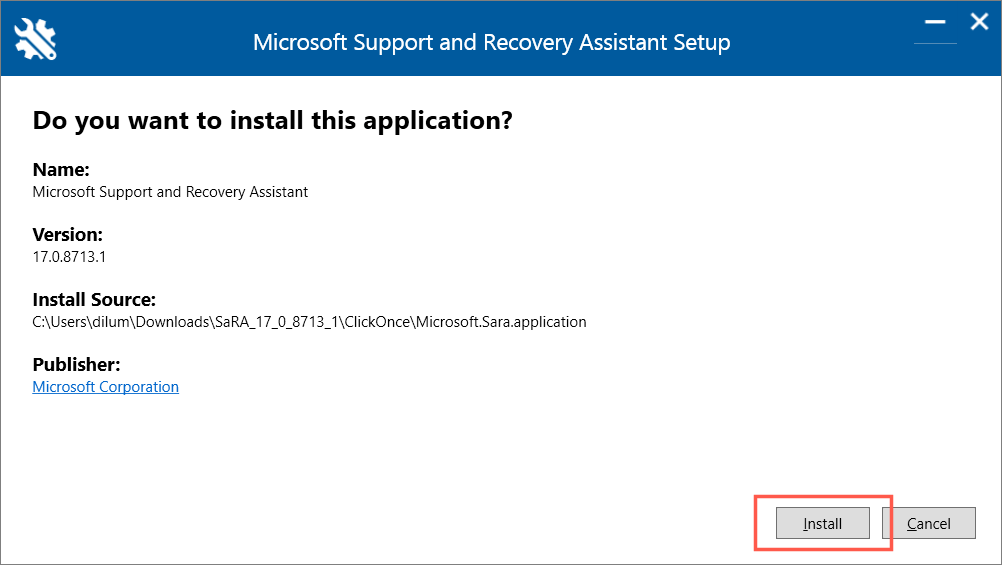
3. Selecione Escritório > Avançar. Escolha o Microsoft Teams ou o Outlook se o problema estiver limitado a um dos produtos.

4. Siga as instruções na tela para redefinir o estado de ativação do Microsoft 365.
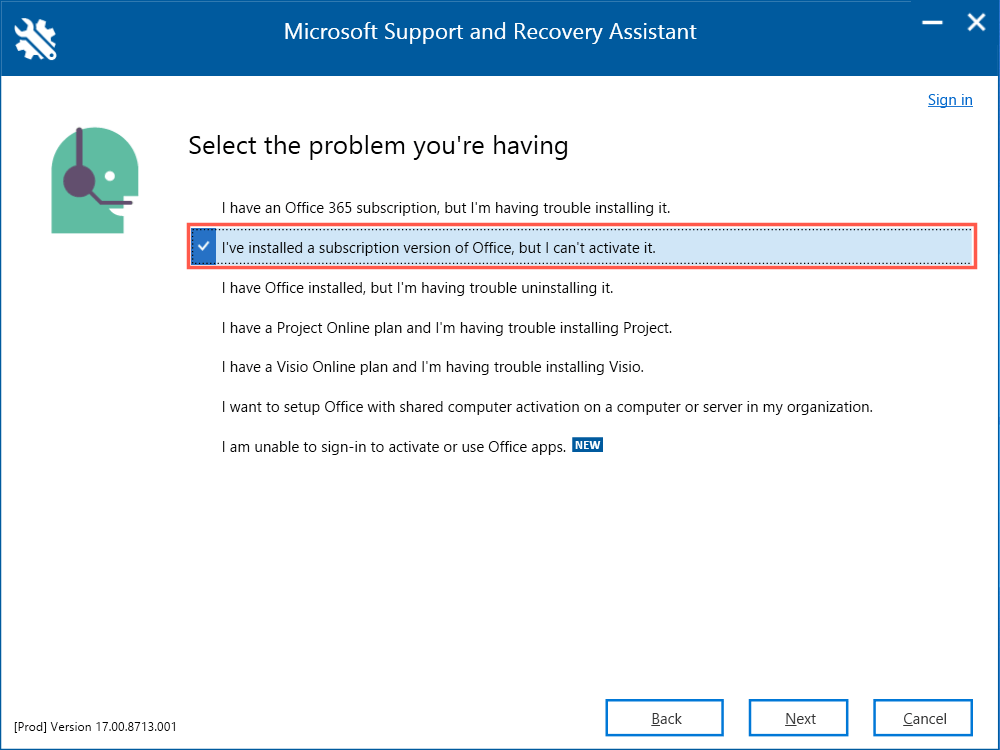
5. Selecione Reiniciar para concluir a redefinição do estado de ativação do Office.

Desabilitar seu software antivírus
Software de segurança de terceiros tende a criar vários erros ao ativar aplicativos do Microsoft 365. Se você usa um utilitário anti-malware em seu computador, desative-o brevemente e verifique se isso faz diferença.
Limpe as chaves TPM no Windows
Se o erro TPM persistir, tente redefinir o Trusted Platform Module para seu estado padrão. A Microsoft recomenda que você salve seu trabalho e faça backup dos dados pessoais em seu computador antes de começar.
1. Abra o menu Iniciar e selecione Segurança do Windows.
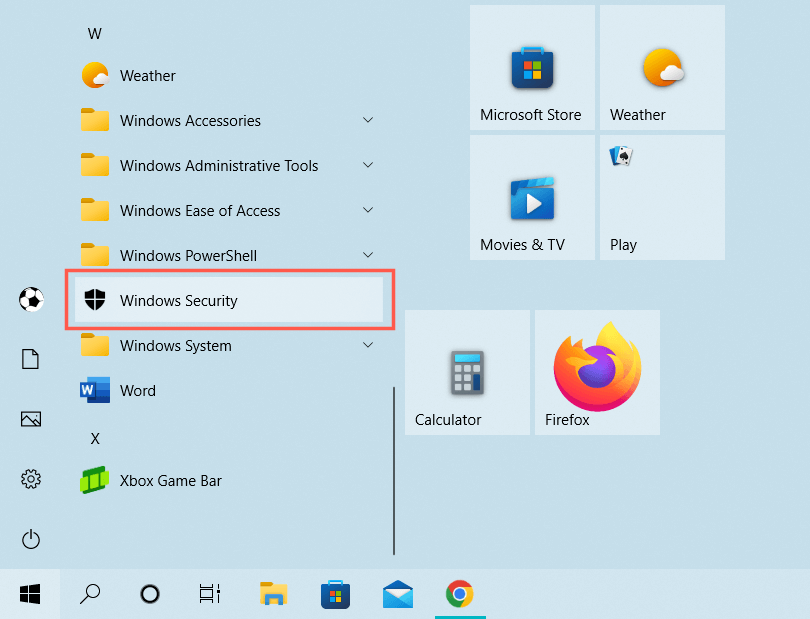
2. Selecione Segurança do Dispositivo na barra lateral Segurança do Windows. Em seguida, selecione Detalhes do processador de segurança.
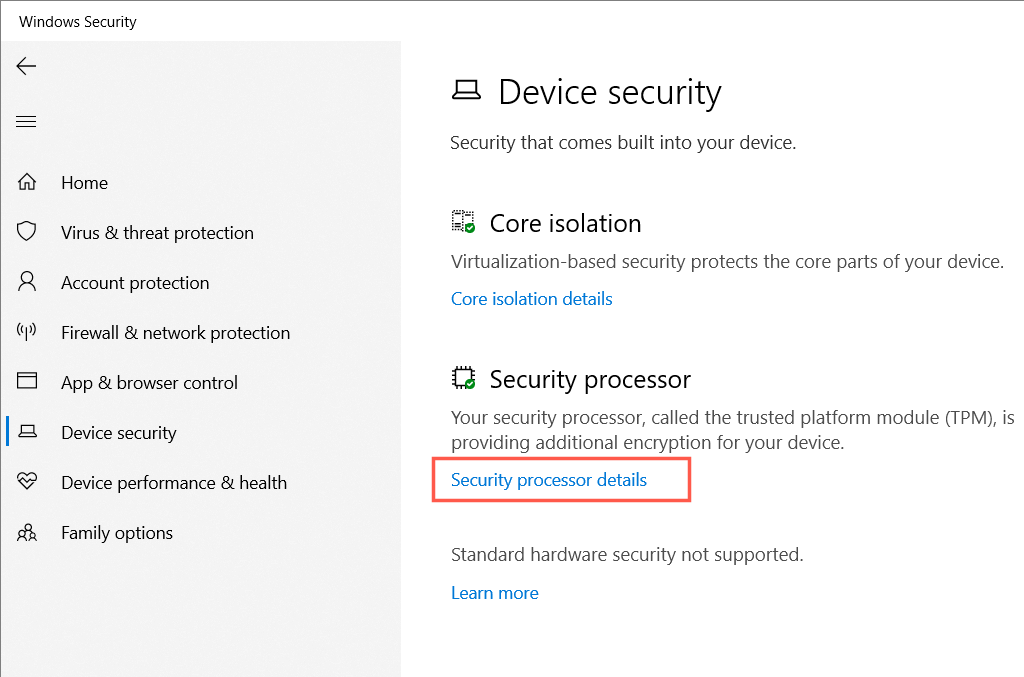
3. Selecione Solução de problemas do processador de segurança.
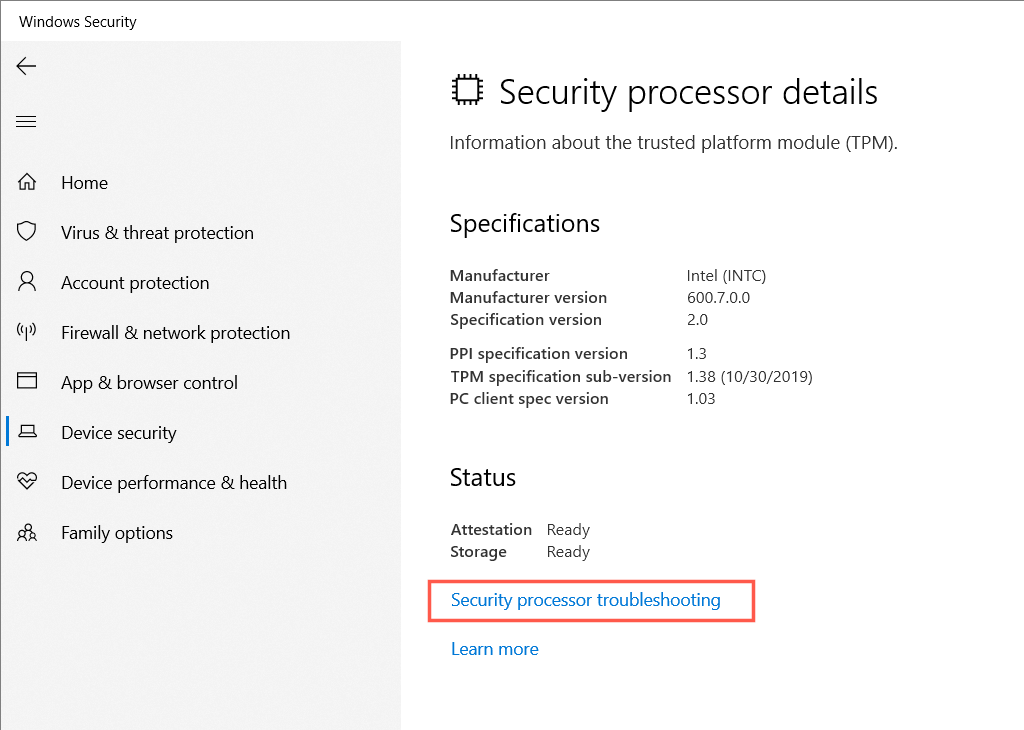
4. Selecione o botão Limpar TPM
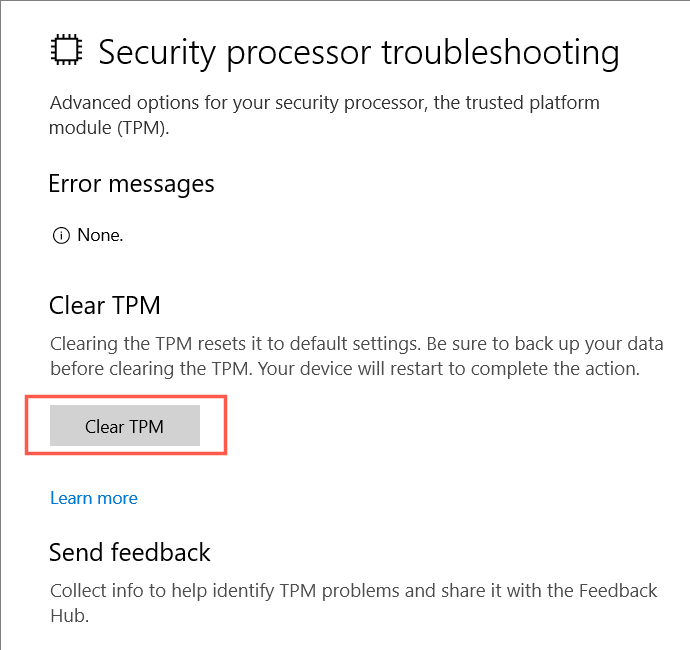
5. Selecione Limpar e reiniciar para confirmar que deseja redefinir o processador de segurança em seu PC com Windows.
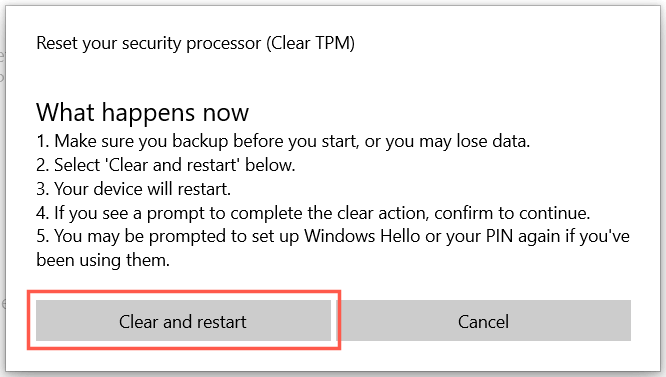
Outra maneira de redefinir o TPM no seu PC é:
1. Pressione a tecla Windows + R para abrir uma caixa Executar. Em seguida, digite tpm.msc e selecione OK.
2. Selecione Ação > Limpar TPM na barra de menus.
3. Selecione Reiniciar.
Remova suas credenciais do Microsoft Office
A correção a seguir envolve a remoção de quaisquer credenciais existentes do Microsoft Office do Windows antes de sua próxima tentativa de ativar os produtos do Office.
1. Pressione Windows + S, digite Painel de Controle e selecione Credential Manager entre os resultados da pesquisa.
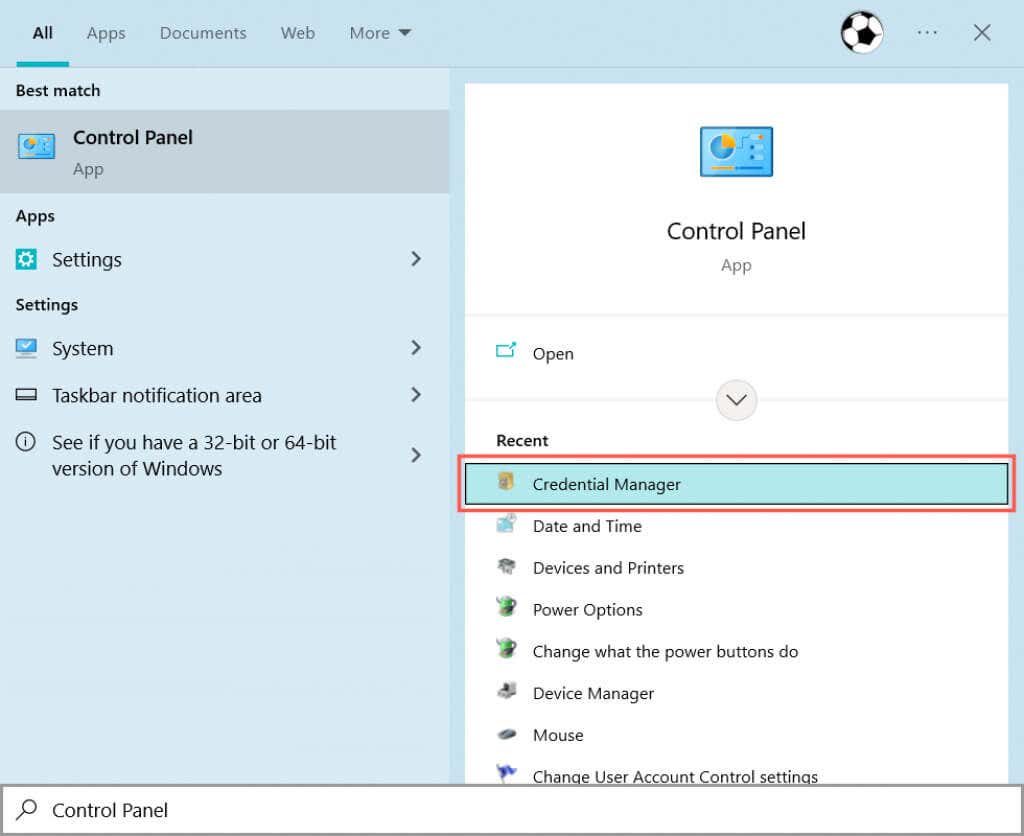
2. Selecione credenciais do Windows.
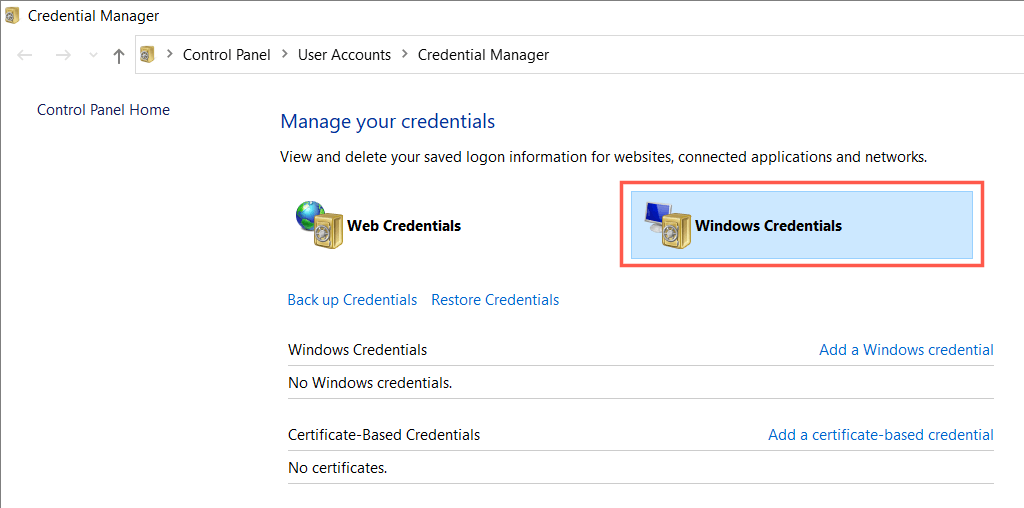
3. Em credenciais genéricas, expanda quaisquer credenciais para aplicativos do Office e selecione Remover.
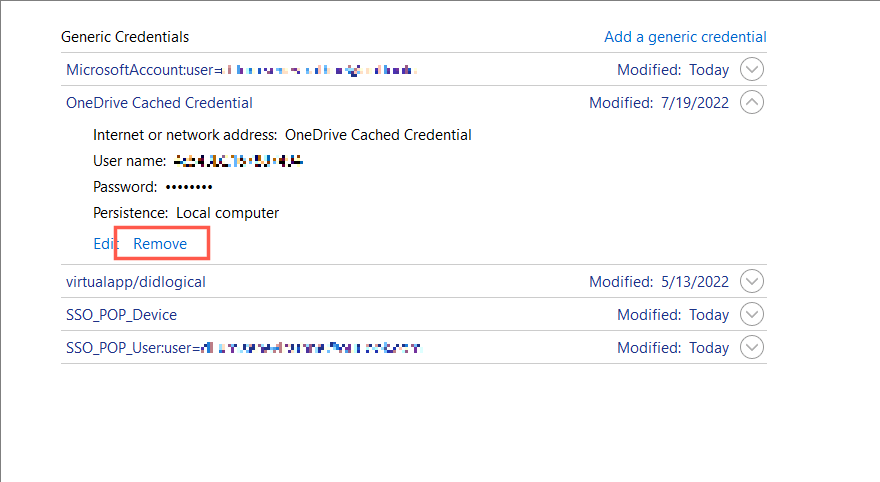
4. Selecione Sim para confirmar.
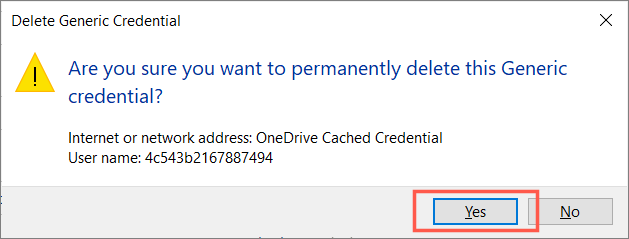
5. Reinicie seu computador.
Se sua conta do Microsoft 365 for diferente da conta da Microsoft que você usa para entrar no Windows, é melhor removê-la antes de reiniciar o computador.
1. Abra o menu Iniciar e selecione Configurações.
2. Vá para Contas > Acessar trabalho ou escola.
3. Selecione a conta corporativa ou de estudante que você usa para entrar em seus aplicativos do Microsoft 365 e selecione Desconectar.
Ativar a integridade da memória
A integridade da memória é um recurso de segurança nativo do Windows que protege processos de alta segurança contra ataques mal-intencionados. Ativá-lo pode fazer com que o erro “Módulo de plataforma confiável não funcione” desapareça.
1. Abra a Segurança do Windows e selecione Segurança do dispositivo na barra lateral.
2. Selecione Detalhes de isolamento do núcleo.
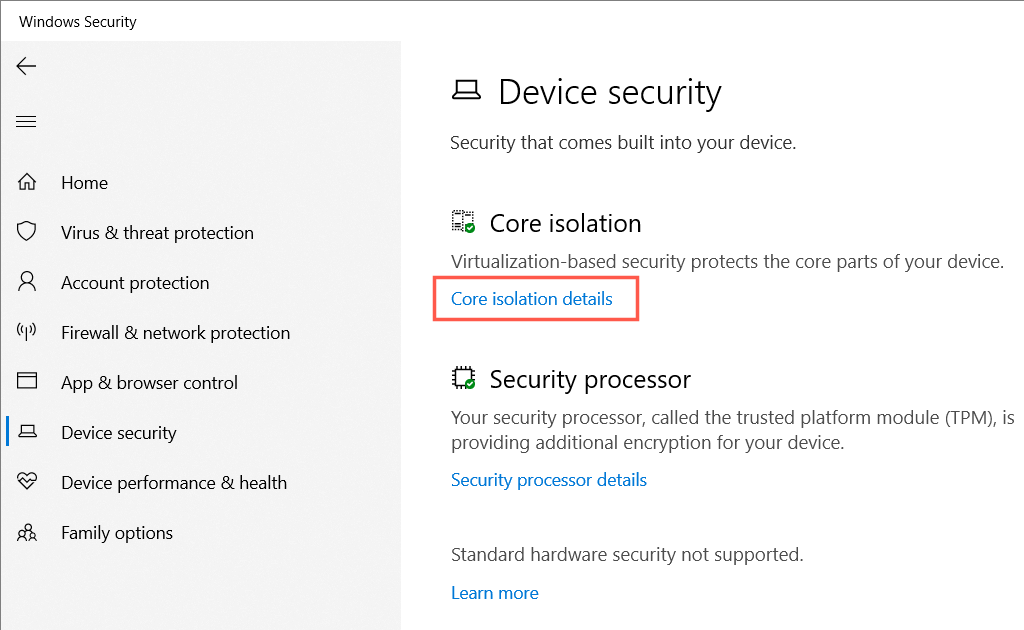
3. Ative a chave de integridade da memória e reinicie o computador.
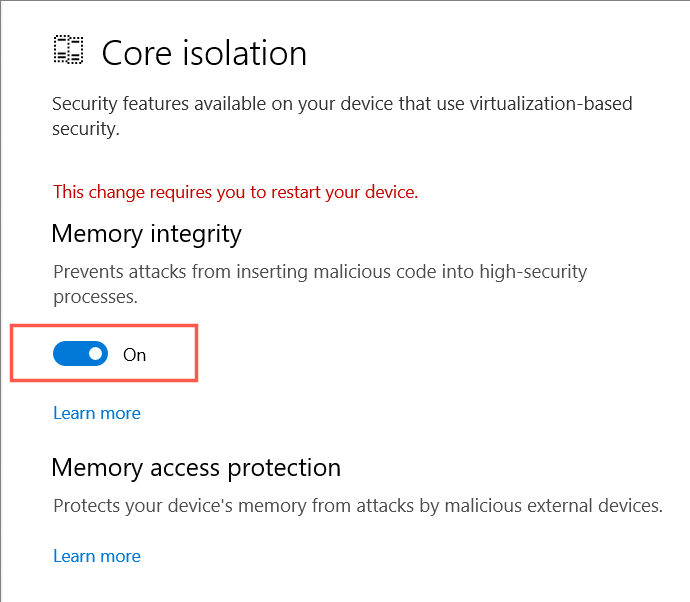
Atualize os drivers do módulo de plataforma confiável do seu computador
Drivers TPM desatualizados podem ser outro motivo pelo qual o erro “Módulo de plataforma confiável está com defeito” aparece no seu PC. Verifique e instale quaisquer novas atualizações do TPM.
1. Pressione Windows + R para abrir uma caixa Executar. Em seguida, digite devmgmt.msc e selecione OK.
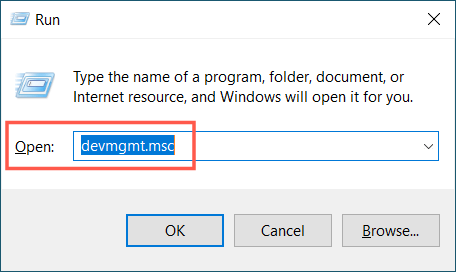
2. Expanda a categoria Dispositivos de segurança.
3. Clique com o botão direito do mouse em Trusted Platform Module e selecione Atualizar driver.
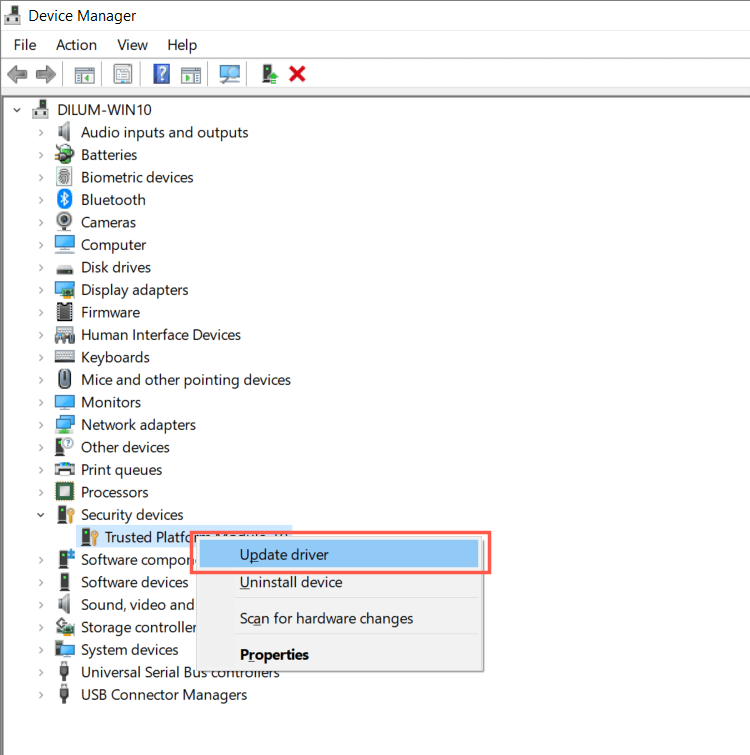
4. Selecione Pesquisar automaticamente por drivers.

5. Aguarde até que o Windows detecte e instale novos drivers TPM.
Se o Gerenciador de dispositivos não encontrar drivers mais recentes, tente o Windows Update. Para fazer isso:
1. Abra o aplicativo Configurações do seu computador e selecione Windows Update.
2. Selecione Verificar atualizações.
3. Selecione Exibir atualizações opcionais > Atualizações de driver e instale todas as atualizações de driver de hardware pendentes.
Desinstale e reinstale os drivers TPM
Se o seu PC não tiver drivers TPM novos, considere desinstalá-los e reinstalá-los em seguida. Isso resolverá possíveis instâncias de corrupção de driver. Para fazer isso:
1. Abra o Gerenciador de dispositivos e expanda Dispositivos de segurança.
2. Clique duas vezes em Trusted Platform Module e selecione Desinstalar dispositivo.
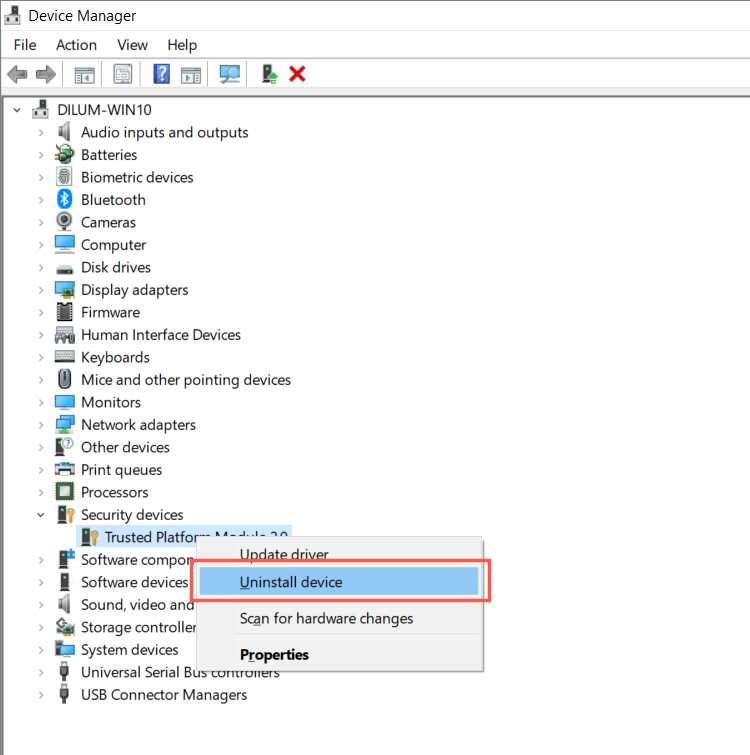
3. Selecione Desinstalar para confirmar.
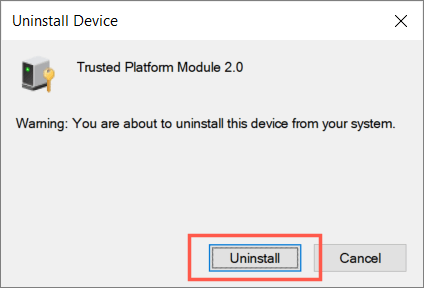
4. Reinicie seu computador.
5. Reabra o Gerenciador de dispositivos, clique com o botão direito em Dispositivos de segurança e selecione Verificar alterações de hardware.
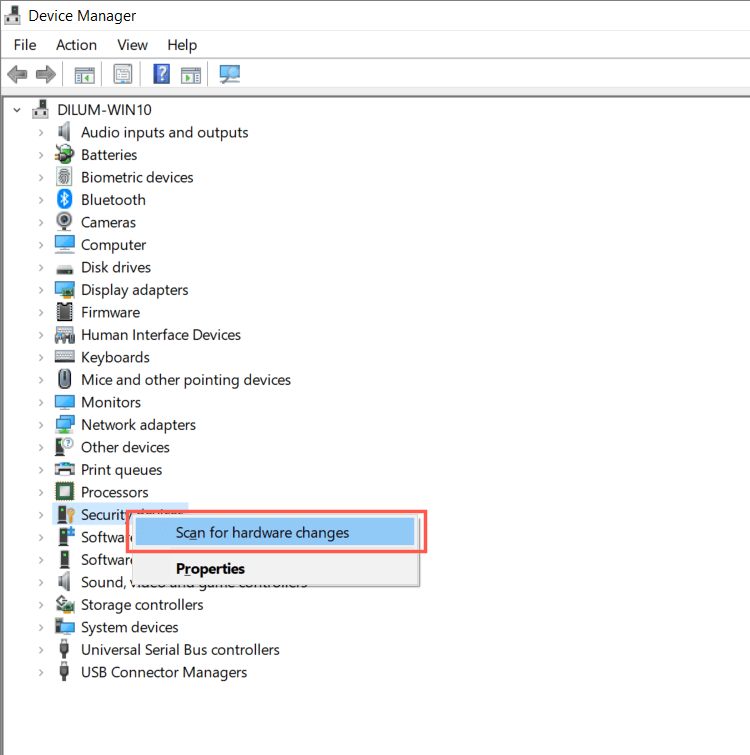
Desabilitar protocolos de autenticação modernos
Por padrão, o Microsoft 365 usa protocolos de autenticação de conta modernos como OAuth e SAML para ativação. No entanto, apesar da segurança aprimorada, eles também podem resultar no erro “Módulo de plataforma confiável com defeito”. Desabilitá-los usando o seguinte hack de registro pode corrigi-lo.
1. Pressione as teclas Windows + R para abrir uma caixa Executar. Em seguida, digite regedit e pressione Enter.

2. Copie e cole o seguinte caminho na parte superior da janela do Editor do Registro e pressione Enter:
HKEY_CURRENT_USER\SOFTWARE\Microsoft\Office\16.0\Common\Identity
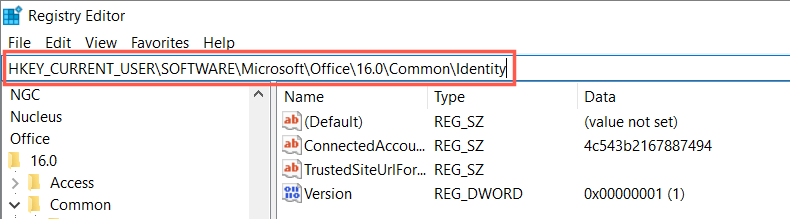
3. Clique com o botão direito do mouse na área vaga à direita e selecione Novo > Valor DWORD (32 bits).
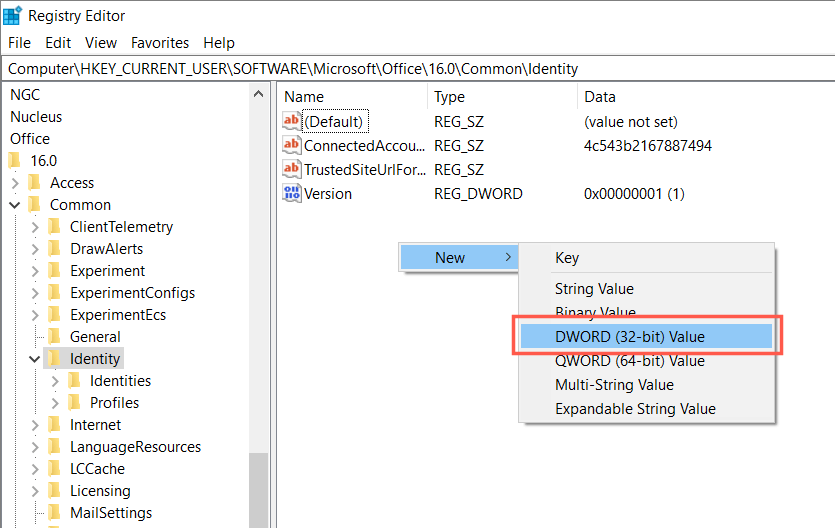
4. Renomeie a nova entrada como EnableADAL.
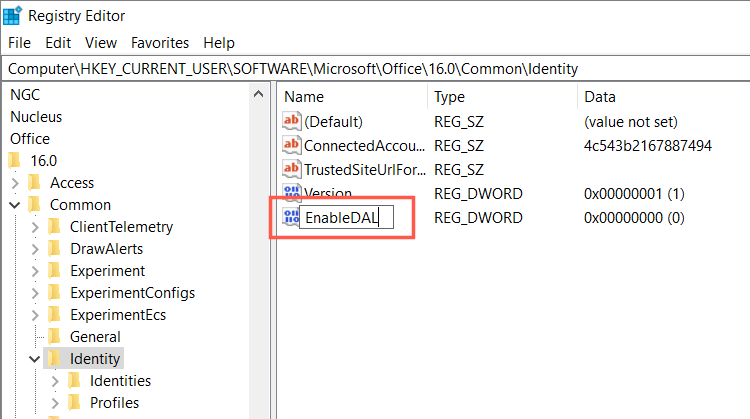
5. Abra a nova entrada de registro e certifique-se de que o campo Dados do valor tenha o valor O.

6. Reinicie seu computador.
Tomar a propriedade da pasta Ngc
“Ngc” é uma pasta do sistema que armazena suas informações de segurança do Windows Hello. Às vezes, ele pode corromper e gerar o erro “Módulo de plataforma confiável com defeito”. A exclusão do conteúdo da pasta forçará o Windows a recriar tudo do zero.
1. Abra o Explorador de Arquivos. Em seguida, copie e cole o seguinte caminho e pressione Enter:
C:\Windows\ServiceProfiles\LocalService\AppData\Local\Microsoft
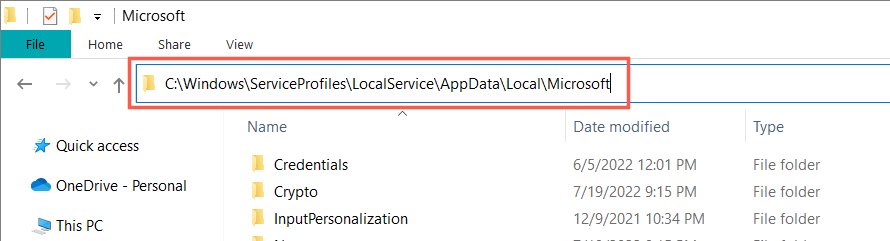
2. Clique com o botão direito do mouse na pasta Ngc e selecione Propriedades.
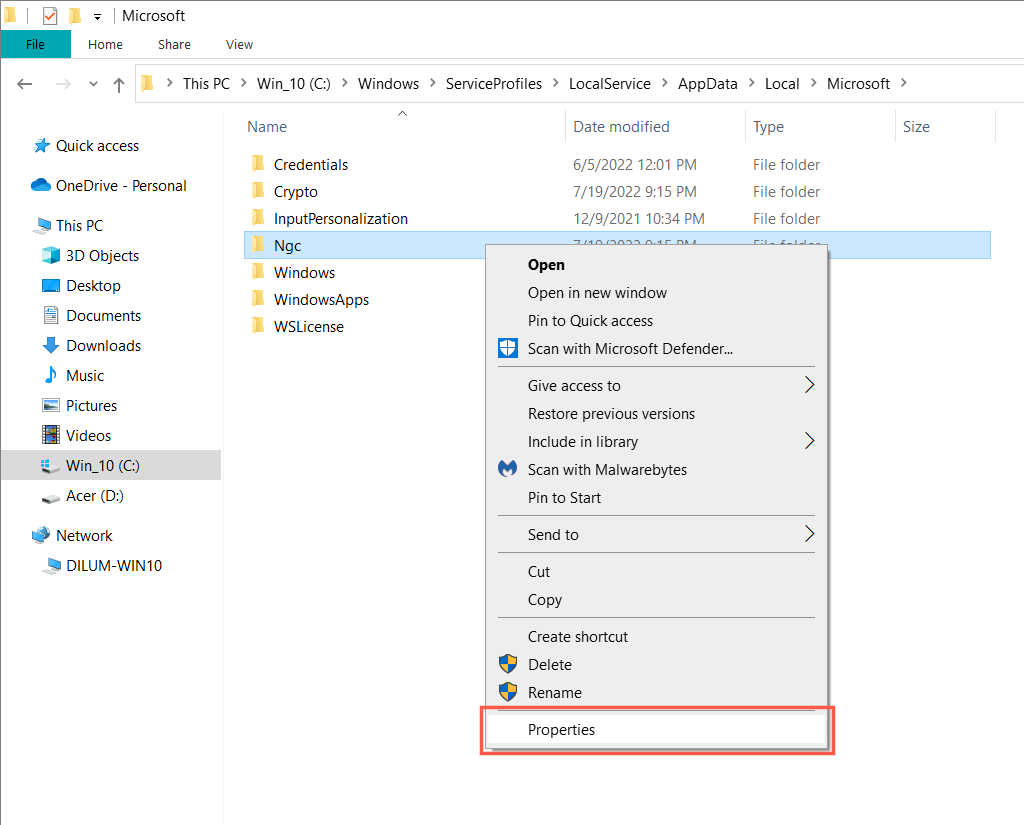
3. Alterne para a guia Segurança e selecione Avançado.
.
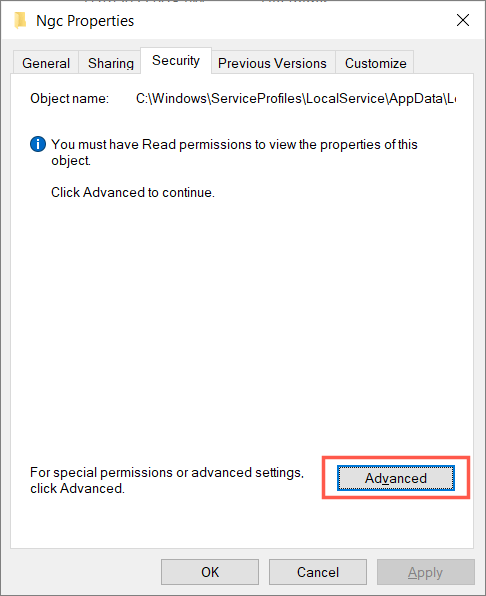
4. Selecione Alterar ao lado de Proprietário.
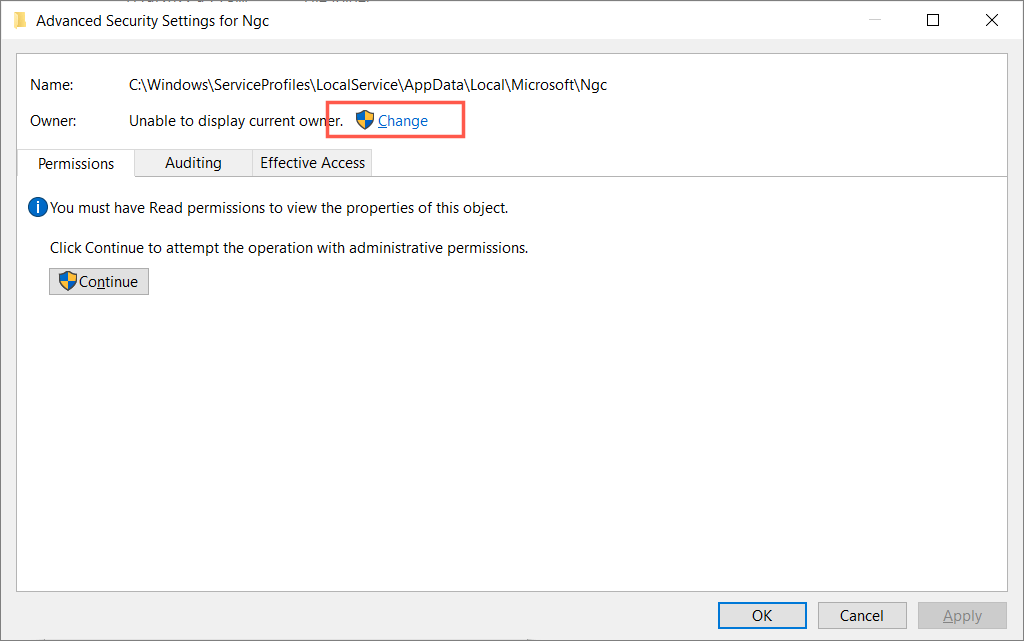
5. Digite o nome da sua conta de usuário do Windows na caixa vazia e selecione OK.
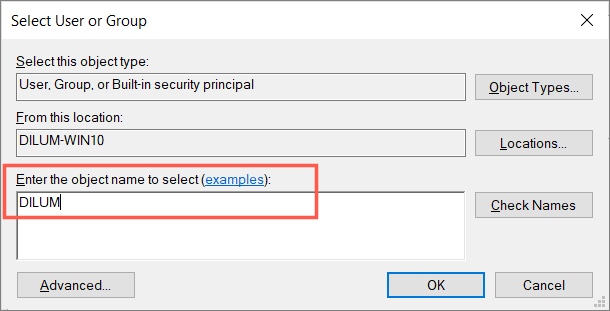
6. Marque a caixa ao lado da caixa de seleção Substituir proprietários em subcontêineres e objetos e selecione Aplicar > OK.
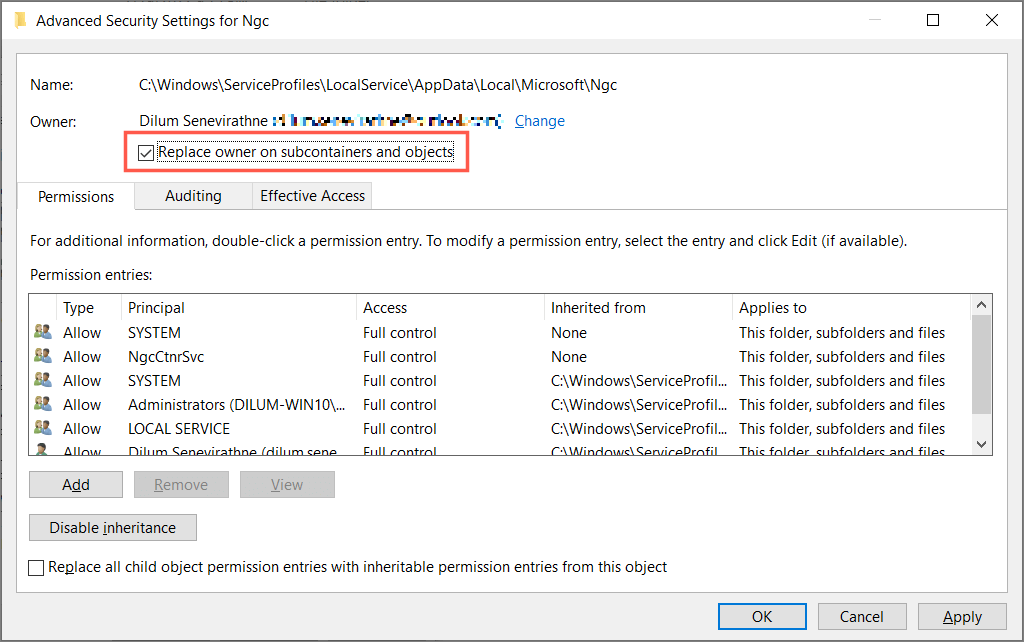
7. Selecione Sim.
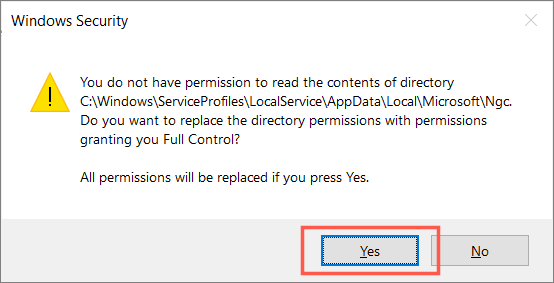
8. Abra a pasta NGC e exclua todo o conteúdo dentro.
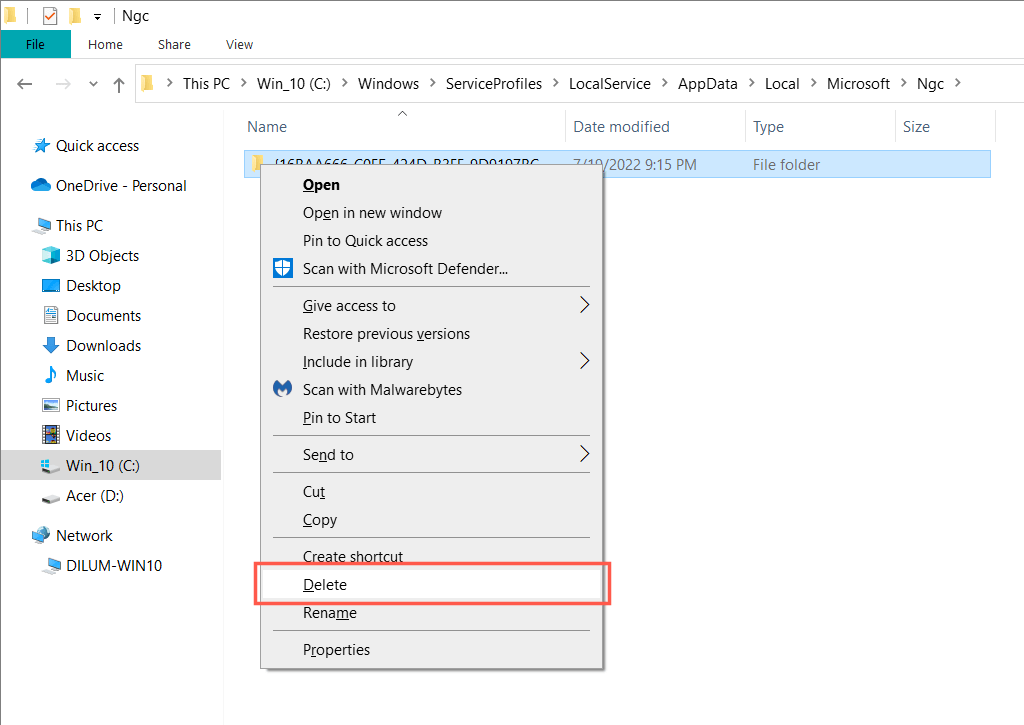
9. Reinicie seu computador.
Excluir dados da conta BrokerPlugin e CloudExperienceHost
Em seguida, remova todos os dados relacionados à conta relacionados aos processos BrokerPlugin e CloudExperienceHost. Para fazer isso:
1. Abra o Explorador de Arquivos e visite os seguintes locais:
%LOCALAPPDATA%\Packages\Microsoft.AAD.BrokerPlugin_cw5n1h2txyewy\AC\TokenBroker\Accounts %LOCALAPPDATA%\Packages\Microsoft.Windows.CloudExperienceHost_cw5n1h2txyewy\AC\TokenBroker\Accounts
2. Exclua todos os arquivos dentro de ambos os diretórios.
3. Reinicie o seu PC e execute o Microsoft Support and Recovery Assistant novamente.
Execute uma inicialização limpa
A inicialização limpa do Windows evitará conflitos de processos de inicialização de terceiros durante o processo de ativação do Microsoft 365. Para fazer isso:
1. Abra uma caixa Executar. Em seguida, digite msconfig e selecione OK.
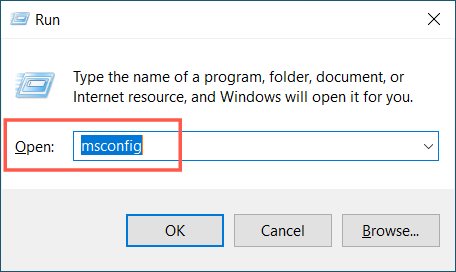
2. Marque a caixa ao lado de Ocultar todos os serviços da Microsoft e selecione Desativar tudo.
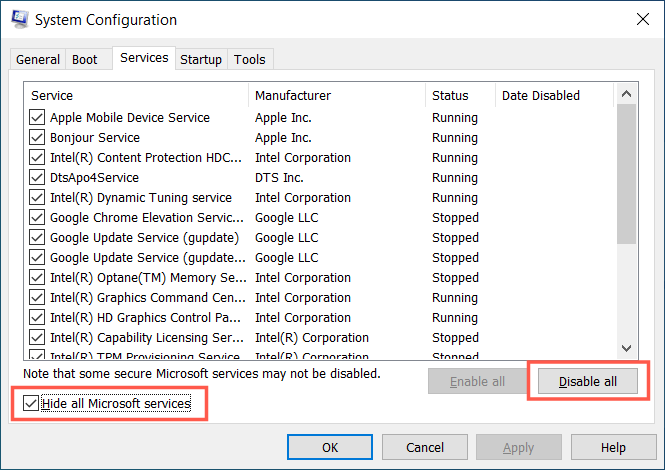
3. Alterne para a guia Inicialização e selecione Abrir Gerenciador de Tarefas.
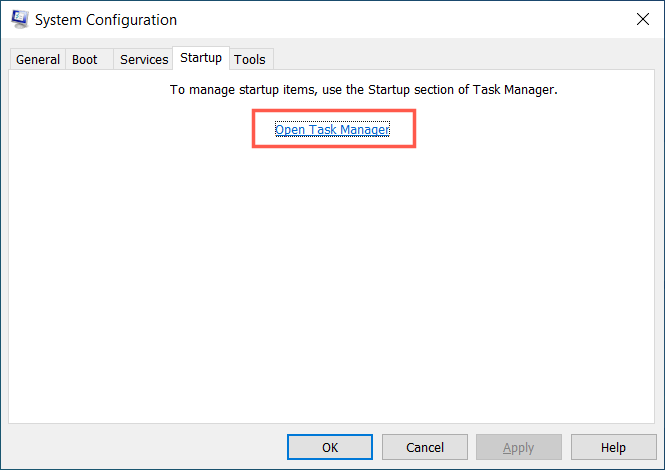
4. Desative todos os processos que não são da Microsoft.
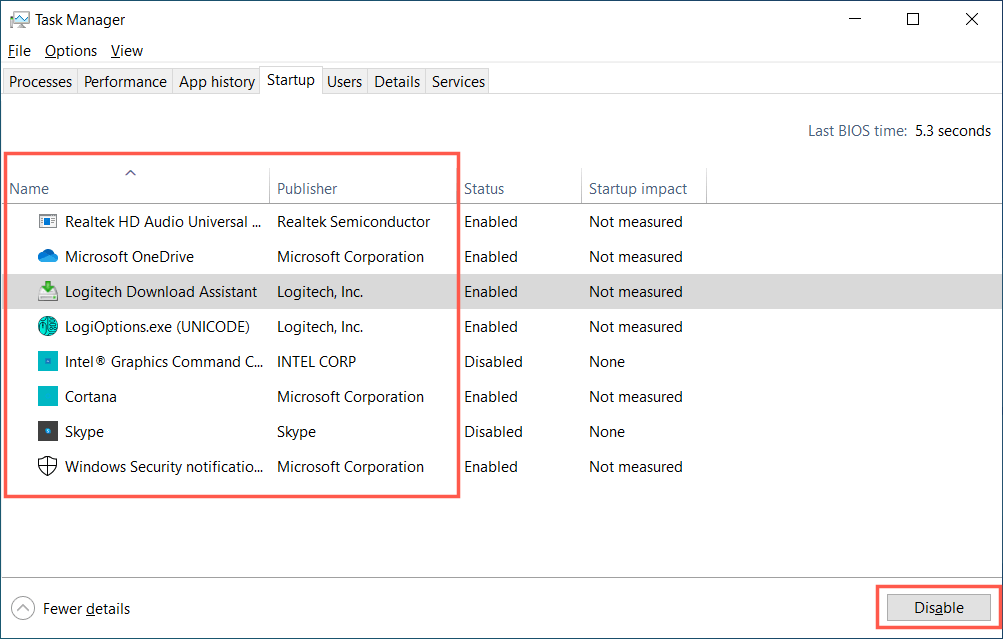
5. Reinicie seu PC e reative o Microsoft 365.
6. Reative os serviços desativados e os programas de inicialização.
Criar uma nova conta de usuário no Windows
A corrupção do perfil do Windows é outro motivo plausível para erros de TPM. Portanto, tente configurar o Microsoft 365 em uma nova conta de usuário do Windows. Para fazer isso:
1. Abra o aplicativo Configurações e selecione Contas.
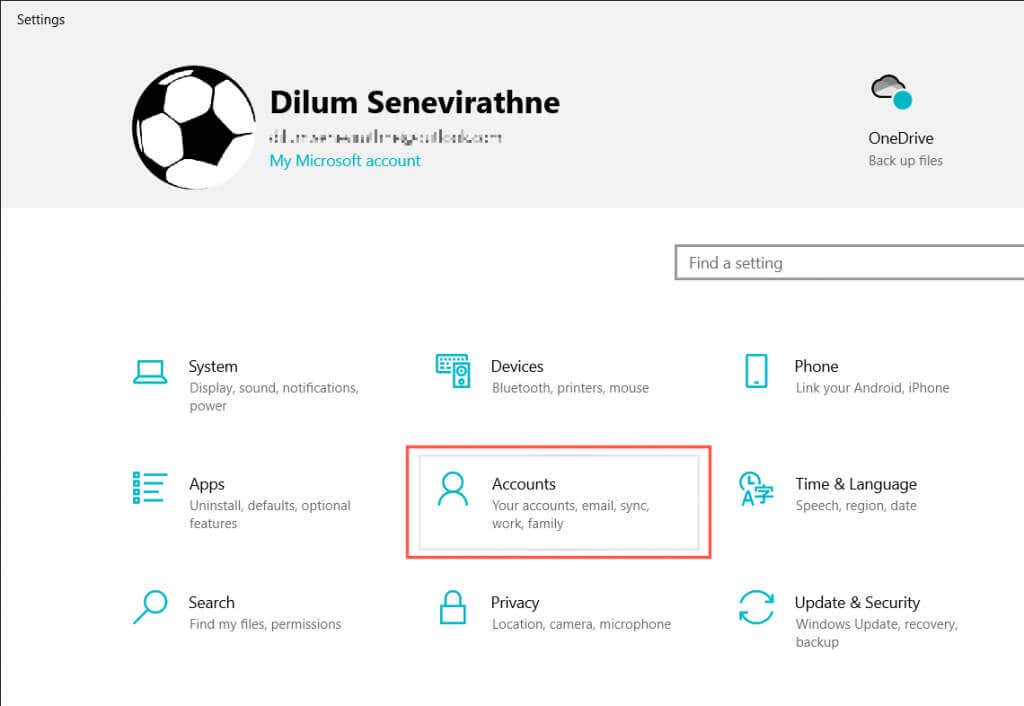
2. Selecione Família e outros usuários na barra lateral Configurações. Em seguida, selecione Adicionar outra pessoa a este PC em Outros usuários.
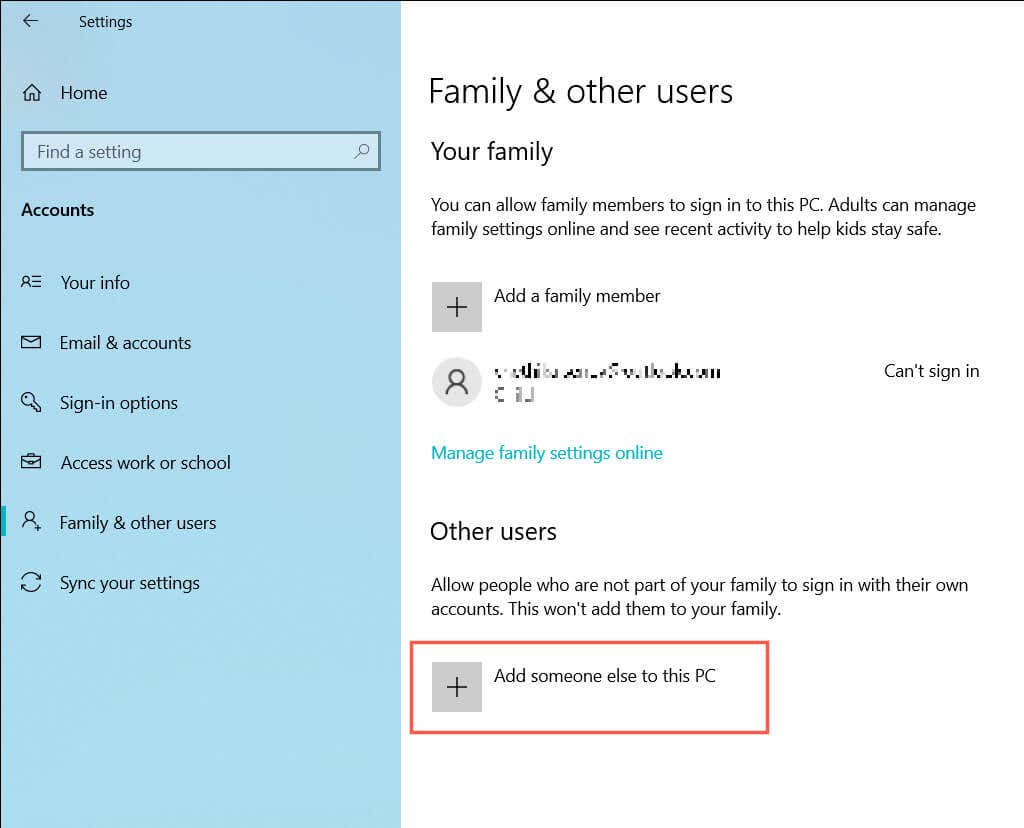
3. Selecione Não tenho as informações de entrada desta pessoa > Adicionar um usuário sem uma conta da Microsoft.
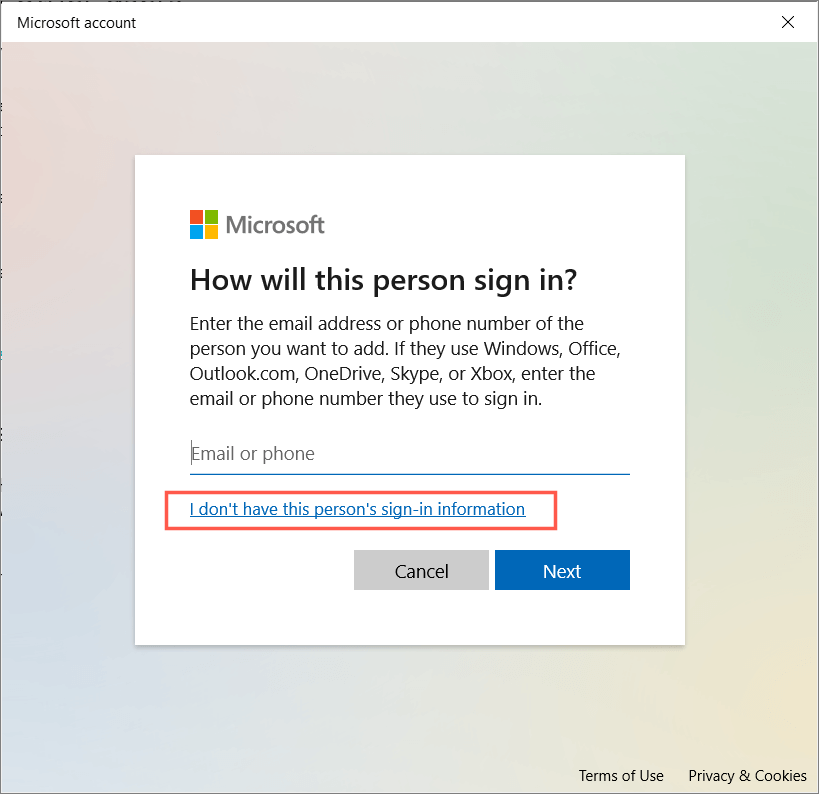
4. Insira um nome de usuário e senha e crie uma nova conta local.
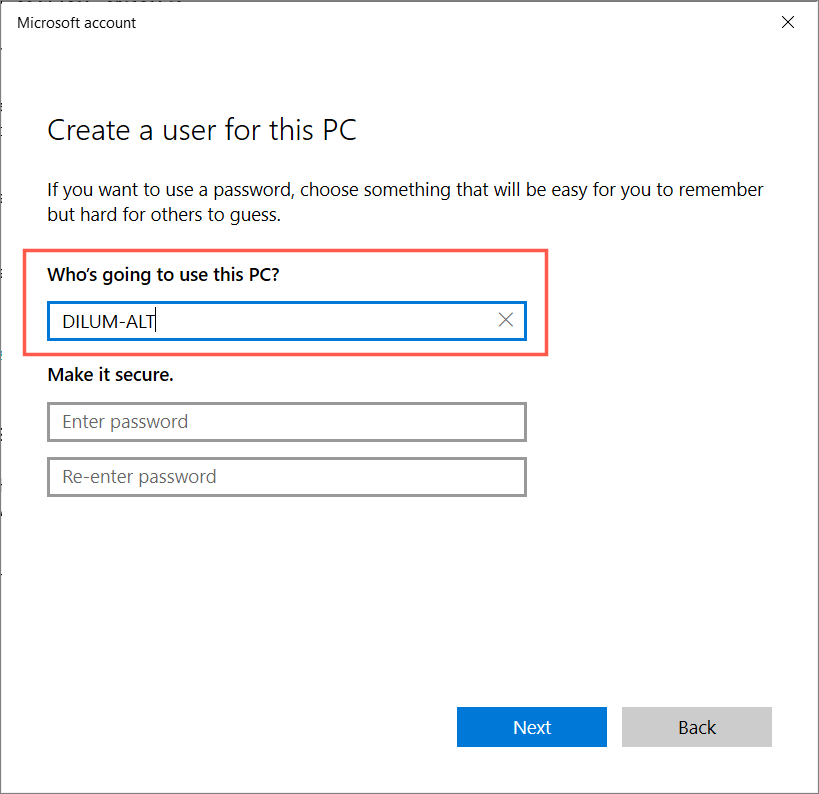
5. Faça login na nova conta.
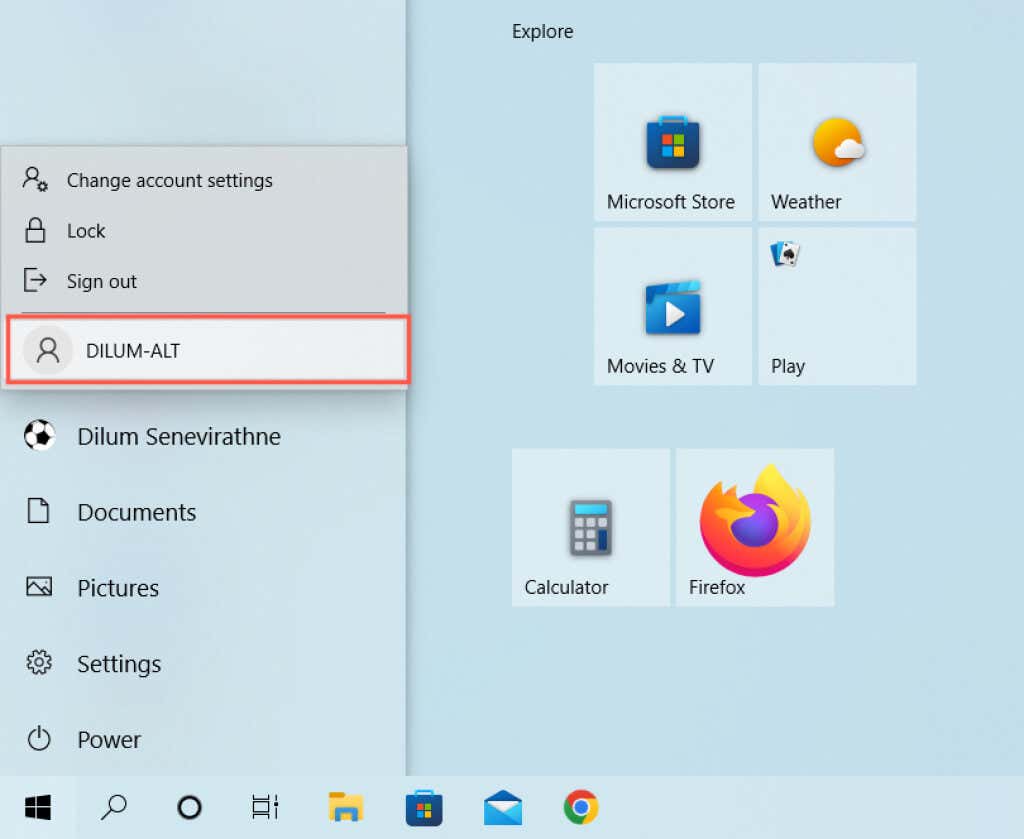
6. Instale o Microsoft 365 e ative-o. Se isso ajudar, migre seus dados para a nova conta e exclua seu perfil antigo.
Módulo de plataforma confiável com defeito corrigido
O erro “Módulo de plataforma confiável com defeito” pode ser difícil de resolver. No entanto, reserve um tempo para trabalhar nas correções acima e você poderá se livrar dele eventualmente.
Se nenhuma das correções acima ajudar, verifique se o BIOS ou UEFI precisa de uma atualização. Se isso não for um problema, considere redefinir o Windows para os padrões de fábrica.
