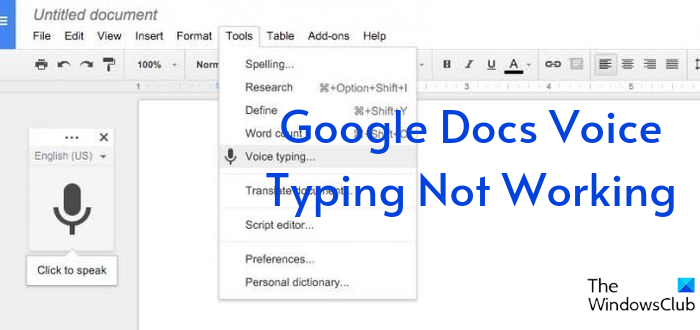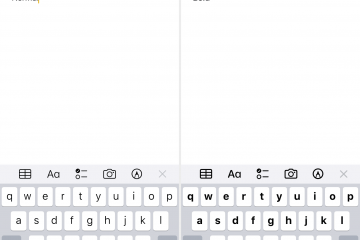O Google Docs é um programa de processamento de texto on-line com vários recursos para tornar a criação de documentos eficiente e sem esforço. Um dos recursos que este programa oferece é a opção de digitação por voz, que ajuda muitos usuários a digitar textos longos e pode economizar muito tempo. Embora para alguns usuários, o recurso de digitação por voz no Google Docs não esteja funcionando e, se esse é o motivo pelo qual você está lendo isso, você não é o único. Vamos falar sobre algumas soluções que você pode tentar para corrigir o problema.
Corrigir a digitação por voz do Google Docs que não funciona
Quando você se deparar com esse problema, você deve primeiro reinicie o computador e tente usar o recurso novamente. Se persistir, estas são as maneiras mais eficazes de resolver que a digitação por voz do Google Docs não funciona no PC com Windows:
Mude para o Google Chrome.Certifique-se de que a permissão do microfone não esteja desativada para o Google Docs.Remova extensões suspeitas.Verifique o volume do microfone.Certifique-se de que o acesso ao microfone esteja ativado.Limpe o cache do ChromeExecute o Solucionador de problemas de gravação de áudio do Windows.
1] Mude para o Google Chrome
Muitos usuários não sabem que o Chrome é o único navegador compatível com o recurso de digitação por voz do Google Docs. O Google limitou o recurso ao navegador Chrome por enquanto. Portanto, se você estiver acessando o Google Docs com outro navegador e perceber que o recurso de digitação por voz não está funcionando, mude para o Chrome.
2] Verifique se a permissão do microfone não está desativada para o Google Docs
Por engano, você pode ter adulterado as configurações do navegador e desabilitado a permissão do microfone para o Google Docs. Para ter certeza disso, verifique as configurações do Chrome e verifique se a permissão do microfone está ativada para o Google Docs. Veja como fazer isso:
Clique no menu três pontos no canto superior direito do Google Chrome e clique em Configurações.Selecione Privacidade e Segurança nas opções no painel esquerdo e toque em Configurações do site. Na seção Permissões, clique em Microfone. Verifique se o Google O Documentos está em sites Não é permitido usar seu microfone. Se estiver, remova-o. Além disso, verifique se a opção Não permitir que o site use seu microfone esteja desmarcada.
Depois disso, tente usar a opção de digitação por voz e veja se funciona ou não.
3] Remova extensões suspeitas
Muitas extensões podem ser usadas com o Chrome para expandir sua funcionalidade. No entanto, algumas extensões podem causar problemas em seu navegador e devem ser removidas para resolver quaisquer problemas que possam estar causando. Verifique sua lista de extensões e elimine quaisquer entradas duvidosas.
4] Verifique o volume do microfone
Se a opção de digitação por voz não gravar sua voz, pode ser porque o volume do microfone está lento. Você pode simplesmente aumentar o volume aqui:
Pressione Windows + I para abrir as Configurações do Windows. Clique em Sistema e selecione Som. Em na seção Entrada, selecione seu dispositivo de entrada e clique em Propriedades do dispositivo. Em seguida, aumente a opção de volume
5] Verifique se o acesso ao microfone está ativado
Outra coisa que você pode fazer é verificar se o acesso ao microfone está ativado nas configurações do Windows, pois sem isso, qualquer entrada de voz não será t funcionam em seu computador.
Windows 11
Abra as Configurações do Windows. Clique em Privacidade e segurança em no painel esquerdo.Selecione Microfone e ative a opção Permitir que os aplicativos acessem seu microfone.
Windows 10
Vá para Configurações e clique em Privacidade.Selecione Microfone e ative o acesso ao microfone.
6] Limpar o cache do Chrome
O cache do Chrome acumulado por muito tempo pode ser afetando a funcionalidade do seu navegador. Portanto, recomendamos que você limpe o cache do Chrome.
Clique no ícone três pontos no canto superior direito do Chrome.Clique em Mais ferramentas > e selecione Limpar dados de navegação. Defina o Intervalo de tempo como Todo o período. Verifique Histórico de navegação, Cookies e outros dados do site e Imagens e arquivos em cache. Em seguida, selecione Limpar dados.
Reinicie o computador depois de fazer isso e verifique se o problema ocorreu foi resolvido ou não.
7] Execute o Solucionador de problemas de gravação de áudio do Windows
Se todas as soluções acima não puderem corrigir o problema de digitação por voz do Google Docs não está funcionando, tente executar a Gravação do Windows Solucionador de problemas de áudio. Essa abordagem ajudará a verificar problemas com o microfone do seu PC e a corrigi-los. Veja como fazer isso:
Pressione Windows + I para abrir Configurações em seu computador. Clique em Sistema e pressione Solucionar problemas.Selecione Outros solucionadores de problemas. Navegue até Gravando áudio e toque em Executar ao lado dele.
Certifique-se de verifique se não há problema de hardware com seu computador.
Ler: Sem áudio no computador; O som está ausente ou não funciona
Como faço para ativar a digitação por voz no Google Docs?
Para ativar a digitação por voz no Google Docs, basta acessar a lista de menus na parte superior a página e selecione Ferramentas. Em seguida, clique em Digitação por voz e pressione o ícone do microfone na janela resultante para começar a usar a função de digitação por voz. Melhor ainda, você pode pressionar Ctrl+Shift+S para ativar o recurso.
.large-leaderboard-2-multi-820{border:none!important;display: block!important;float:none!important;line-height:0;margin-bottom:15px!important;margin-left:0!important;margin-right:0!important;margin-top:15px!important;max-largura:100%!important;min-height:250px;min-width:250px;padding:0;text-align:center!important}Leia também:
Por que é A digitação por voz do Google Docs não está funcionando?
Se a digitação por voz do Google Docs não estiver funcionando em seu PC, você provavelmente alterou suas configurações ou seu microfone está com defeito. Independentemente disso, você pode corrigir esse problema seguindo as soluções fornecidas neste artigo.