Para um usuário médio de computador, a placa-mãe com seu design complexo, siglas confusas e falta de familiaridade provoca uma espécie de horror cósmico do qual até Lovecraft se orgulharia. E com dezenas de modelos disponíveis para a maioria das plataformas, pode ser difícil entender a placa-mãe moderna, a menos que você seja apaixonado por hardware de PC. Mas entender a placa-mãe pode ser uma experiência gratificante, pois a placa-mãe é um componente comum a todos os computadores. Há uma placa-mãe (muitas vezes chamada de placa lógica ou MOBO) em cada sistema de computador, de smartphones e dispositivos inteligentes a estações de trabalho do tamanho de uma sala. De certa forma, ele forma a base do computador moderno, e ter um bom conhecimento sobre a placa-mãe pode não apenas ajudá-lo a aprender como um computador funciona, mas também a entender as relações complexas que os componentes do PC têm entre si.
O que é uma placa-mãe: guia para todas as portas e conexões (2022)
O que estamos tentando fazer neste artigo é fornecer uma análise detalhada da estrutura da placa-mãe, abrangendo todas as das principais portas, cabeçalhos e slots comuns no hardware atual. Acreditamos que esse detalhamento ajudará a descobrir a genialidade da placa-mãe moderna. Ele o ajudará não apenas a entender melhor a placa-mãe, mas também a oferecer um novo nível de apreciação pelo hardware.
Índice
Nota: Este é o primeiro de muitos artigos básicos de informática que a Beebom publicará em breve. Portanto, se você estiver interessado em aprender mais sobre hardware de PC, fique de olho em nosso site para obter conteúdo semelhante.
Definindo uma placa-mãe de computador
Resumindo, uma placa-mãe é uma placa de circuito impresso (PCB) gigante que conecta todos os outros componentes do seu PC, como o > CPU, GPU, RAM e armazenamento juntos. Pense nisso como o sistema nervoso ou o sistema circulatório do computador. A placa-mãe garante que todos esses componentes estejam falando o mesmo idioma e que todos os sistemas funcionem juntos corretamente. Ele faz isso simplesmente controlando a quantidade de eletricidade e dados que passam pela placa de circuito. Isso é feito através de milhares de pequenas tiras de fio de cobre que são colocadas entre o substrato de várias camadas que compõem a placa-mãe. Se você olhar de perto o suficiente para a placa-mãe, poderá ver alguns traços que percorrem a camada superior.
Abaixo temos uma imagem de uma placa-mãe moderna, principalmente uma placa ATX moderna. Embora seja de um formato específico (ATX), o design geral da maioria das placas-mãe modernas é muito semelhante em termos de conexões e filosofia de design. Portanto, para os propósitos deste artigo, deve ser.

Uma breve história da placa-mãe
Em nossa concepção popular de computador, a placa-mãe sempre desempenhou um papel importante. Sua imagem tem sido associada às entranhas complexas e misteriosas do sistema. Mas, como vamos explorar nesta seção, a placa-mãe moderna, embora dê a impressão de ser um conceito antigo, na verdade foi inventada muito depois do primeiro computador.
Os primeiros computadores eram mais complexos do que as máquinas modernas em termos de peças e consistiam em várias placas de circuitos conectadas entre si por um backplane, um conjunto de soquetes interconectados. O que isso significava era que CPU, memória e periféricos estavam todos alojados em suas placas individuais.
 Um antigo backplane com sua fiação complexa
Um antigo backplane com sua fiação complexa
Isso mudou, porém, com a chegada dos microprocessadores. À medida que os microprocessadores ficaram mais poderosos, eles foram capazes de executar cargas de trabalho que antes eram feitas por hardware dedicado. Isso tornou mais econômico para os fabricantes de computadores produzir uma única placa grande com todas as funcionalidades incorporadas em vez de construir placas de circuito dedicadas menores e conectá-las todas através de um backplane.
 placa mãe IBM PC ( 1981)
placa mãe IBM PC ( 1981)
O Computador Pessoal IBM (1981) apresentou a primeira placa-mãe como a conhecemos. A princípio, esse componente era chamado de planar e, no início de sua criação, passou por muitos nomes adicionais. No entanto, o termo que pegou foi a “placa-mãe”, pois a placa agia essencialmente como uma mãe para todos os outros componentes do computador. E é a principal razão pela qual as placas menores conectadas à placa-mãe às vezes são conhecidas como placas-filha.
A placa-mãe do IBM PC abrigava a CPU e RAM do computador, fornecia áudio e muitas outras funções essenciais, portas fornecidas para o teclado e fita cassete. Essa placa ainda tinha slots de expansão para placas complementares, bem como um sistema chamado barramento para gerenciar esses fluxos de informações.
O IBC PC foi uma máquina revolucionária que mudou o futuro da computação. Talvez seja por isso que o IBM PC original, com sua simplicidade e abertura, definiu o padrão para muitas especificações de hardware de computador em computadores “compatíveis com IBM”, e seu famoso apelido “PC” veio a ser o singular palavra para descrever o computador nos próximos anos.
Diferentes tamanhos de placas-mãe
A placa-mãe pode ser muito mais simples do que os computadores gigantes do passado, mas à primeira vista, ainda parece um objeto complexo e, para ser honesto, é. É um labirinto de circuitos que é ao mesmo tempo avassalador e fascinante. Mas quando se trata de tamanhos ou tipos de placas-mãe, a situação é muito mais compreensível.
Enquanto historicamente as placas-mãe vinham em tamanhos diferentes, como as placas Baby ATX da IBM ou as placas NLX da Intel, a grande maioria das placas-mãe de consumo de hoje vem em um dos três tamanhos: ATX, Micro-ATX e Mini-ITX .
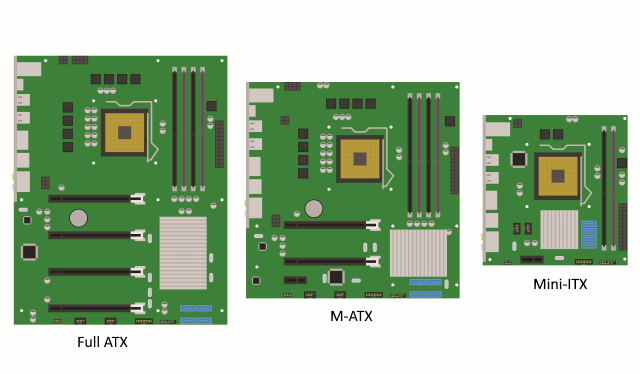
A plataforma ATX é a mais popular de todas e tem sido o padrão da indústria há algum tempo. Ele oferece muita flexibilidade quando se trata de expansão e atualização, o que torna esse fator de forma o preferido para jogadores e outros entusiastas de PC. O Mini-ITX, por outro lado, é o menor do grupo e geralmente é usado em compilações compactas de PC.
Finalmente, o formato Micro-ATX divide os dois no meio e oferece alguma flexibilidade quando se trata de expansão PCI-e e RAM, mantendo o tamanho geral menor do que a placa-mãe full-ATX. Além disso, também é possível encontrar placas-mãe E-ATX, que são maiores que full-ATX, mas são usadas principalmente em sistemas de estação de trabalho. Outros fatores de forma ainda existem, como o Mini-STX, mas são tão raros que dificilmente são encontrados em lojas de varejo.
Portas e conexões da placa-mãe
Ao longo dos anos, o número de portas diferentes e seus projetos mudaram devido à evolução da tecnologia. Portas mais antigas e desatualizadas, como a porta serial, deram lugar ao USB e até mesmo padrões relativamente mais novos, como SATA, estão sendo substituídos por tecnologias mais recentes, como M.2. Na face em constante evolução da tecnologia informática, tudo é transitório. Mas isso não significa que seja inútil conhecer os portos de hoje.
Essas portas formam os fundamentos do computador desktop, e listamos (e explicamos) algumas das conexões mais importantes que você pode encontrar em sua placa-mãe. Para facilitar o entendimento, pode-se separar as portas da placa-mãe em três categorias distintas:
Slots/Portas: geralmente são portas elevadas que surgem da placa-mãe e podem acomodar uma variedade de componentes de hardware. Dependendo da idade da sua placa-mãe, os principais slots e portas que você encontrará podem ser – PCIe (Peripheral Component Interconnect), RAM (Random Access Memory), SATA e M.2. Placas-mãe mais antigas também podem ter outras portas, como AGP (portas gráficas aceleradas), que foram quase totalmente substituídas por PCIe em placas-mãe modernas.Soquetes: São aberturas na placa-mãe que permitem aos usuários instalar peças componentes diretamente na placa-mãe. O soquete da CPU é o exemplo mais notável disso.Conexões: as conexões fornecem energia por meio de sua fonte de alimentação para seus componentes. Geralmente, são conexões de pinos, algumas das quais são colocadas em soquetes elevados (por meio de conectores ATX), enquanto outras são vazias, como os pinos Power e Reset.
Soquetes da CPU
Vamos começar esta dissecação com a parte mais importante da placa-mãe, que é o soquete da CPU, também conhecido como slot da CPU. É uma parte da placa-mãe que contém os terminais e peças necessários para manter a CPU no lugar. Como você pode ver na imagem abaixo, esse soquete é fácil de identificar na maioria das placas-mãe, pois possui um design distinto e cobre uma grande área de superfície.
 LGA 1700
LGA 1700 LGA 1151
LGA 1151
Os soquetes de CPU atualmente vêm em duas variantes — LGA (Land Grid Array) e PGA (Pin Grid Array). O que diferencia esses dois é essencialmente a disposição dos pinos de contato. Dependendo do tipo de processador, esses pinos estão no soquete ou na parte inferior do próprio processador. No LGA, por exemplo, você tem placas de contato na parte inferior do processador e no soquete da CPU.
 PGA ( AMD AM4) Soquete
PGA ( AMD AM4) Soquete
No PGA, que é normalmente usado pela AMD, pequenos pinos estão localizados na parte inferior da CPU, que entram diretamente em pequenos orifícios no soquete da CPU. O soquete da CPU PGA está destacado na imagem acima.
Há também várias versões de soquetes dentro dos dois tipos de soquete, e soquetes diferentes afetam o desempenho de saída da CPU. Por exemplo, dentro do tipo de soquete LGA, a Intel oferece muitas variantes com uma variedade de configurações de pinos diferentes. Todas as placas-mãe mais novas geralmente vêm com o tipo de soquete mais recente que permite emparelhar a placa-mãe com CPUs mais recentes e mais potentes.
Por exemplo, como mencionado acima, a placa-mãe ASUS em nosso exemplo vem com um soquete LGA 1700 (o número representa quantos pinos estão neste socket) que funciona com os processadores Intel Core de 12ª geração, permitindo que você use o melhor e mais recente hardware da Intel. Na imagem a seguir, você pode ver de perto o soquete Intel LGA 2011.
 LGA 2011 soquete usado nos processadores HEDT da Intel
LGA 2011 soquete usado nos processadores HEDT da Intel
Em geral, quanto mais capaz for a CPU (em termos de número de núcleos, quantidade de cache, etc.), mais pinos serão encontrados no soquete. Esta foi a principal razão pela qual a linha de processadores Intel HEDT usou o soquete LGA 2011, que tinha quase o dobro do número de pinos em comparação com o soquete LGA 1151 predominante na época. O maior número de pinos, por exemplo, pode permitir que o processador acesse mais energia da fonte de alimentação, pois mais pinos de distribuição de energia podem ser alocados ao processador.
No entanto, um aumento nos pinos não é a única maneira de avaliar um aumento de desempenho. Por exemplo, a AMD permaneceu no mesmo layout de 1331 pinosdesde o Ryzen 1, lançado em 2017, mas teve um aumento notável no desempenho ao longo das gerações.
RSlots AM
A segunda parte importante da placa-mãe sobre a qual falaremos são os slots RAM. Eles geralmente estão localizados ao lado do soquete da CPU. A memória de acesso aleatório (RAM) é essencialmente uma forma de memória muito rápida (pode ser várias vezes mais rápida que o SSD) que armazena dados para que os aplicativos possam ser acessados rapidamente.
RAM é diferente de armazenamento como SSDs ou HDDs como é volátil, o que significa que perde informações quando a energia é desligada ou quando o computador é reiniciado. Programas e aplicativos, desde processadores de texto até jogos, todos requerem RAM para funcionar sem problemas. Os valores aumentam rapidamente, portanto, se o seu PC não tiver RAM suficiente para executar aplicativos abertos, ele sofrerá com velocidades lentas e muitas vezes sofrerá falhas.
 Slots de RAM (Dual canal)
Slots de RAM (Dual canal)
Os slots de memória modernos se parecem com o que mostramos acima (marcados em vermelho) e têm um lado com um clipe que é usado para manter o cartão de memória no lugar. O outro lado é geralmente sulcado para segurar o stick no lugar, mas permite que o memory stick seja pressionado no slot sem a necessidade de ter um segundo clipe como os que costumavam estar em placas-mãe mais antigas (mostrado abaixo).
 Tom duplo para memória Dual-channel em placas-mãe mais antigas
Tom duplo para memória Dual-channel em placas-mãe mais antigas
No exemplo acima, a CPU que se encaixa nesta placa-mãe tem dois controladores de memória. E cada um lida com 2 pentes de memória, portanto, existem 4 soquetes no total. Além disso, você pode ver que os soquetes de memória são coloridos para que você saiba quais são gerenciados por qual controlador. Eles são comumente chamados de canais de memória, então o canal 1 (cor azul) lida com dois desses slots e o canal 2 (cor cinza) lida com os outros dois. O canal mais próximo do soquete da CPU geralmente é o canal 1 e é onde você deve instalar seu primeiro pente de memória.
Conectores de alimentação
Para fornecer a tensão e a corrente necessárias para executar a placa-mãe e os vários dispositivos conectados a ela, a unidade de fonte de alimentação (PSU) do computador possui vários conectores padrão para este propósito. Os 2 conectores de alimentação principais que estão disponíveis em todas as placas-mãe modernas, bem como o Z690 mostrado abaixo, são os conectores 24 pinos e 8 pinos.
O principal é o conector ATX de 24 pinos localizado no lado direito da placa-mãe. Embora o conector tenha 24 pinos, dependendo do computador, eles podem ser executados usando de 20 pinos a 11 pinos em pequenas torres pré-construídas.
 Conectores de alimentação de 24 pinos e 8 pinos
Conectores de alimentação de 24 pinos e 8 pinos
O 8 pinos, por outro lado, alimenta exclusivamente a CPU e geralmente está localizado no canto superior esquerdo da placa-mãe. A conexão de 8 pinos pode ser de 4+4pinos, embora algumas CPUs de ponta tenham até um conector de 8+4 pinos.
 cabo de 24 pinos
cabo de 24 pinos  cabo de 8 pinos
cabo de 8 pinos
PCI-Express Slots
Os soquetes PCIe Express são longos conectores tipo RAM logo abaixo do soquete da CPU. Cada placa-mãe de desktop tem pelo menos um slot PCIe e pode ser usado para adicionar outros componentes do PC ao sistema, como GPUs, placas Wi-Fi ou placas complementares PCIe SSD (unidade de estado sólido). O PCIe é essencialmente um padrão de interface usado para conectar esses componentes de alta velocidade à CPU.

O tipos de slots PCIe disponíveis em seu PC dependerão da placa-mãe que você comprar. Mas as principais configurações físicas em que eles vêm são: x1, x4, x16 e x32. O número após o x indica quantas pistas o slot PCIe possui – quanto maior o número, mais velocidade a conexão pode alcançar. No atual padrão PCIe gen 5 disponível nos processadores Intel mais recentes, a largura de banda pode chegar a 120 GB/s em uma configuração de 16x.
 Tamanhos padronizados de slots PCIe
Tamanhos padronizados de slots PCIe
Cards e slots podem ser misturados e combinados apesar do número de pistas indicado por cada componente, com largura de banda de dados determinada pela parte mais lenta. Por exemplo, se você tiver um slot PCIe x16 na placa-mãe, poderá conectar uma placa PCIe x1. Aqui, sua largura de banda será limitada pela única pista disponível do cartão, que é um bit por ciclo. Da mesma forma, se você colocar uma placa PCIe x8 em um slot x1 ou x4, os dados trafegarão em 1/8 ou metade da largura de banda em comparação com o que teria se inserido no slot x8 padrão.
Então, quais são os casos de uso comuns desses soquetes PCIe? Como já mencionamos, o soquete PCIe é uma plataforma extremamente flexível que pode ser preenchida com várias placas de expansão.
Os casos de uso mais comuns para diferentes slots são os seguintes:
x16 lane=placa gráfica x4 lanes=unidades de estado sólido (SSDs), placas de captura x1 pista=placas de som, adaptadores USB  PCIe x16 em uma placa gráfica
PCIe x16 em uma placa gráfica PCIe x1 em uma placa de armazenamento PCIe
PCIe x1 em uma placa de armazenamento PCIe
Você pode ver a diferença entre os conectores na imagem acima. A placa de vídeo possui o padrão de pista x16 mais longo em comparação com a pequena configuração de 1 pista da placa de armazenamento. Como a placa de armazenamento tem muito menos dados para transferir do que a placa gráfica, ela não precisa de todas essas faixas extras.
SATA e Slots M.2
Diferentes configurações de placa-mãe colocam as portas SATA de maneira diferente, mas você sempre pode notá-lo, devido ao seu plugue exclusivo e rotulagem integrada. A pequena dobra no plugue determina sua orientação. Em nossa placa-mãe de referência aqui, as portas SATA estão localizadas no lado direito da placa-mãe.
As portas SATA foram as principais portas de transferência de dados por anos e foram usadas com todos os tipos de hardware diferentes, de CD-ROMs a portas de expansão e discos rígidos. Eles ainda são muito comuns na maioria das compilações de computadores e, até hoje, formam a espinha dorsal do armazenamento do computador na maioria das placas-mãe.
 portas SATA com seu conector exclusivo
portas SATA com seu conector exclusivo
O padrão que tomou o bastão do padrão de armazenamento da SATA é o slot M.2. Anteriormente conhecido como Next Generation Form Factor, o padrão M.2 conquistou o mundo dos PCs. E apenas em um curto espaço de tempo, tornou-se o padrão de armazenamento dominante em PCs desktop e laptop. A razão pela qual se tornou tão popular é multifacetada. O slot não é apenas pequeno, mas também flexível, pois pode interagir com SATA 3.0 mais antigo (ainda um padrão popular), PCIe 3.0 (o padrão para placas gráficas e de expansão mais recentes) e até USB 3.0. A maioria das novas placas-mãe tem pelo menos um slot M.2, mas algumas de última geração podem ter até 4 slots.

Cabeçalhos de ventoinha da placa-mãe
A seguir vem a placa-mãe cabeçalhos de fãs. Essas conexões são módulos de três ou quatro pinos que geralmente estão presentes logo acima do soquete da CPU. Eles são, sem surpresa, usados para alimentar os ventiladores dentro do seu computador, embora você possa usá-los para alimentar outros componentes, como bombas de água e luzes RGB. Pode-se essencialmente pensar neles como miniconectores de alimentação de 12V projetados originalmente para ventiladores, só que agora eles têm uma variedade de usos.
 Cabeçalho do ventilador da CPU
Cabeçalho do ventilador da CPU
Na figura acima, podemos ver que o cabeçalho do ventilador da CPU está presente na seção superior direita do soquete da CPU. Ele é rotulado como CPU_FAN e CPU_OPT. Existem outros conectores de ventoinha espalhados pela placa-mãe e geralmente são rotulados como SYS_FAN.
Agora, o único recurso de distinção real entre o conector do ventilador da CPU e outros conectores do ventilador é que o ventilador da CPU possui um failsafe embutido para proteger sua CPU contra danos, se não houver ventilador conectado ao conector do ventilador da CPU, o computador não inicializará. Para ventoinhas de gabinete, você deve usar o cabeçalho SYS_FAN , pois eles estão localizados em toda a placa-mãe, facilitando o gerenciamento de cabos dependendo de onde sua ventoinha está localizada.
 Ventilador do chassi headers
Ventilador do chassi headers
Nota: CPU_OPT significa CPU Optional. Este cabeçalho destina-se a alimentar a ventoinha da CPU secundária, embora as pessoas muitas vezes o usem para alimentar sistemas de refrigeração líquida ou AIO também.
Outra coisa que você deve ter em mente em relação aos conectores de ventoinhas é que há uma diferença entre os conectores de 3 e 4 pinos. Os conectores de ventoinha de 4 pinos suportam modulação de largura de pulso, que funciona como um interruptor, ligando e desligando enquanto controla o nível de energia entregue ao ventilador ou bomba. Isso permite que as ventoinhas com conectores de 4 pinos obtenham controle de velocidade contínuo, o que é difícil de conseguir em ventoinhas de 3 pinos (DC).
VRM e MOSFET
A próxima parte da placa-mãe que veremos não é uma conexão ou uma porta, mas sim uma parte importante da placa-mãe que possibilita seu funcionamento – VRMs. Agora, VRM é um termo que é muito discutido na comunidade de overclocking e, se você gosta disso, pode ter se deparado com ele.
Então, o que é um VRM? O termo significa Módulo regulador de tensão e descreve um canal eletrônico que regula e modifica a tensão principal que recebe da fonte de alimentação. Em fontes de alimentação e placas-mãe de geração atual, significa pegar uma corrente de 12V e convertê-la em 1V para a GPU ou 1,4V para a CPU. O processo de conversão é complicado, mas o princípio em que se baseiam os circuitos de regulação de tensão é a capacidade de reduzir a tensão média de saída do circuito desligando e ligando a tensão de entrada.
Isso significa que, se você tiver uma saída de 12 V e ligá-la e desligá-la em partes iguais, a tensão média será de 6 V. Essa troca rápida de tensão é feita por um efeito de campo de semicondutor de óxido metálico transistor (ou MOSFET).
 Módulos VRM
Módulos VRM
Como nossa placa-mãe de referência não possui módulos VRM visíveis, usamos uma imagem diferente para mostrar o mesmo. Aqui, você pode ver claramente os transistores MOSFET e os capacitores que são usados para converter a tensão. Como eles lidam com grande quantidade de corrente, eles tendem a ficar quentes, e esta é a principal razão pela qual eles geralmente são acompanhados por uma enorme quantidade de dissipadores de calor.
Portas traseiras de E/S da placa-mãe
Agora, veremos o painel principal de E/S da placa-mãe, que quase sempre está localizado na parte traseira. Esta é a área onde você conectará a maioria de seus periféricos, incluindo teclado, mouse, monitores, etc. A disposição e o número de portas podem variar dependendo do modelo da sua placa-mãe, mas como estamos usando uma placa-mãe de última geração para referência, ele deve cobrir a maioria das portas atualmente presentes na última geração de placas-mãe.
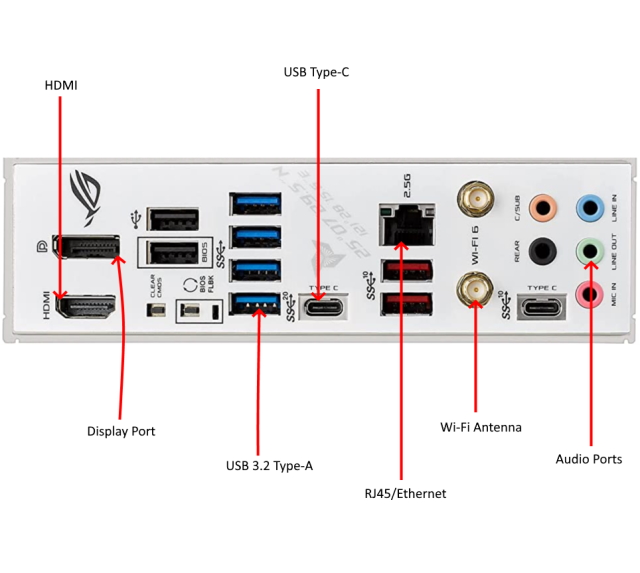
O primeiro conjunto de portas na E/S traseira que veremos são as portas USB, que vêm em várias cores e pelo menos duas formas. Observe as portas USB-A retangulares padrão; versões diferentes são indicadas pela cor da porta, mas as portas USB e a maioria dos dispositivos são compatíveis com versões anteriores.
A porta USB tipo C – uma porta oval localizada à direita das portas USB azuis – é outro tipo de USB disponível na maioria das placas-mãe modernas. Embora as portas USB-C sejam mais recentes, elas funcionam de forma idêntica às suas irmãs mais comuns, mas são capazes de transferir dados em velocidades maiores e também são capazes de transmitir níveis mais altos de energia.
HDMI/Display Port
Olhando para a esquerda do painel, temos as portas de vídeo. Na foto, estão duas das conexões de vídeo mais modernas, HDMI abaixo com Display Port ou DP acima. Enquanto a maioria das placas-mãe vem com portas de vídeo, muitas CPUs de última geração não vêm mais com gráficos integrados (AMD, por exemplo), contando com uma placa de vídeo dedicada e suas portas de exibição para alimentar os monitores.
Porta Ethernet RJ45
A seguir, vemos a porta Ethernet. É aqui que o cabo de rede se conecta ao seu computador. Praticamente todas as placas-mãe terão uma dessas portas Ethernet RJ45, já que os desktops normalmente dependem de uma conexão com fio à Internet. A Ethernet ainda oferece as melhores velocidades de rede e estabilidade de conexão.
O padrão da indústria atual para uma conexão ethernet decente é uma porta Gigabit, mas algumas placas-mãe de ponta também podem vir com uma porta Ethernet de 2,5 Gigabit ou Ethernet de 10 Gigabit no ultra high-end.
Conectividade sem fio
Ao lado da porta RJ45, temos as antenas Wi-Fi e Bluetooth. Eles dão ao seu computador a capacidade de se conectar a uma rede sem fio sem precisar instalar nenhum hardware adicional, como uma placa PCIe Wi-Fi. Agora, o Wi-Fi nas placas-mãe pode ser caro, e essa é a razão pela qual muitas placas-mãe de baixo custo não possuem esse recurso.
Portas de áudio
Para nosso último item no painel traseiro, vemos as portas de áudio. A placa de referência que estamos usando tem vários conectores, mas na maioria das vezes, tudo depende da configuração do seu som. Quase todas as placas-mãe que encontramos no mercado hoje usam o mesmo esquema de cores padrão para portas de áudio. A cor verde é geralmente usada para saída de áudio (alto-falantes/fones de ouvido) e vermelha ou rosa é para entrada de áudio (microfones). Há também portas (pêssego e preto) para hardware adicional, como subwoofers ou alto-falantes extras.
Portas frontais de E/S da placa-mãe
Os últimos conectores que veremos são os usados para controlar a operação básica da placa-mãe e conectar dispositivos ou extensões adicionais. Eles são chamados de Conectores do Painel Frontal e geralmente são um bloco de conectores em uma placa-mãe que controla a ativação, a reinicialização da energia e os indicadores de luz LED do gabinete do seu PC.
Esses conectores, em sua maioria, estão localizados na parte inferior direita da placa-mãe. Os cabos que se conectam a esses pinos geralmente são incluídos no gabinete do PC.
 Portas de E/S do painel frontal
Portas de E/S do painel frontal
Existem cinco conexões primárias que quase todos os conectores do painel frontal possuem:
Pinos do interruptor de alimentação (abreviados como PWR ou simplesmente PW) são 2 pinos que conectam ao cabo do botão liga/desliga que vem do gabinete do PC.Os pinos do interruptor de reinicialização são 2 pinos que se conectam ao botão de reinicialização no gabinete do PC.Os pinos do LED de alimentação são 3 pinos que conectam à luz do LED no gabinete do PC que indica se o PC está ligado, desligado ou em modo de suspensão.Os pinos de LED do disco rígido são 2 pinos que indicam a atividade do disco rígido piscando repetidamente.Pinos de alto-falante são 4 pinos para o alto-falante com código de bipe. Muitos gabinetes de PC vêm com um alto-falante com código de bipe.
Portas da placa-mãe desatualizadas
Como discutimos anteriormente, a placa-mãe está sempre evoluindo, ganhando novos padrões e conexões. Ao longo dos anos, alguns dos portos mais amados seguiram o caminho do Dodo e foram substituídos por padrões mais novos e mais rápidos. Mas, ao mesmo tempo, eles não foram esquecidos. Para muitos na comunidade de PCs, essas portas vivem em seus corações e, se você tiver sorte, ainda poderá encontrar essas portas em hardware mais recente.
Porta PS/2
Uma das portas mais queridas e que teve um grande declínio em popularidade e viabilidade é a porta PS/2. Já foi substituído pelo USB há vários anos, mas por algum motivo, se recusa a morrer. Algumas das placas-mãe para jogos mais avançadas, como a Asus PRIME Z690-P, ainda vêm com duas portas PS/2.

Então, por que a porta PS/2 é tão reverenciada? A resposta está no conceito de taxa de sondagem, ou o número de vezes que um periférico é atualizado (taxa de sondagem) pelo computador para ver se está ocioso, em movimento ou fazendo alguma coisa. Por USB, a taxa básica de polling pode variar de 250 Hz a 1000 Hz.
Os periféricos PS/2, por outro lado, não possuem limite de polling, pois são capazes de enviar um sinal ininterrupto para a CPU sempre que estão fazendo algo. Se você mover o mouse ou clicar em algo, o mouse se comunicará diretamente com a CPU para registrar a ação, em vez de esperar que o computador perceba. Isso significa que, na maioria dos casos, há menos latência do que com um periférico USB semelhante, porque não está pesquisando, mas interagindo ativamente com seu computador.
 Porta PS/2 Unificada
Porta PS/2 Unificada
Também têm outras vantagens. No caso de teclados, o PS/2 abre a possibilidade de um verdadeiro rollover de N-key, o que significa que você pode pressionar quantas teclas quiser e todas serão registradas. Se você reiniciar em seu BIOS, há uma chance de seus periféricos USB não serem reconhecidos, enquanto você não terá esse problema com periféricos PS/2, pois todos são universalmente compatíveis.
Porta serial
h4>
Outra das portas que morreu ao longo dos anos é a porta serial, que era uma porta assíncrona na placa-mãe que costumava conectar muitos dispositivos seriais da época (anos 80 e 90). Assim como a porta PS/2, as portas seriais foram amplamente substituídas por USB nos dias de hoje.
These days serial ports are usually identified on most compatible motherboards as the COM (communications) port. For example, a mouse might connect to COM1 and a modem to COM2. The picture below shows the serial connector on a modern motherboard.
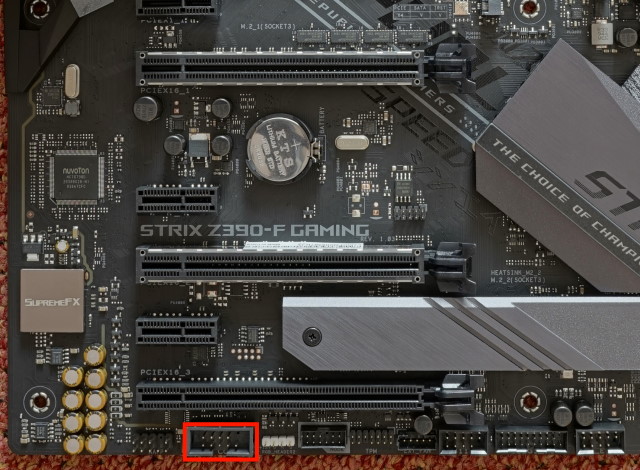 Serial port labelled as “COM”
Serial port labelled as “COM”
Some uses of the serial port in the past are as under:
Mouse: One of the most commonly used devices that you can connect with the serial port was the mouse. It was particularly popular with computers that had no PS/2 or USB port.Modem: Another frequently used device for serial ports was the modem. The port provided an easy upgrade for people who wanted to add an external modem to their setup without upgrading their hardware.Network: The serial port was essentially a way to transmit data. Thus, one of its original strength was that it allowed two computers to connect together and allow files to be transferred between the two.Printer: Today, USB and other proprietary connections are used by printing companies for data transfer. However, Serial ports were frequently used in older printers and plotters.
What are Chipsets in Motherboards?
If you come across motherboards from a decade ago and observe its layout, you would spot two additional chips next to the CPU. Together, these chips were called a motherboard’s chipset, and individually were referred to as the Northbridge (NB) and the Southbridge (SB) chips. They were responsible for handling everything from system memory (Northbridge), graphics card, and storage instructions in old motherboards. They essentially acted as the computer’s minor brain.
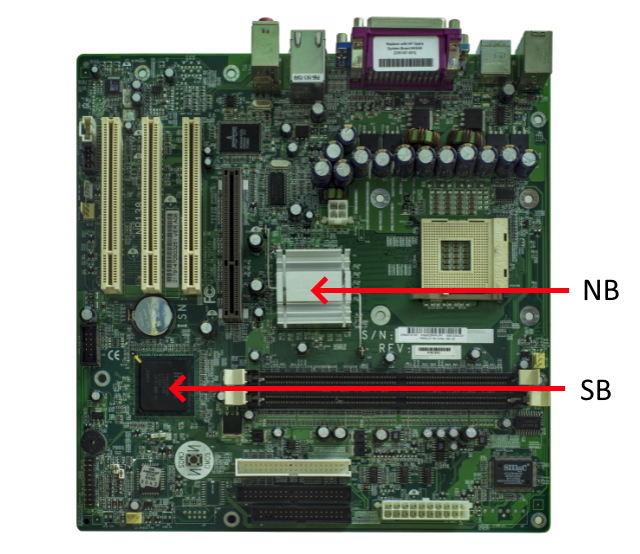 An old-school motherboard with a dedicated northbridge chip
An old-school motherboard with a dedicated northbridge chip
The above image is of an old Intel motherboard, which clearly shows the NB/SB chips – one is hidden under an aluminum heatsink, but the one further from the CPU is not. The one which is closest to the CPU is the Northbridge, while the one further away is the Southbridge. This configuration with a separate northbridge and southbridge was so successful that it remained an industry standard for years.
But as processor design started to integrate more functions onto fewer components, the memory controller (northbridge), which handled transmissions between the processor and memory was moved onto the processor die by AMD and Intel starting from 2010. The companies argued that having the memory controller integrated into the CPU die not only saved space on the motherboard but was also one of the best ways to reduce latency from the CPU to memory.
The Southbridge chipset, though, has remained a separate entity and is likely to be so for the foreseeable future. Also, both the major CPU manufacturers – AMD and Intel – have stopped calling it the southbridge and instead just refer to it as the chipset. Intel has gone further in the recent years and named it the PCH, or platform controller hub. AMD, on the other hand, has named it the Fusion controller.
Chipsets and Features
So what does a chipset do in modern motherboards? This chip is essentially an advanced controller, one which handles multiple types of connections like USB, SATA, or PCIe. The chipset acts as a secondary brain for your computer and has been delegated the work to make sure high-speed components like drives and USB devices can efficient communicate with the CPU.
The quality of the chipset, thus, determines how many high-speed components or USB devices your motherboard can support. Moreover, the chipset model also decide how much a motherboard costs. As with most hardware, newer means better and typically more expensive, and chipsets are no different.
So which chipset should I buy? Now, this is where things get complicated, as comparing motherboard specs and motherboard chipsets can feel difficult. Again, like most things in tech, chipsets (and motherboards) carry cryptic names featuring just letters and numbers. If you’re not familiar with chipset naming schemes, the nomenclature is unlikely to make sense.
In both AMD and Intel’s case, keep in mind the single letter followed by a few numbers, as they use a similar naming style. However, they do not use the same letters and the performance categories do differ. In Intel’s case, most modern chipsets use the letter H,B,Q,Z and W, such as the Intel H610 or Z690. The Z line of motherboards are usually the high-performance ones, while the H line is the budget option. AMD, on the other hand, use A,B and X with motherboard models such as X570 or B550.
Below we have a comparison between the high-end Z690 chipset and the entry-level H610, which are both Intel 12th-Gen chipsets. The idea of this comparative analysis is to showcase the huge feature differences that can exist between different motherboards.
There are also some intangible differences between the motherboard chipsets which aren’t apparent on the specs sheet. More expensive motherboards usually have better quality components. This is fairly evident when we look at the common failure point on inexpensive motherboards, which are usually cheap capacitors.
Furthermore, expensive motherboards often have more layers in the actual PCB, which makes them more resistant to heat and stress. This makes more expensive motherboards a better choice if you intend to put high performance components that get hot or are power hungry.
Frequently Asked Questions (FAQ)
Which motherboard should I get?
If you’re in the market for a new PC, one of the most important decisions you’ll make is to choose on which motherboard to buy. And since motherboard prices and specifications vary tremendously, making the right decision can be a bit tricky. So while, a full buyer’s guide is out of the confines of this article, there some things which you can keep in your mind while purchasing.
The two most important factors, which you should keep in mind are the features and the form-factor you want for you build. For example, if you want Thunderbolt support in your next PC build, you will probably have to go with an Intel motherboard. Few select AMD motherboards support the technology but it’s mostly found on Intel boards, as Intel helped create it. Need the best multicore performance? You will want AMD here. Threadripper or Ryzen 5000 chips have a significant core count advantage over existing Intel HEDT choices and so on.
This further applies to the question of which chipset to buy? Depending on your use case, you should figure out what are the features you really need. Need lots of USB or audio connections for your audio setup? Buy a chipset like the Z690 that has more USB slots. How about HDMI integrated into the motherboard? Look for a motherboard model that supports this feature. We recommend that if you’re buying a motherboard, do have a look at its spec sheets, as it might just help in making your decision a lot easier.
Will my new Motherboard support the newest Intel/AMD CPUs?
With new processors coming in every year, knowing which motherboard will support the newest Intel or AMD chips can be difficult. This why we have listed all the latest processors and chipsets that are currently popular in the PC marketplace. For a detailed breakdown of all Intel chips and supported processors, you can have a look here.
Starting off with Intel, here are all the Intel 12th Gen chips that will slot into the LGA 1700 socket:
However, if you’re looking to upgrade your chip in an older Intel socket, remember that unlike the LGA 1700, which is only compatible with the new 12th-Gen chips, older motherboard sockets support anywhere from 2 to 3 generations of chips. This means that if you’re on a 10th-Gen chip on the LGA 1200 board, there are high chances that you will be able to upgrade to a 11th gen chip relatively easily. To check what motherboard you have, follow our guide linked here.
In the case of AMD, compatibility is much better as even the Ryzen 5000-series chips run on the same AM4 platform. So most chips till the 3000-series will run without a problem on older chipsets. However, for newer 5000-series chips, the list of compatible motherboards have shrunk. But even so, most 300 and 400 series should work with a BIOS update.
Note: Videocardz, an online website, has a compilation of BOIS updates of all supported Ryzen-5000 series motherboard. So if you have a old motherboard and want to know if it’s compatible, have a look here. Also, learn how to enter BIOS/UEFI on Windows 11 using this dedicated guide.
What PC cases are compatible with my Motherboard?
The simple answer to this question is – it depends. There are certain PC cases that can fit all types of standard motherboards, but then there are a few that do not. To understand this better, we should have a look the different PC case sizes. There are essentially four common sizes for PC cases:
Small Form FactorMini TowerMid TowerFull Tower
There are additional sizes such as Ultra Tower and HTPC, but they serve a specialized purpose and are generally not intended for typical commercial home, office, or gaming PC needs.
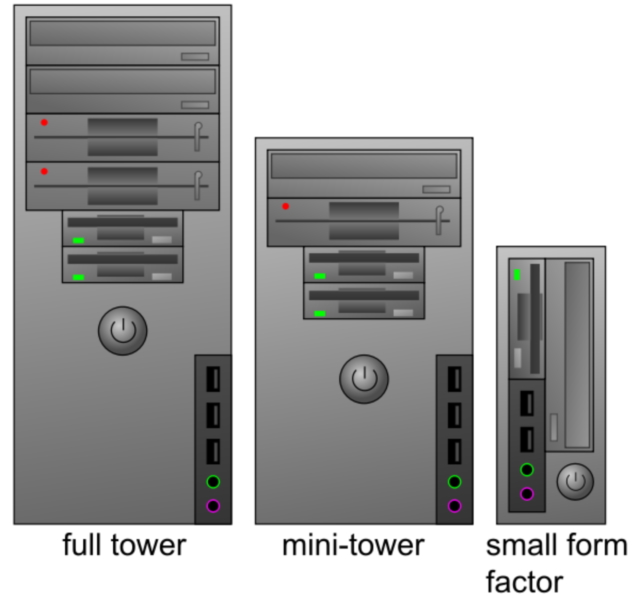
Each of these case sizes have recommended motherboard sizes that they can accommodate. For example, a small form factor PC is the best use case scenario for Mini-ITX motherboards that we discussed earlier. But it does not mean all cases are exclusive to specific motherboard sizes.
A mid-tower PC case, particularly intended for ATX motherboards, can fit the smaller sizes M-ATX and mini-ITX motherboards. So yeah, the recommended case sizes are just a kind of guideline, which tell you the best case scenario for the given motherboard.They are not to be read as gospel. So if you already have a M-ATX board and you want to change you PC case, you should have a range of choices for new case, as you can use either small factor cases or even the larger Mid-tower cases.

Dissecting the Motherboard Structure
And we are done! We have successfully looked at every major component on a modern motherboard in 2022. We know it wasn’t the easiest deconstruction to follow, but as we all know motherboards are big, complex circuit boards that are packed with cutting-edge technology, so the detailed explanations. There is so much history and technology that is etched in every corner of the motherboard. But at the same time, we often forget about them as they sit in our PC case.
We hope that you have come out of this exercise with a bit more knowledge about the motherboard and now have a greater appreciation of its functions. We have also tried to answer some of the most common questions that people have when choosing a new motherboard above. But if you have any more doubts, do let us know in the comment section below.
Leave a comment
Portable computing is not wanton spending anymore, it’s basically a requirement and requires careful deliberation. With the laptop market chock full of companies and laptop models, it’s difficult to filter through the noise. Even more difficult is finding a laptop […]
In a world where we have been looking to eliminate the noise around us, Sony has decided to take the reverse route; provide us with a way to enjoy our music and the ambient sound. For exactly this experience, the […]
The internet is rife with image editing software that promises a boatload of features without charging a penny. However, as a writer who edits images daily, I find myself on these websites only to be annoyed with constant pop-ups, forced […]
