
No Windows 11, você obtém uma ampla variedade de opções de personalização de áudio. Você pode configurar seu dispositivo de áudio para funcionar como quiser, ou então você pode instalar o software equalizador para melhorar sua experiência de jogo e entretenimento de mídia.
Sim, a saída de áudio depende de muitos fatores, como o hardware, driver de software que você está usando e muito mais. Se deixarmos essas duas coisas, você ainda terá muito o que fazer para melhorar sua experiência de jogos e entretenimento de mídia.
Você pode personalizar manualmente as configurações de áudio em seu computador Windows 11 para melhorar a qualidade do som. Portanto, se você está procurando maneiras de melhorar a boa qualidade no Windows 11 PC, está na página certa.
Melhores maneiras de melhorar a qualidade do som no Windows 11
Abaixo, compartilhamos alguns dos melhores métodos para melhorar a qualidade do som no Windows PC. Os métodos serão diretos; basta segui-los como mencionado. Aqui está o que você precisa fazer.
1) Melhorar o áudio nas configurações do Windows 11
Este método habilitará o aprimoramento de áudio no Windows 11 usando o aplicativo Configurações. Aqui estão algumas das etapas simples que você precisa seguir.
1. Primeiro, clique no botão Iniciar do Windows 11 e selecione Configurações.
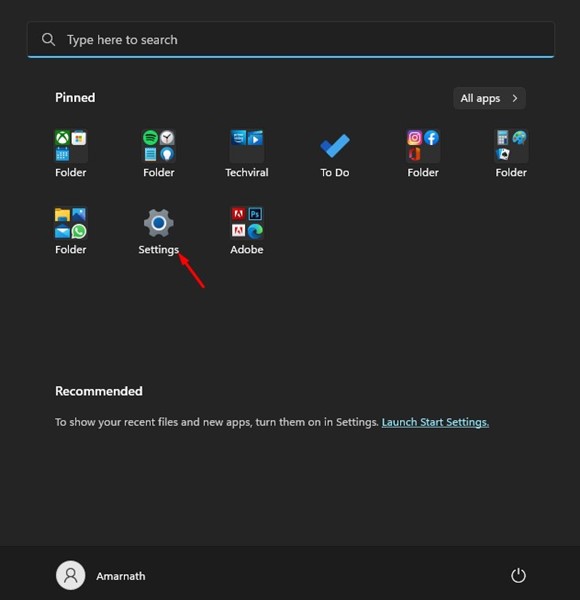
2. No aplicativo Configurações, mude para a guia Sistema.
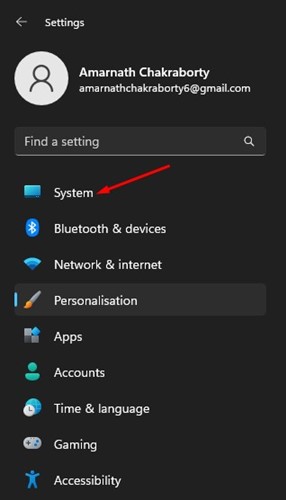
3. No lado direito, selecione Som.
4. Em seguida, em Todos os dispositivos de som, selecione seu dispositivo de saída.

5. Na próxima tela, role para baixo e ative a opção Aprimorar áudio.
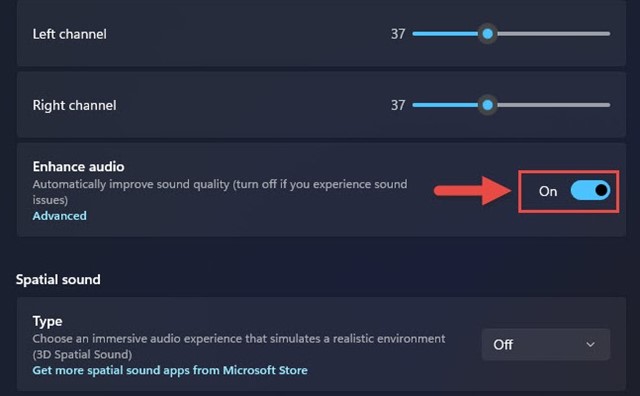
É isso aí! Isso ativará o aprimoramento de áudio para o dispositivo de saída selecionado. Você deve repetir as etapas para todos os dispositivos de saída conectados ao seu PC.
2) Melhorar o áudio do painel de controle
Este método usará o utilitário Painel de controle para melhorar o áudio. Para isso, siga algumas das etapas simples que compartilhamos abaixo.
1. Clique na Pesquisa do Windows 11 e digite Executar. Em seguida, abra o aplicativo RUN na lista de opções.
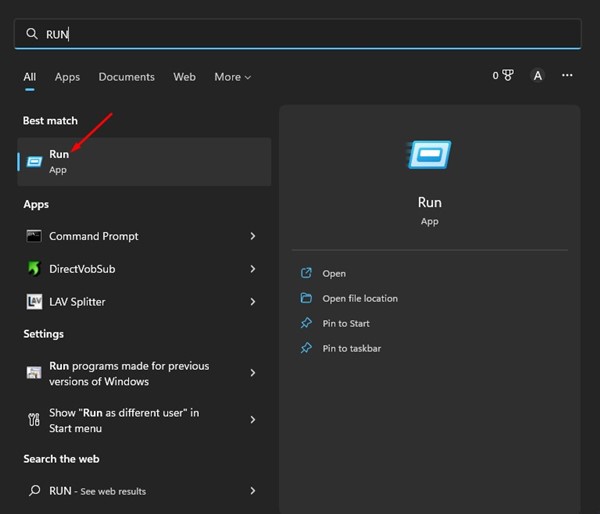
2. Digite e digite o botão Enter na caixa de diálogo RUN.

3. Agora mude para a guia Reprodução e selecione seu dispositivo de saída de áudio. No canto inferior direito, clique em Propriedades.
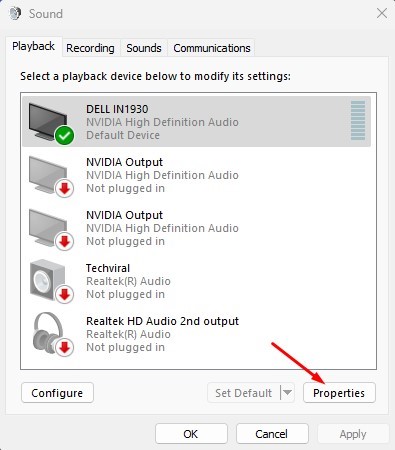
4. Nas propriedades do dispositivo de saída, alterne para a guia Aprimoramentos e ative os aprimoramentos que deseja aplicar. Feito isso, clique no botão Aplicar e depois em Ok.

É isso aí! É assim que você pode habilitar o aprimoramento de áudio no seu PC com Windows 11 para melhorar a qualidade do som.
3) Atualizar os drivers de som
Atualizar os drivers de som pode ser a melhor opção para melhorar a qualidade do som. Você também precisa atualizar os drivers de áudio se estiver enfrentando problemas de distorção de áudio. Veja como atualizar os drivers de som no Windows 11.
1. Primeiro, clique na pesquisa do Windows 11 e digite Gerenciador de dispositivos. Em seguida, abra o aplicativo Gerenciador de dispositivos na lista.

2. Expanda os controladores de som, vídeo e jogos do Gerenciador de dispositivos. Em seguida, clique com o botão direito do mouse no dispositivo de saída de áudio e selecione Atualizar driver.
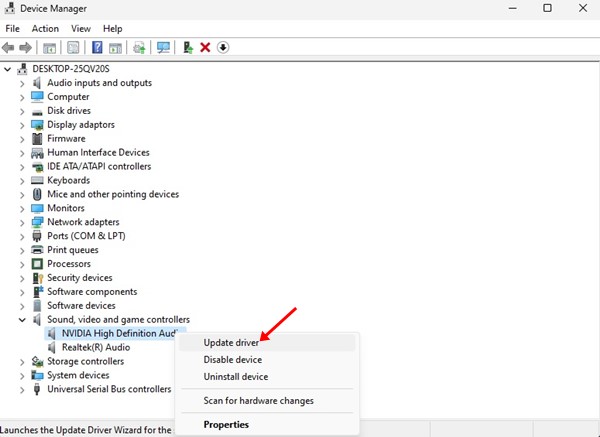
3. Na janela Atualizar drivers, selecione’Pesquisar drivers automaticamente‘
É isso aí! Agora, o Windows 11 procurará automaticamente uma nova versão do driver de áudio e o instalará no seu PC.
4) Ativar o áudio espacial
Áudio espacial é um novo recurso de aprimoramento de áudio introduzido no Windows 10. Ao ativar o Áudio Espacial em seu computador, o áudio parecerá que está tocando ao seu redor em vez de pelos alto-falantes ou fones de ouvido. O recurso também está disponível no sistema operacional Windows 11 mais recente. Veja como habilitar o áudio espacial no Windows 11.
1. Primeiro, clique nas configurações do Windows 11 e selecione Configurações.
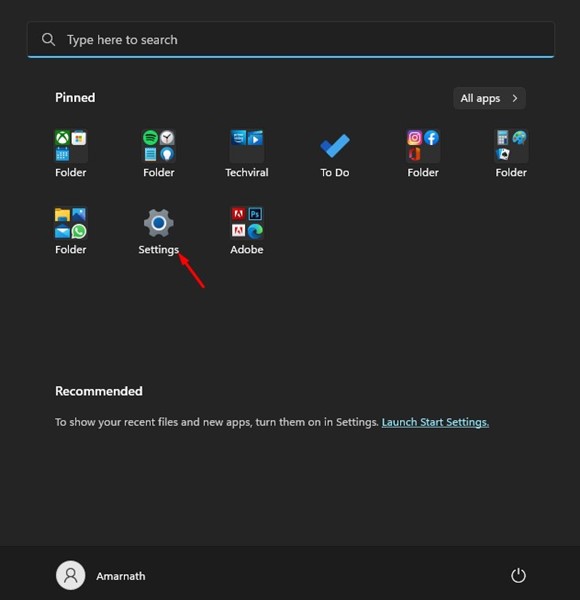
2. No aplicativo Configurações, mude para a guia Sistema no lado esquerdo.
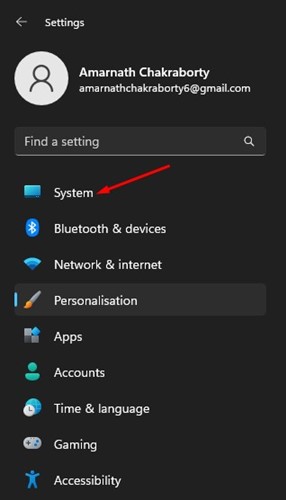
3. No lado direito, role para baixo e clique em Som.
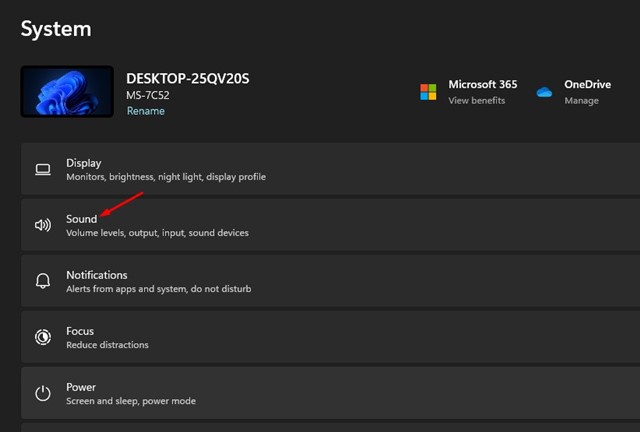
4. Role para baixo até a seção Avançado e clique em Todos os dispositivos de som.
5. Agora clique no dispositivo de saída que você está usando. Nas propriedades do dispositivo de saída, role para baixo até a seção Som espacial.
6. Agora clique na lista suspensa ao lado de Spatial audio e selecione Windows Sonic for Headphones.
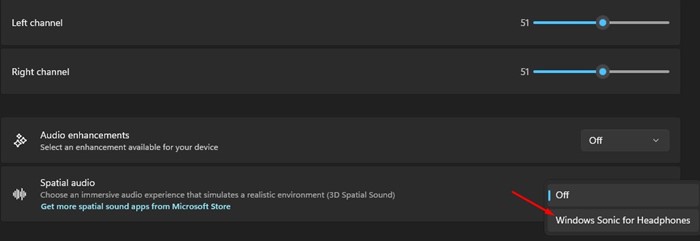
É isso aí! É assim que você pode ativar o áudio espacial no seu computador Windows 11.
Leia também: Como montar imagens ISO no Windows 11
Então, estas são algumas das melhores maneiras de melhorar a qualidade do som no seu PC com Windows 11. Se precisar de mais ajuda para melhorar a qualidade do som do seu PC, informe-nos nos comentários abaixo.
