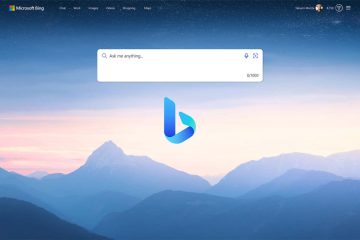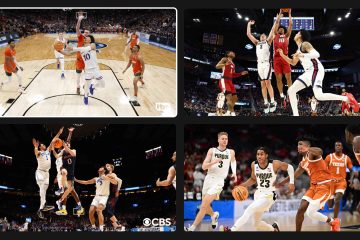Antes de o Bluetooth e outras soluções sem fio estarem tão amplamente disponíveis, a maioria das pessoas transferia arquivos entre o PC Windows e o telefone Android usando um cabo USB.
Há tantas maneiras convenientes de transferir fotos ou arquivos sem fio hoje em dia que usar um cabo USB não faz mais sentido.
Índice
Neste artigo, você aprenderá sobre todos os métodos disponíveis para transferir arquivos do seu PC para o seu telefone Android ou vice-versa sem precisar de um cabo USB. Todas essas soluções funcionam em uma conexão sem fio.

Observação: essas soluções são focadas em PCs com Windows. No entanto, muitos usuários de Mac ou iOS podem usar alguns desses métodos que funcionam para Windows ou Mac.
Transfira arquivos via Bluetooth para seu telefone Android
A maneira mais fácil de fazer uma transferência de arquivos sem fio do seu PC para o seu telefone Android é aproveitar a tecnologia Bluetooth. Você pode emparelhar seu PC com seu Android via Bluetooth e enviar arquivos para essa conexão.
1. Primeiro, verifique se o Bluetooth está ativado no seu Android. Deslize para baixo na tela inicial e verifique se o ícone do Bluetooth está ativado. Como alternativa, abra as Configurações do Android, toque em Conexões, toque em Bluetooth e ative a alternância Bluetooth.
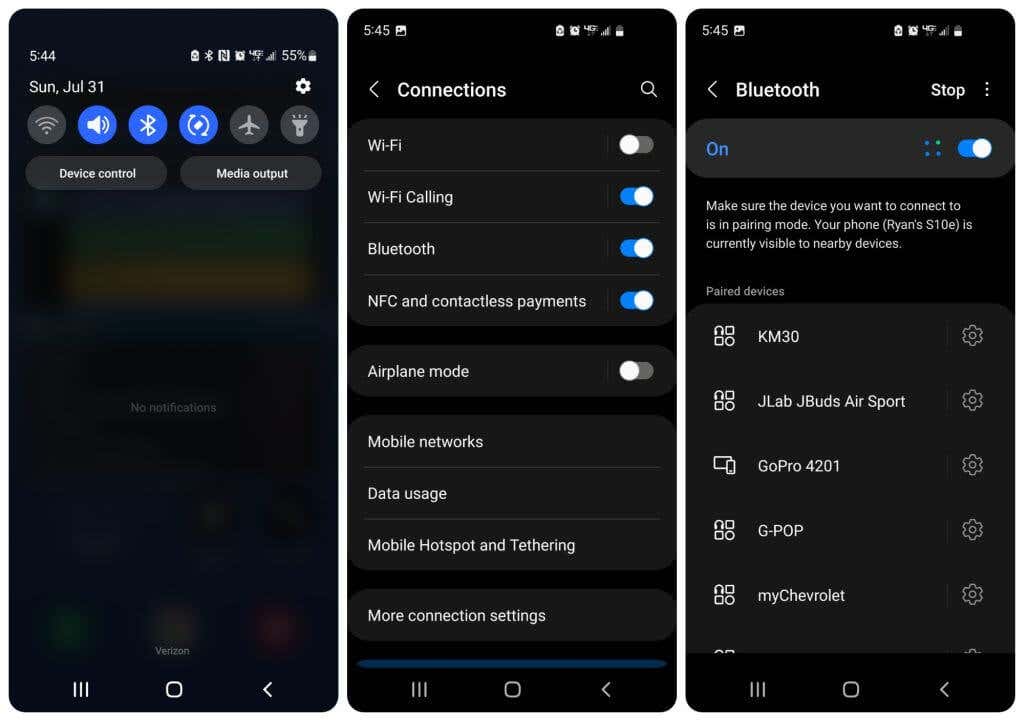
2. No seu PC com Windows, clique com o botão esquerdo no ícone Bluetooth no lado direito da barra de tarefas. Se não aparecer lá, selecione a seta para cima para ver o ícone e clique com o botão esquerdo nele.

3. Selecione Adicionar um dispositivo Bluetooth no menu que aparece.

4. Isso abrirá a janela Dispositivos Bluetooth nas Configurações do Windows. Certifique-se de que a alternância Bluetooth esteja definida como Ligada. Em seguida, selecione Adicionar dispositivo.
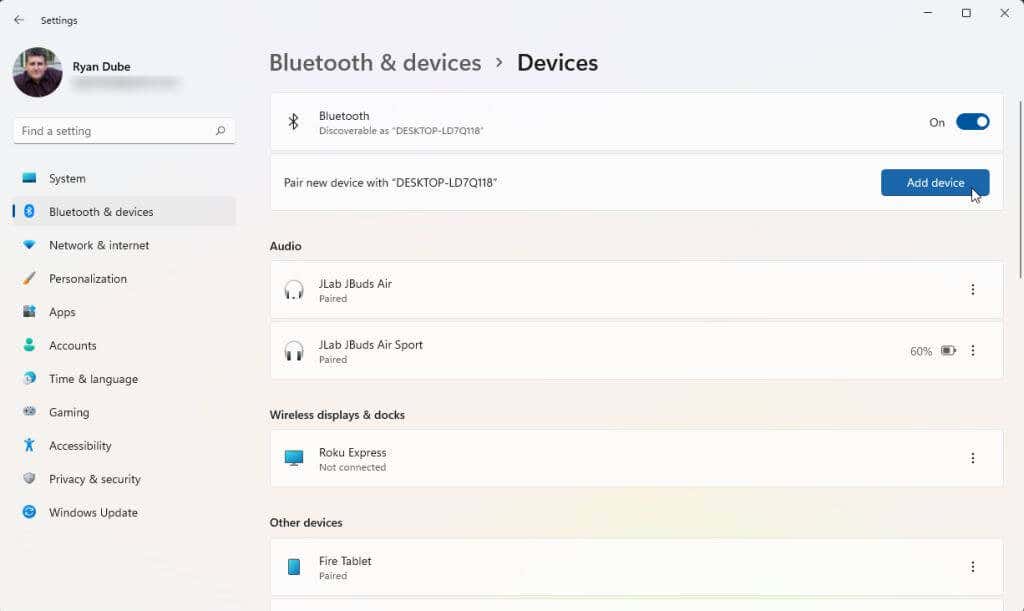
5. Na janela “Adicionar um dispositivo” que se abre, selecione Bluetooth como o tipo de dispositivo que deseja emparelhar com o seu PC.
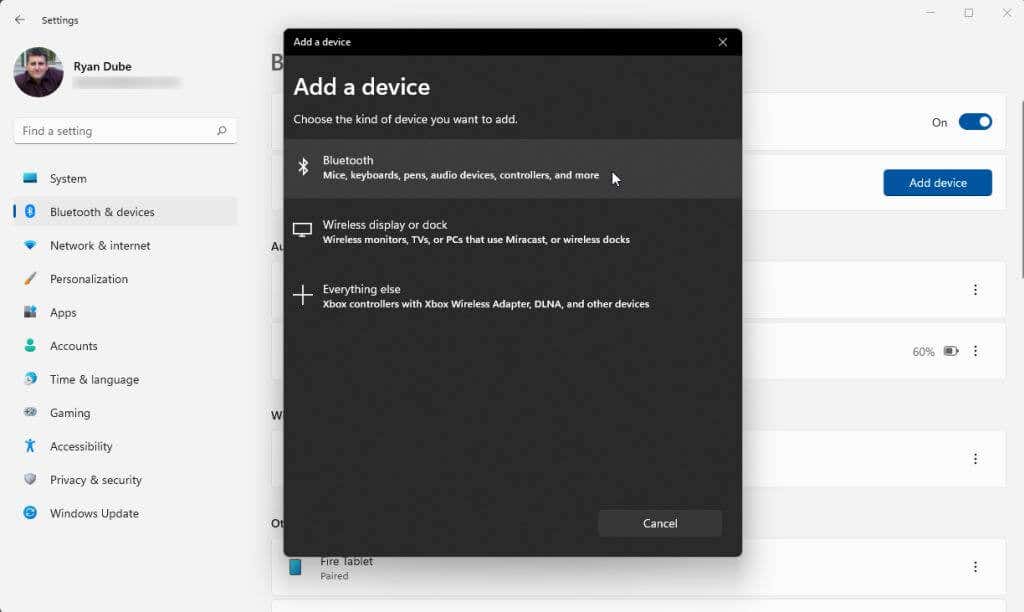
6. Seu computador procurará todos os dispositivos Bluetooth próximos. Se você ativou o Bluetooth no seu Android, verá seu telefone Android aparecer na lista. Clique com o botão esquerdo no telefone Android na lista.
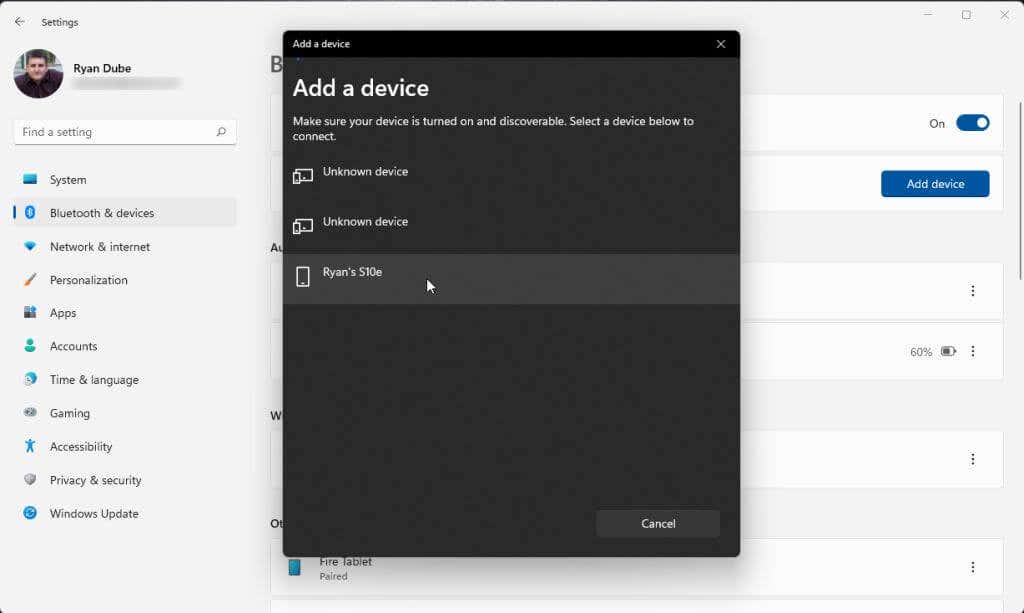
7. Isso iniciará o processo de emparelhamento Bluetooth a partir do seu PC.
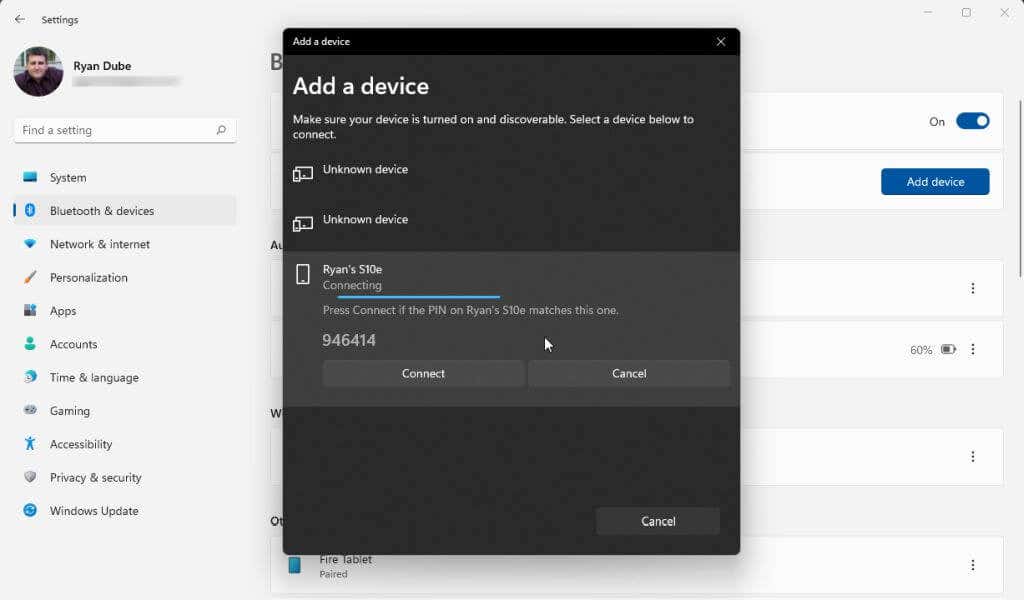
8. No seu telefone Android, toque em Emparelhar nas opções fornecidas.
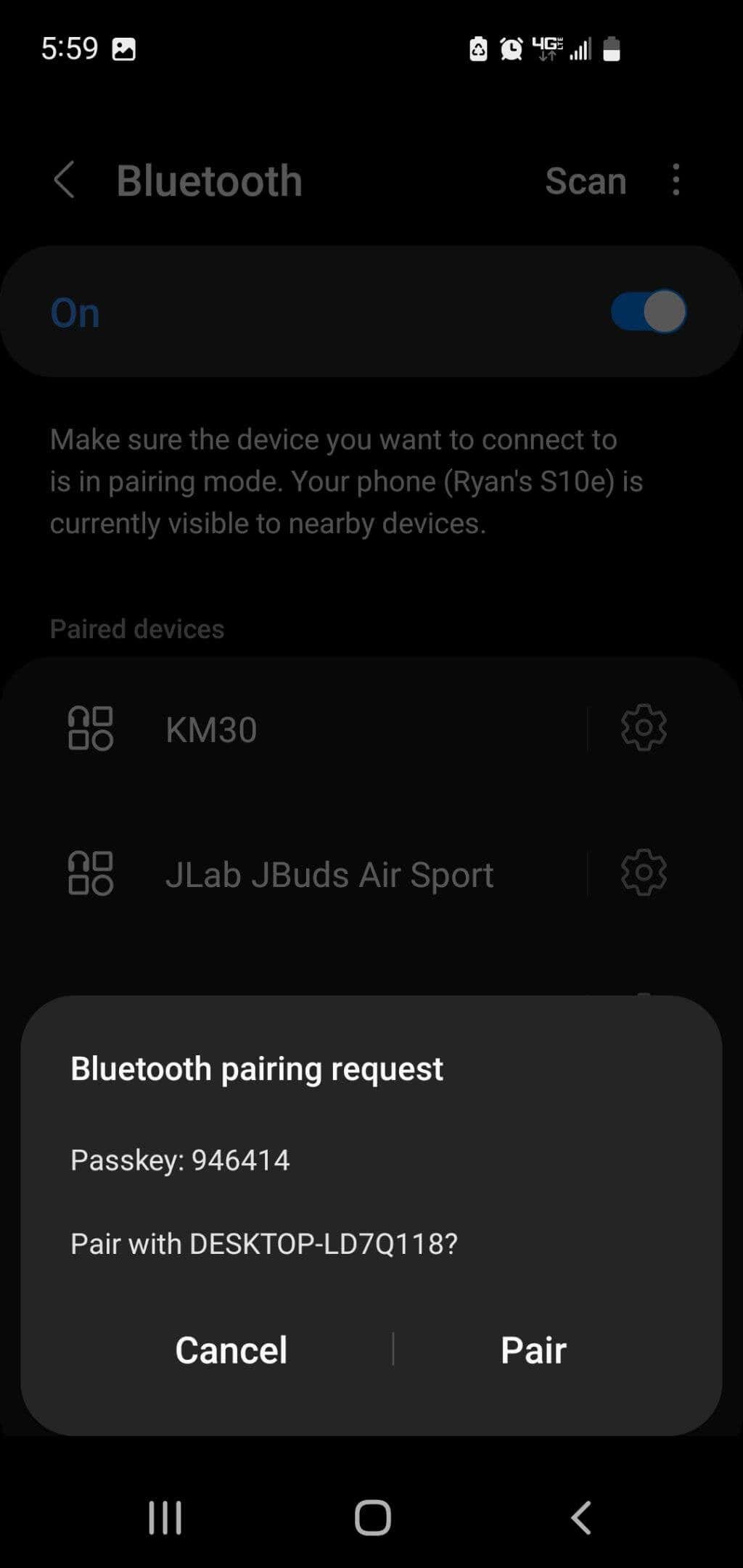
9. De volta ao seu PC, clique com o botão direito do mouse no ícone do Bluetooth na barra de tarefas e selecione Enviar um arquivo no menu pop-up.

10. Selecione seu dispositivo Android na lista pop-up de dispositivos Bluetooth conectados e selecione Avançar.

11. Na próxima janela, selecione Procurar, navegue até o arquivo que deseja transferir para o seu telefone Android e selecione Avançar.

12. Você verá uma solicitação no seu telefone Android para aprovar a transferência de arquivos do Android. Toque em Aceitar.
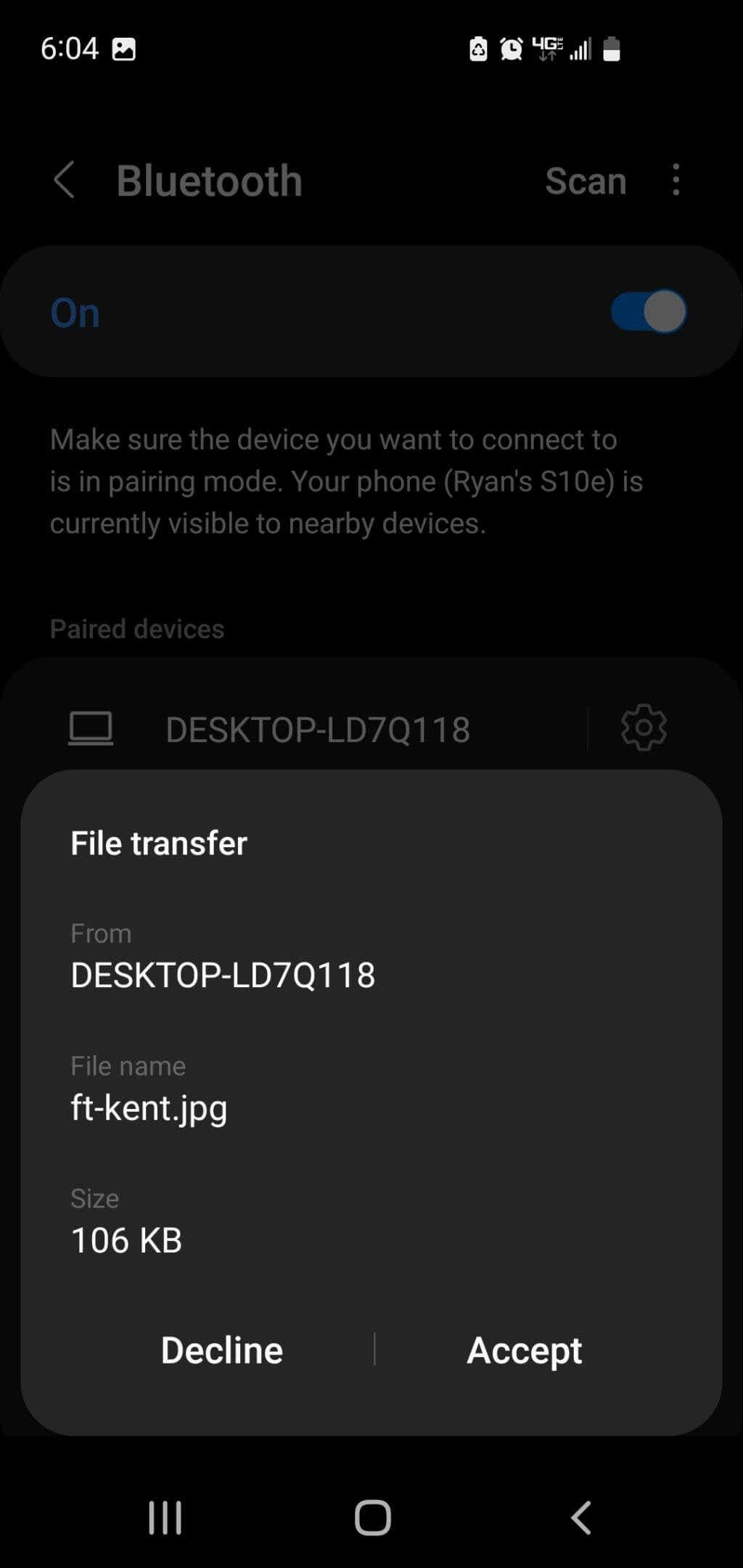
13. Você finalmente verá a transferência de arquivos continuar e concluir a partir do seu PC.
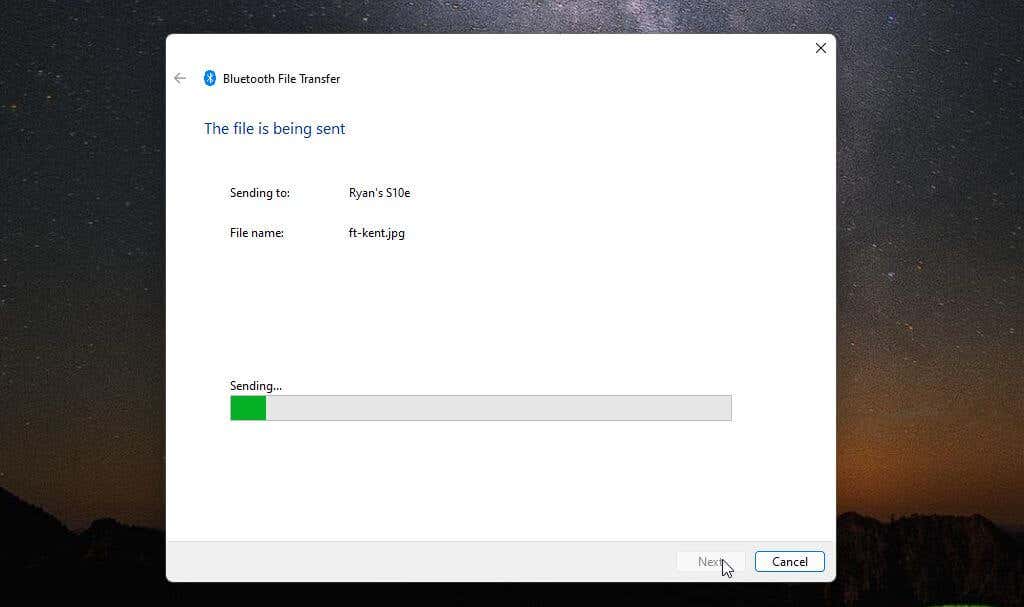
Isso é tudo para transferir arquivos do seu PC para o Android usando Bluetooth. Você só precisa emparelhar seu PC e telefone uma vez. Depois disso, você pode transferir quantos arquivos quiser usando o processo acima.
Transfira arquivos via Wi-Fi para seu telefone Android
Se você estiver executando a versão mais recente do Windows, já tem uma ferramenta chamada Phone Link que permite conectar-se diretamente ao seu telefone através da sua rede Wi-Fi. Isso permite que você realize transferências de arquivos Wi-Fi.
Se você ainda não instalou o Phone Link em seu PC com Windows, visite Microsoft Store para baixá-lo e instalá-lo.
1. Depois de entrar em sua conta da Microsoft, você verá uma solicitação para visitar www.aka.ms/yourpc do seu telefone.

2. No seu PC, selecione Emparelhar manualmente. Você verá um PIN que precisa inserir no seu telefone depois de visitar o link.
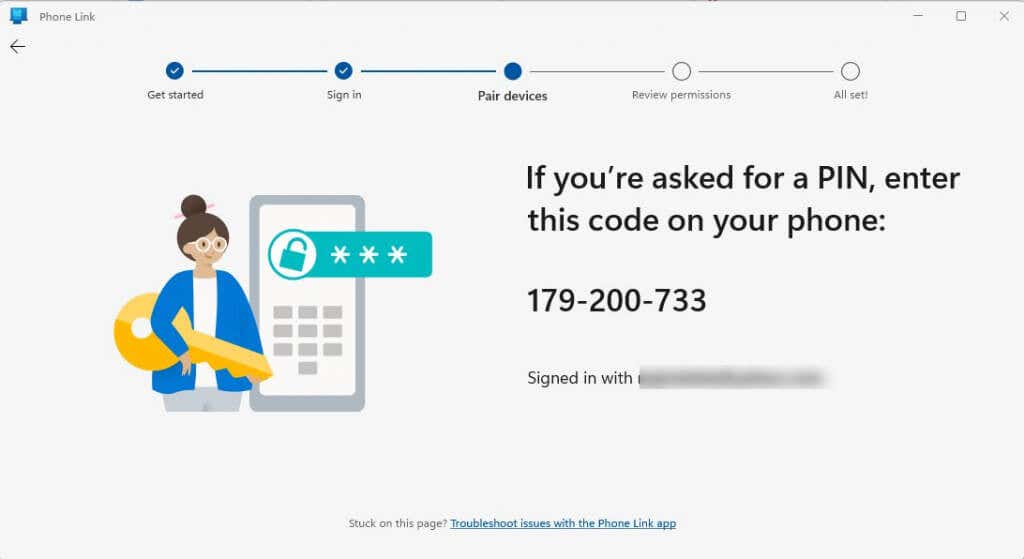
3. No seu telefone Android, visite o link e siga as etapas para vincular seu telefone ao seu PC. Quando solicitado, insira o código fornecido pelo aplicativo para PC. Selecione Continuar e verifique se você ainda está no aplicativo Phone Link em seu PC (a tela mudará quando você inserir o PIN em seu telefone e toque em Continuar novamente.
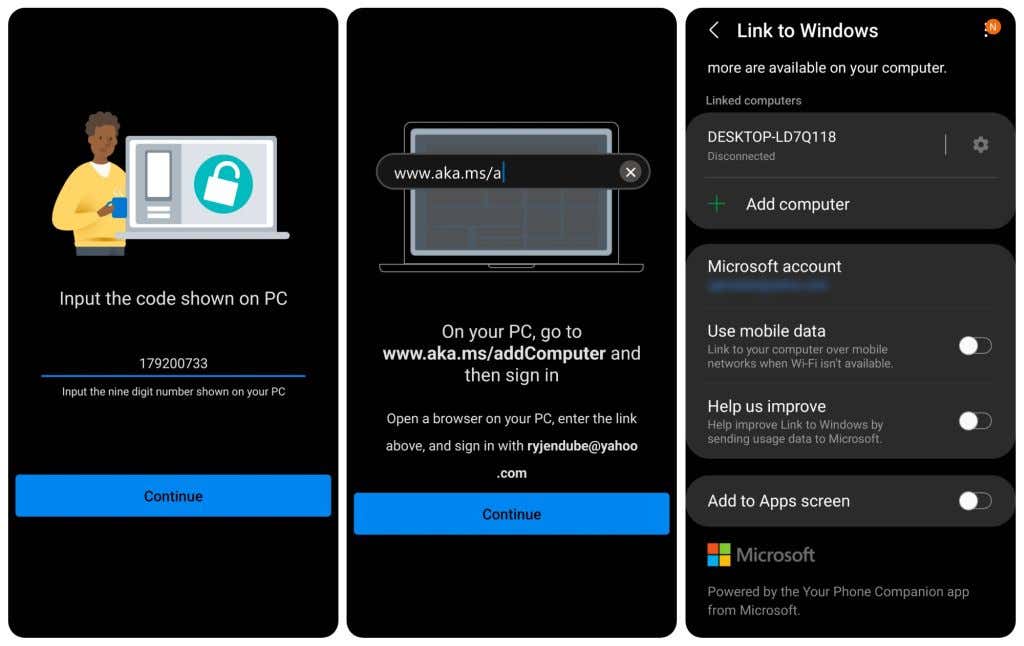
4. De volta ao aplicativo PC Phone Link, selecione o ícone de engrenagem Configurações, selecione Recursos no menu à esquerda e verifique se a opção Copiar e colar entre dispositivos está ativada.
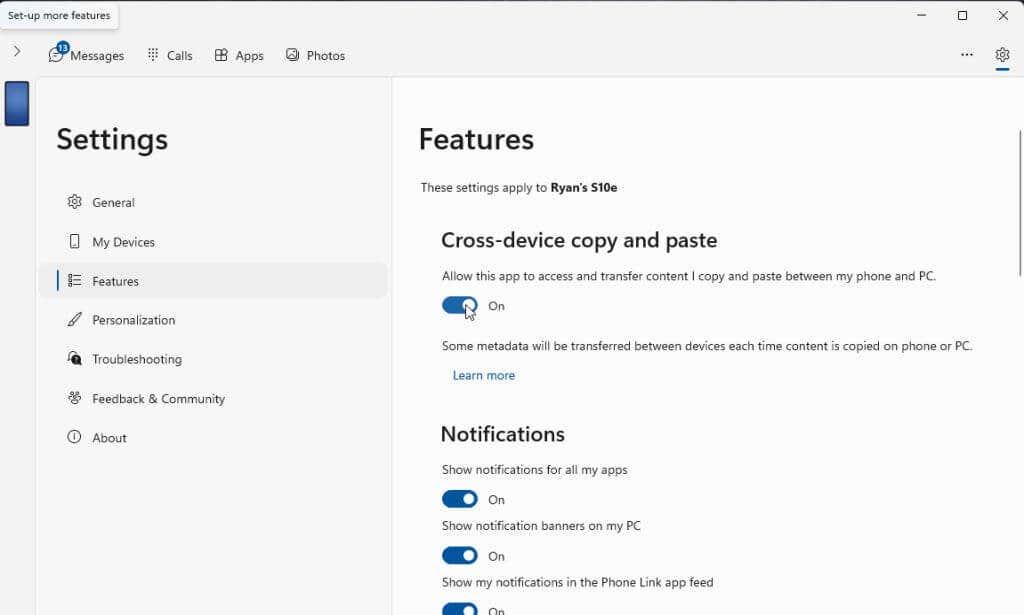
Isso permite que você arraste arquivos do Explorador de Arquivos do PC para o Telefone. Veja como isso funciona nas etapas abaixo.
5. No Windows Aplicativo Phone Link, selecione o ícone do telefone no canto superior esquerdo da janela. Isso exibirá a tela do seu telefone na área de trabalho do computador.
6. Agora você pode arrastar qualquer arquivo do seu computador, usando o Explorador de Arquivos, para a nova janela que apareceu na área de trabalho exibindo a tela do seu telefone.
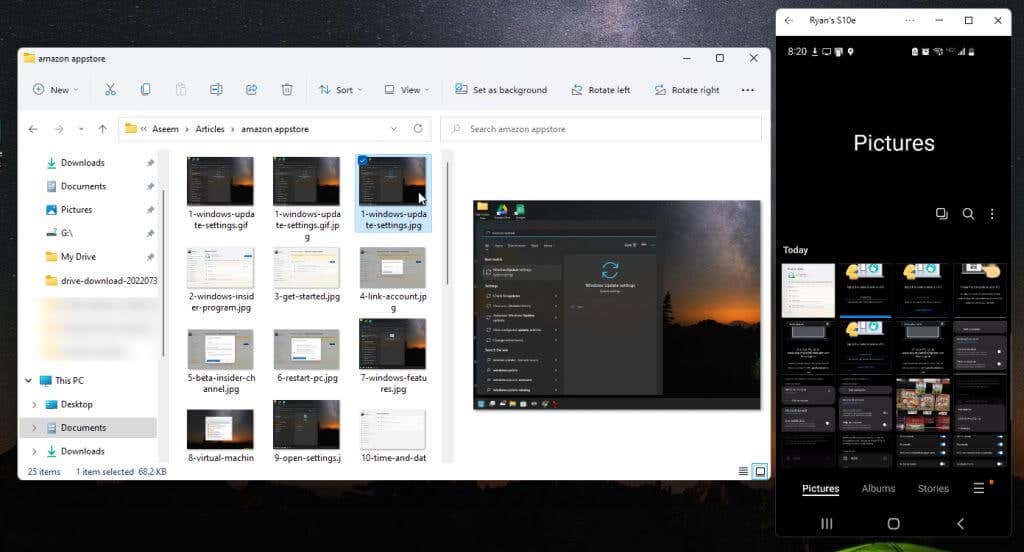
7. Cada arquivo que você soltar na tela do seu telefone será transferido automaticamente para o seu telefone.
Use software de terceiros para transferir arquivos
Outra opção comum para mover arquivos do seu PC para o seu telefone Android sem fio é usar aplicativos de terceiros no Windows. Um dos aplicativos mais populares para fazer isso é o Droid Transfer. Para que isso funcione corretamente, você também precisará instalar Transfira o Companion da Google Play Store no seu Android. Você também precisará de uma assinatura premium para poder transferir dados do seu PC para o seu Android.
1. Depois de instalar o aplicativo Transfer Companion no seu Android, inicie o aplicativo Droid Transfer no seu PC com Windows. Use o aplicativo Transfer Companion para digitalizar o código QR no aplicativo do Windows.
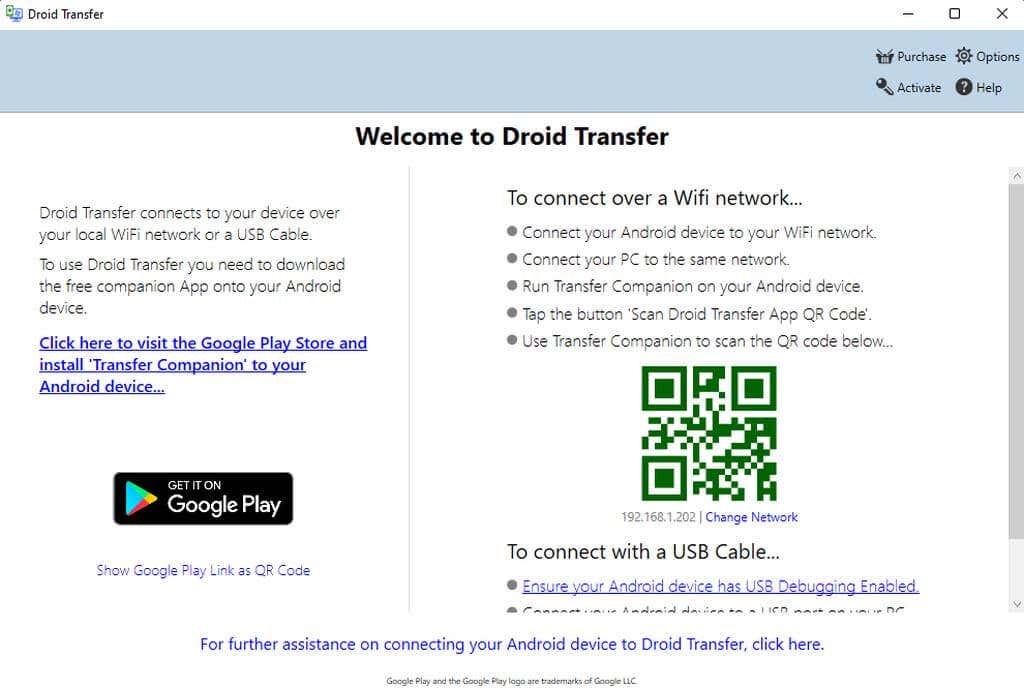
2. No aplicativo Android, toque em Scan Droid Transfer QR Code e digitalize o código QR no aplicativo Droid Transfer na tela do Windows. Você precisará permitir permissões no seu telefone Android para que a conexão funcione. Depois de fazer isso, você verá um status Conectado no aplicativo Transfer Companion.
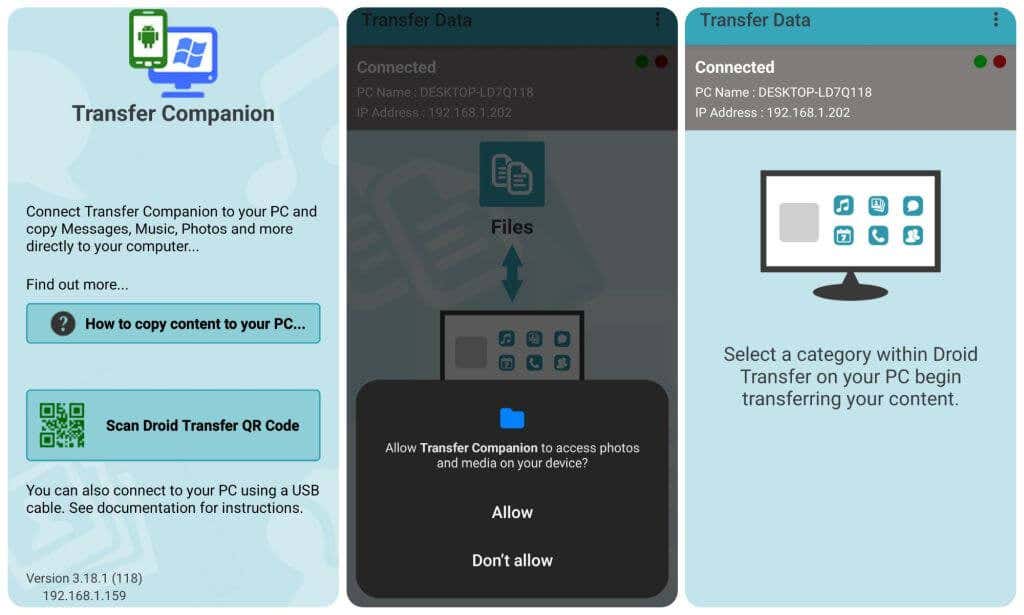
3. De volta ao aplicativo Droid Transfer no seu computador, você verá que a tela mudou. Ele mostrará todas as áreas do seu telefone onde você pode começar a enviar e receber arquivos.
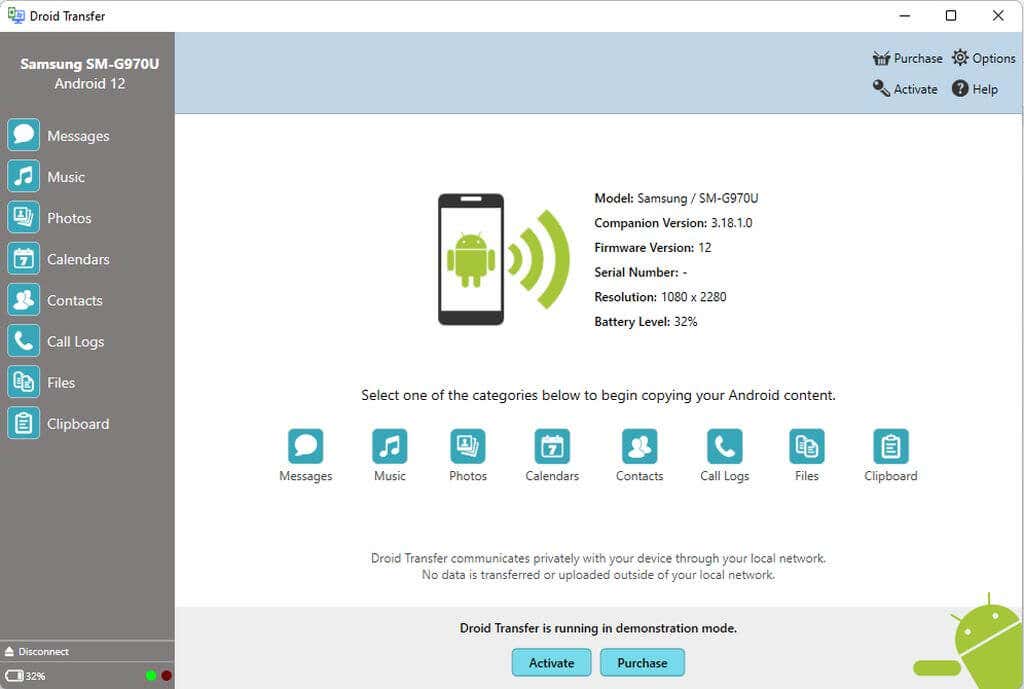
4. Para transferir arquivos do seu PC para o seu telefone Android, selecione Arquivos no menu à esquerda. Navegue até o menu do seu telefone onde você deseja colocar os arquivos do seu PC.
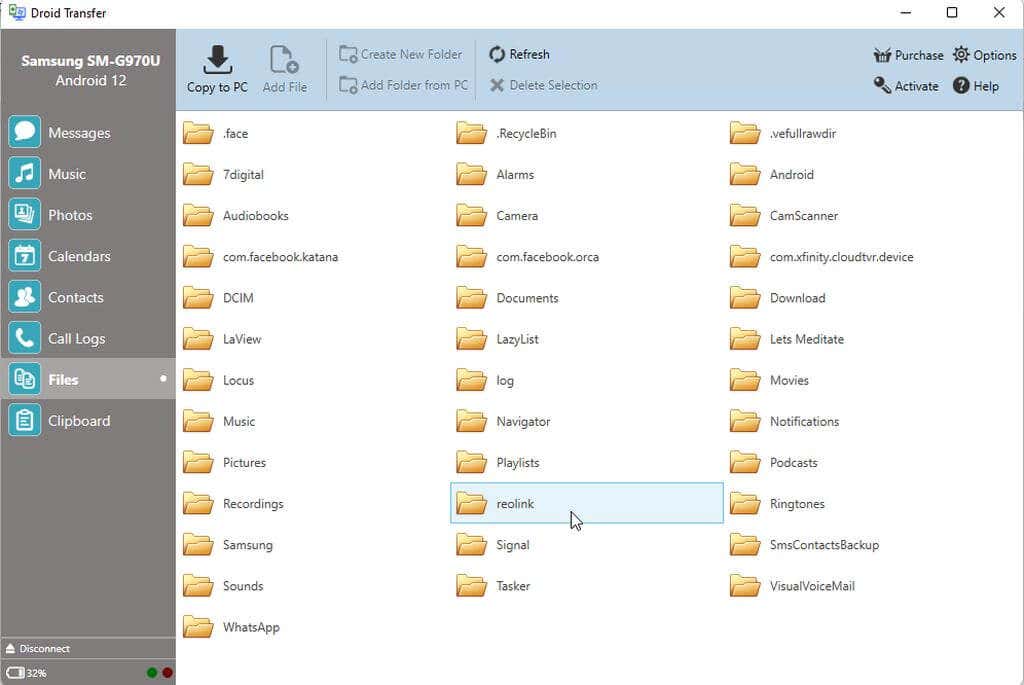
5. Selecione Adicionar arquivo no menu na parte superior. Isso abrirá uma janela do navegador onde você poderá navegar até o arquivo em seu computador que deseja transferir. Selecione o arquivo e clique no botão Abrir para iniciar a transferência.
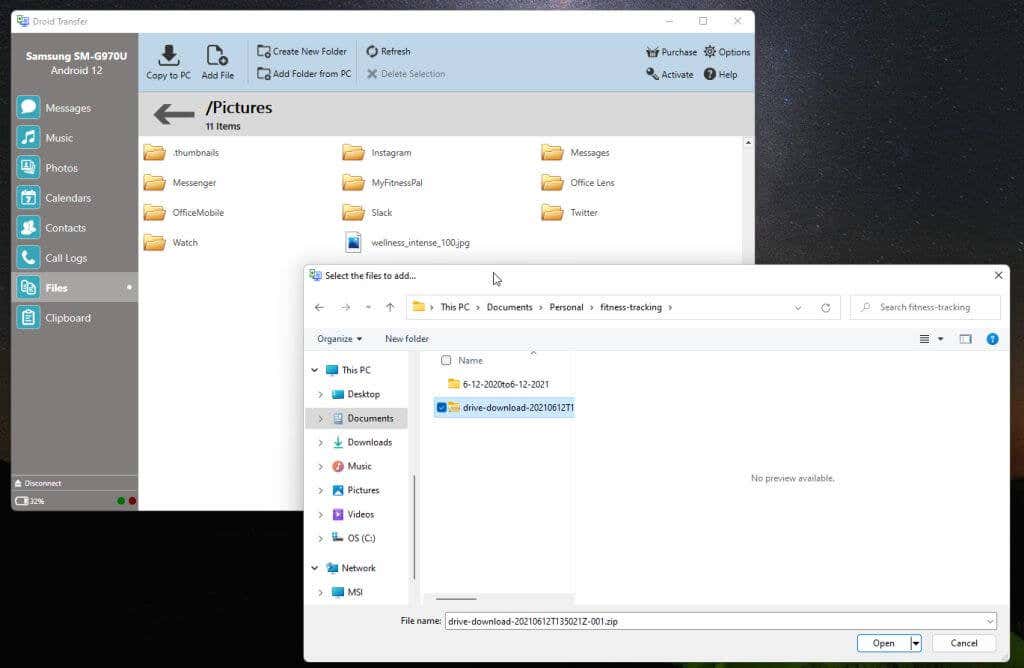
O arquivo será transferido do seu computador para o seu telefone Android.
Os aplicativos a seguir são semelhantes ao Droid Transfer e também são excelentes para transferir arquivos do seu PC para o seu telefone Android.
Transferir arquivos usando o armazenamento em nuvem
Finalmente, se você não quiser instalar nenhum aplicativo no seu computador ou Android, você pode sempre usar serviços em nuvem ou até mesmo e-mail (como seu conta do Gmail) para transferir arquivos do seu PC para o seu Android.
Os serviços mais populares onde você pode fazer upload de arquivos do seu PC e que têm aplicativos Android complementares para fazer download de arquivos incluem:
Alguns deles, como o Google Drive, têm até a opção para sincronizar pastas em seu PC com o serviço de armazenamento em nuvem.
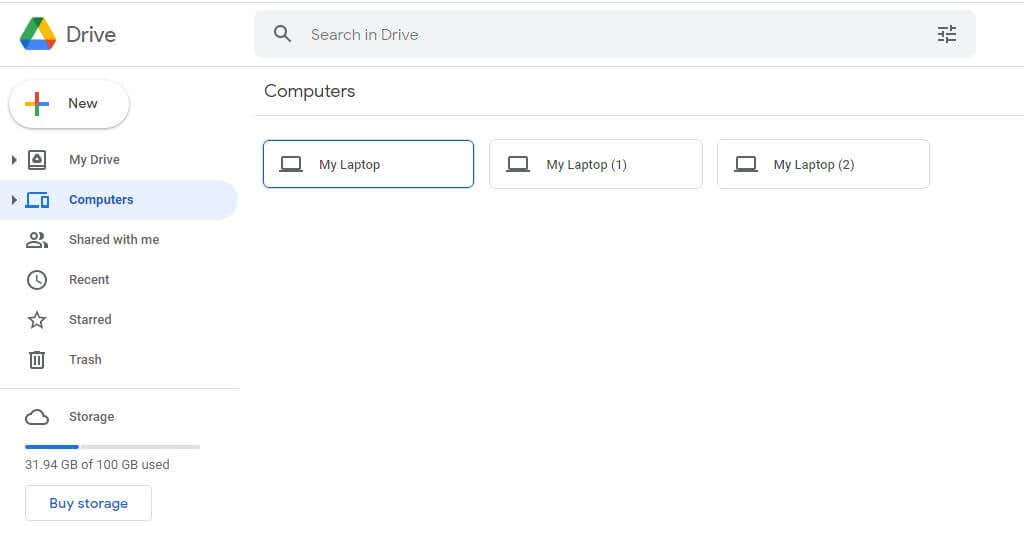
Você pode instalar qualquer um desses aplicativos de armazenamento em nuvem no seu telefone Android para se conectar a esses mesmos serviços e fazer upload dos arquivos que você copiou do seu computador.
Esta é provavelmente a maneira mais fácil de transferir arquivos do seu PC para o seu telefone Android. No entanto, requer algumas etapas extras – incluindo o upload do arquivo do seu PC para baixá-lo desse serviço para o seu telefone.
Transferir arquivos não precisa ser um aborrecimento
Escolha a opção da lista acima que melhor atende às suas necessidades. O aplicativo Phone Link é ideal para usuários da Microsoft que preferem ficar com a solução da Microsoft. Aplicativos de terceiros são ótimos se você não se importar em pagar uma taxa de assinatura por serviços extras. As soluções de armazenamento em nuvem e Bluetooth são melhores se você não quiser instalar nada, mas exigem etapas extras.
Todas as opções, exceto os serviços em nuvem, funcionam muito bem, mesmo para transferir arquivos muito grandes.
Independentemente da opção escolhida, é sempre bom poder transferir arquivos rapidamente enquanto você trabalha em cada um de seus dispositivos. Também é uma ótima maneira de fazer backup de arquivos importantes entre seus dispositivos.