Pare de se preocupar com seus amigos bisbilhotando seus dados se você entregar seu iPhone para eles, usando o acesso guiado para limitar o que eles podem fazer em seu dispositivo pessoal. Veja como usá-lo.
Praticamente todos os iPhone e iPad os usuários foram, em algum ponto, encorajados a entregar seus dispositivos para outra pessoa, como para mostrar a eles uma foto que você tirou. Embora seja geralmente uma atitude segura quando o proprietário do dispositivo está observando de perto, às vezes os amigos, familiares ou outras pessoas querem se intrometer um pouco mais.
Isso pode fazer com que vejam imagens em fotos que você considera extremamente privadas ou digitalizando seus contatos lista ou ligações recentes para pessoas interessantes, ou o envio de mensagens diretas via redes sociais para outras pessoas, fingindo ser você.
O potencial para danos, ou para ações mais sérias, faz com que as pessoas tenham medo de entregar seus dispositivos a pessoas que eles não confiam completamente.
No entanto, existe uma maneira de entregar seu iPhone para outra pessoa e saber muito bem que ele será devolvido com segurança, sem qualquer acesso furtivo a outros aplicativos. Isso é feito usando o acesso guiado.
O que é acesso guiado?
Integrado em iOS e iPadOS , Acesso guiado é uma opção que bloqueia o que você pode fazer com o dispositivo.
Oculto nas configurações de acessibilidade, o acesso guiado se destina a ser uma ferramenta para pais, professores e funcionários de apoio que trabalham com pessoas com deficiência de atenção ou sensoriais. Ele restringe temporariamente o dispositivo a um aplicativo, além de impactar o que uma pessoa pode fazer dentro desse aplicativo, mantendo-a atenta.
O sistema também pode ser usado para transformar um iPhone ou iPad em um quiosque improvisado com funcionalidade limitada, o que torna é ideal para entregar a um amigo conhecido por bisbilhotar.
Configuração do acesso guiado em um iPhone
Ativar o acesso guiado é simples e deixa seu iPhone ou iPad em um estado que pode ser facilmente ativado e desativado, sempre que você preciso disso.
Como ativar e desativar o acesso guiado
Abra Configurações .
Selecione Acessibilidade .
Role para baixo até Geral e selecione Acesso guiado .
Toque em alternar ao lado de Acesso guiado.
Depois de habilitado, mais opções ficam disponíveis no menu Configurações.

A primeira coisa que você deve observar são as configurações de senha, que permitirão que você configure uma senha para usar sempre que invocar a sessão de acesso guiado. Isso não é um requisito, pois uma senha pode ser solicitada no início ou no final de uma sessão de acesso guiado, se ela não estiver ativada.
A seção também inclui uma opção para encerrar o acesso guiado com ID facial ou Touch ID . É aconselhável habilitar isso como uma forma rápida de encerrá-lo, sem a necessidade de digitar a senha.
Existem também opções para definir um som para tocar quando um limite de tempo configurável for atingido, e para o tempo restante a ser falado antes que esse tempo se esgote.
Você pode definir as configurações do Atalho de acessibilidade para serem exibidas ao clicar três vezes no botão Home ou no botão lateral durante uma sessão de acesso guiado.
Se você deseja alterar o recurso de bloqueio automático do seu dispositivo por um período de tempo diferente do que já é configurada, há uma opção para alterar o bloqueio automático da tela no menu de configurações.
Iniciando uma sessão de acesso guiado em um iPhone
Depois de ativar o acesso guiado, você pode invocá-lo a qualquer momento abrindo o aplicativo ao qual deseja fornecer acesso e, em seguida, para clicar três vezes no botão Home ou no botão lateral.

A tela que você vê quando inicia uma sessão de acesso guiado.
Isso reduzirá a tela do aplicativo atual e fornecerá a oportunidade de selecionar áreas da tela que não funcionarão. Por exemplo, você pode tornar acessíveis apenas os controles de reprodução de mídia de um aplicativo, mas evitar a capacidade de acionar qualquer outra coisa visível na tela.
Como desativar áreas de uma tela no acesso guiado para iOS e iPadOS
Entre no acesso guiado com um clique três vezes do botão Home ou botão lateral.
Desenhe ao redor das áreas da tela que deseja desativar.
Usando pontos nas formas que aparecem, redimensione as formas para definir perfeitamente o que você deseja bloquear. Toque no ponto X para excluir a forma.
Uma vez definido, toque em Iniciar .
Se uma senha não foi definida, você será solicitado a configurar uma e para autenticá-lo .
Uma vez ativado, o Acesso guiado mostrará seções cinza cobrindo partes da tela que não registrarão entradas de toque pelo do utilizador.

Você pode desenhar e ajustar áreas da tela que não aceitam entradas de toque.
Esteja ciente de que eles definem áreas da tela que não podem ser tocadas, mas não definem áreas do próprio aplicativo. Se o aplicativo rolar, como um navegador, isso pode significar que os elementos que você bloqueou podem mudar e se tornar tocáveis novamente.
As tentativas de deixar o acesso guiado para outro aplicativo exibirão um banner dizendo que ele está ativado e clique três vezes sair. Executar um clique triplo abrirá a caixa de diálogo da senha.
Como sair do acesso guiado para iOS e iPadOS usando uma senha
Em uma sessão de acesso guiado, execute um clique triplo no botão Home ou no botão lateral.
Insira a senha para a sessão.
Como sair Acesso guiado para iOS e iPadOS usando Face ID ou Touch ID
Clique duas vezes no botão Início ou no botão lateral.
Desbloquear com Touch ID ou ace ID se estiver ativado.
Opções
A tela para gerenciar os elementos do aplicativo desativados por toque também oferece um menu Opções. Selecioná-lo exibe uma lista de diferentes elementos que podem ser ativados ou desativados, dependendo do que for necessário.

A lista de opções de acesso guiado.
Por padrão, os aplicativos continuarão a aceitar entrada de movimento e toque, oferecer o recurso Pesquisa de dicionário e permitir o software teclado a ser exibido. Também desconsiderará os pressionamentos do botão Início ou Lateral para dormir ou despertar o dispositivo e os pressionamentos dos botões de volume.
Dependendo das necessidades do proprietário do dispositivo, pode haver um bom motivo para alterá-los. Por exemplo, você pode impedir que o dispositivo hiberne ou desperte manualmente, ou que impeça qualquer pessoa de inserir dados de texto, ou de aumentar o volume para o nível mais alto.
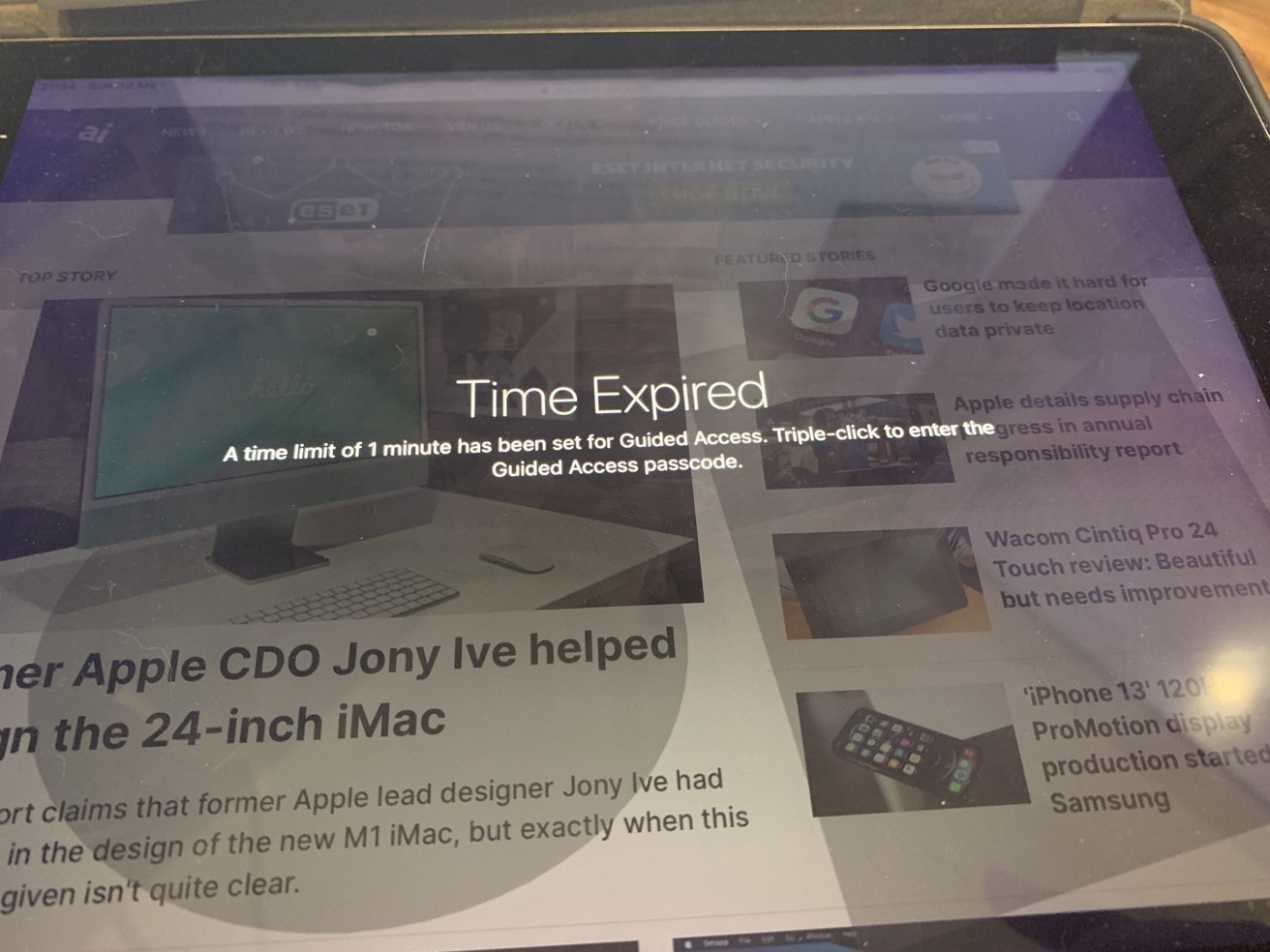
Quando o tempo expirar, você não poderá usar o iPhone ou iPad até que ele seja desbloqueado ou o código seja inserido.
Também existe a opção de habilitar um Limite de tempo. Uma vez selecionado, uma interface mostra perguntando quantas horas e minutos você deseja permitir o acesso ao dispositivo. Uma vez decorrido, o som predefinido irá tocar, enquanto a tela irá mudar para mostrar”Tempo Expirado”e impedindo o uso futuro do iPhone ou iPad.
A ação usual de clique triplo e o processo de desbloqueio retornarão os usuários à página de configuração.
