Os pop-ups são no mínimo perturbadores e irritantes. Mas às vezes, os sites usam janelas pop-up para funcionar ou você deseja testar o pop para alguma coisa. Os navegadores geralmente bloqueiam todos esses pop-ups para proporcionar uma experiência de navegação tranquila.
Se você precisar desativar um bloqueador de pop-ups para interagir com o site em que está navegando, poderá alterar facilmente as configurações do navegador no seu dispositivo. Abaixo, ensinarei como desbloquear pop-ups no navegador do seu iPhone, iPad ou Mac.
Você deve desativar os bloqueadores de pop-ups do navegador?
Embora os pop-ups sejam um dos recursos mais odiados da Web, eles geralmente são úteis. Eles permitem que você interaja com os sites com mais facilidade.
Por exemplo, se você estiver tentando se inscrever em um novo serviço e precisar inserir as informações do seu cartão de crédito, uma janela pop-up pode garantir que seus dados sejam inseridos corretamente no formulário.
No entanto, eles também podem ser spam e até perigosos. Alguns podem atraí-lo para o download de software indesejado ou levá-lo a sites maliciosos.
É sua prerrogativa, mas sugiro que ative apenas pop-ups de sites confiáveis. O bom é que navegadores como o Chrome oferecem controle sobre quais sites permitir pop-ups e quais bloquear.
Como permitir pop-ups em um iPhone e iPad
Geralmente, os pop-ups são bloqueados por padrão ao navegar em seu iPhone; veja como alterá-lo.
Safari
Como o Safari é o navegador integrado do iPhone e iPad, você precisa acessar as configurações do dispositivo para desbloquear pop-ups no Safari:
abra Configurações. Role para baixo e toque em Safari. Em Geral, desative Bloquear pop-ups. 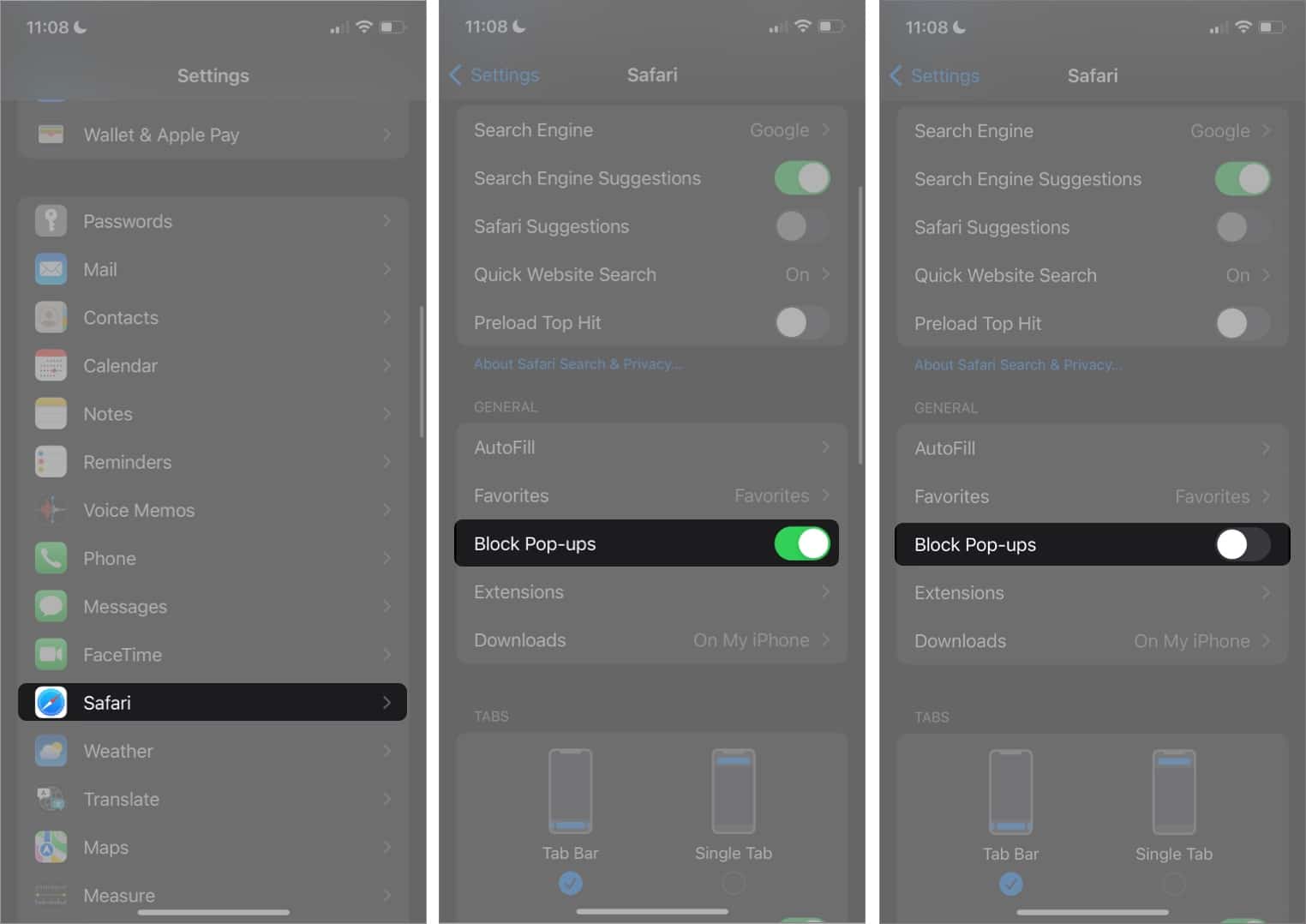
Observe que você só tem a opção de ativar todos os pop-ups no Safari no iPhone e iPad. Não é possível ativar seletivamente pop-ups de sites específicos. Uma solução alternativa é permitir todos os pop-ups e fazer o download de um bloqueador de anúncios de terceiros para seu iPhone ou iPad que você pode personalizar.
Você sempre pode reverter suas configurações e ativar bloqueadores de pop-up no seu iPhone e iPad.
Chrome
O Chrome no iOS e iPadOS também bloqueia todos os pop-ups por padrão e permite que você permita pop-ups ups de sites específicos. Se preferir, você sempre pode definir o Chrome como navegador padrão no seu iPhone.
Abra o Chrome no seu iPhone.Toque no ícone Mais Opções (…) . Selecione Configurações no menu de sobreposição. As configurações do Chrome serão abertas. Role para baixo e toque em Configurações de conteúdo. Toque em Bloquear pop-ups → desative-o. 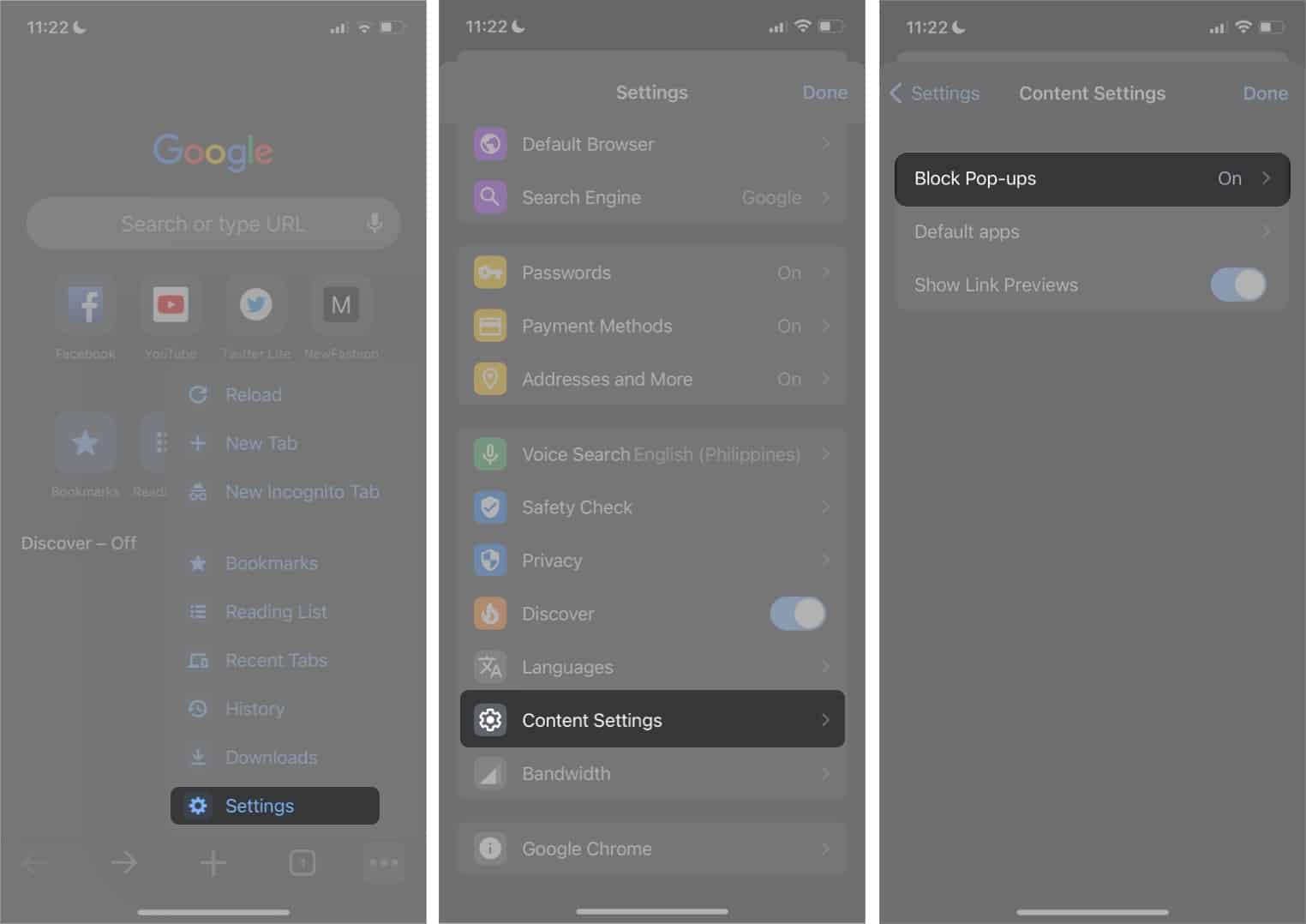
Observe que isso permite pop-ups de todos os sites que você visita. Se você deseja bloquear todos os pop-ups, exceto aqueles de determinados sites, faça o seguinte:
Abra o site cujos pop-ups você deseja permitir.Se o navegador bloquear um pop-up, você verá uma notificação abaixo de sua barra de endereço. Toque em Sempre mostrar.
Como desabilitar bloqueadores de pop-up em um Mac
Diferente do seu iPhone, você tem mais liberdade no seu Mac para selecionar os sites cujos pop-ups você deseja ativar, independentemente do seu navegador. Abaixo, discutirei os dois navegadores mais usados no Mac: Safari e Chrome.
Safari
Abra Safari. Clique em Preferências → selecione a guia Sites . Role até a parte inferior do painel esquerdo e selecione Janelas pop-up. Clique no menu suspenso ao lado Ao visitar outros sites. Escolha Permitir para ativar todos os pop-ups.
Como alternativa, escolha Bloquear e notificar para continuar bloqueando pop-ups, mas permita que o Safari os mostre sempre que você visitar um site. 
Os sites listados em Sites configurados são sites nos quais você modificou anteriormente suas preferências de bloqueio de pop-up. Se você quiser alterá-los, basta clicar no site → Remover.
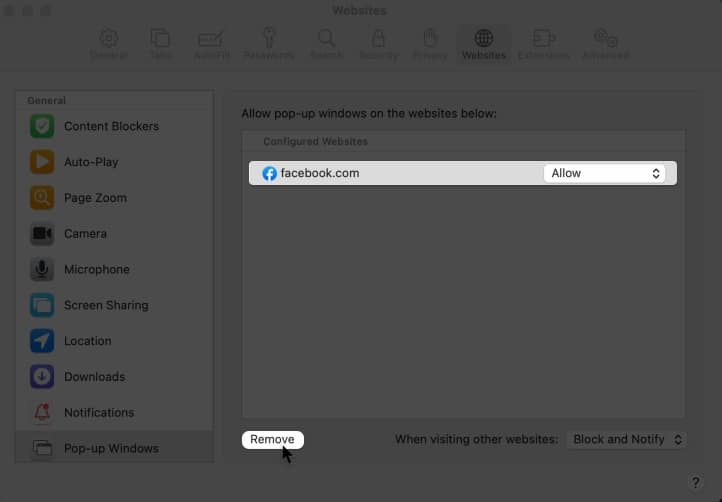
Se você quiser continuar bloqueando todos os pop-ups, exceto alguns sites, poderá fazê-lo no Safari do Mac. Basta fazer o seguinte:
Abra Safari → acesse o site.Clique em Safari → Preferências → selecione Sites guia. No painel esquerdo, role até a parte inferior e selecione Janelas pop-up. À direita, você verá todos os sites abertos no Safari. Procure o site cujos pop-ups você deseja permitir.No menu suspenso, selecione Permitir a exibição de todos os pop-ups do site. Você também pode selecionar Bloquear e notificar se ainda quiser que o Safari o bloqueie, mas tenha a opção de visualizá-lo clicando no campo Pesquisa inteligente. 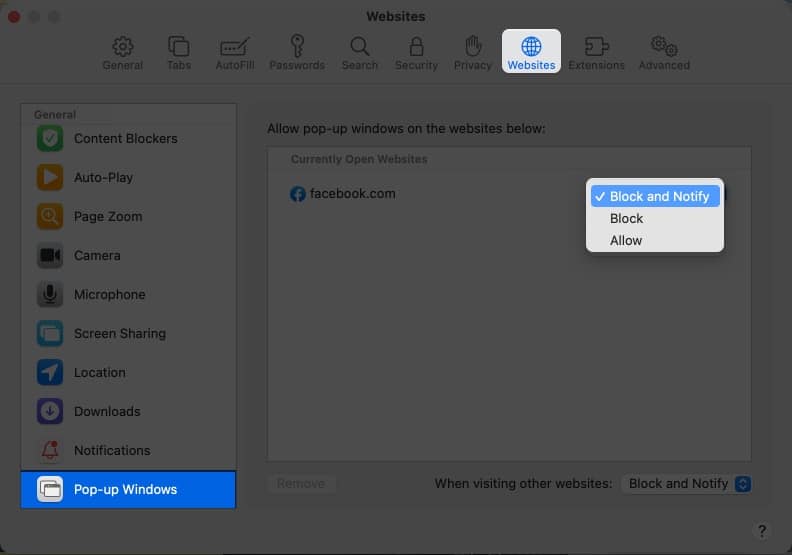
Chrome
Abra o Chrome → Preferências.Escolha Privacidade e segurança → Configurações do site. Vá até a parte inferior e clique em Pop-ups e redirecionamentos.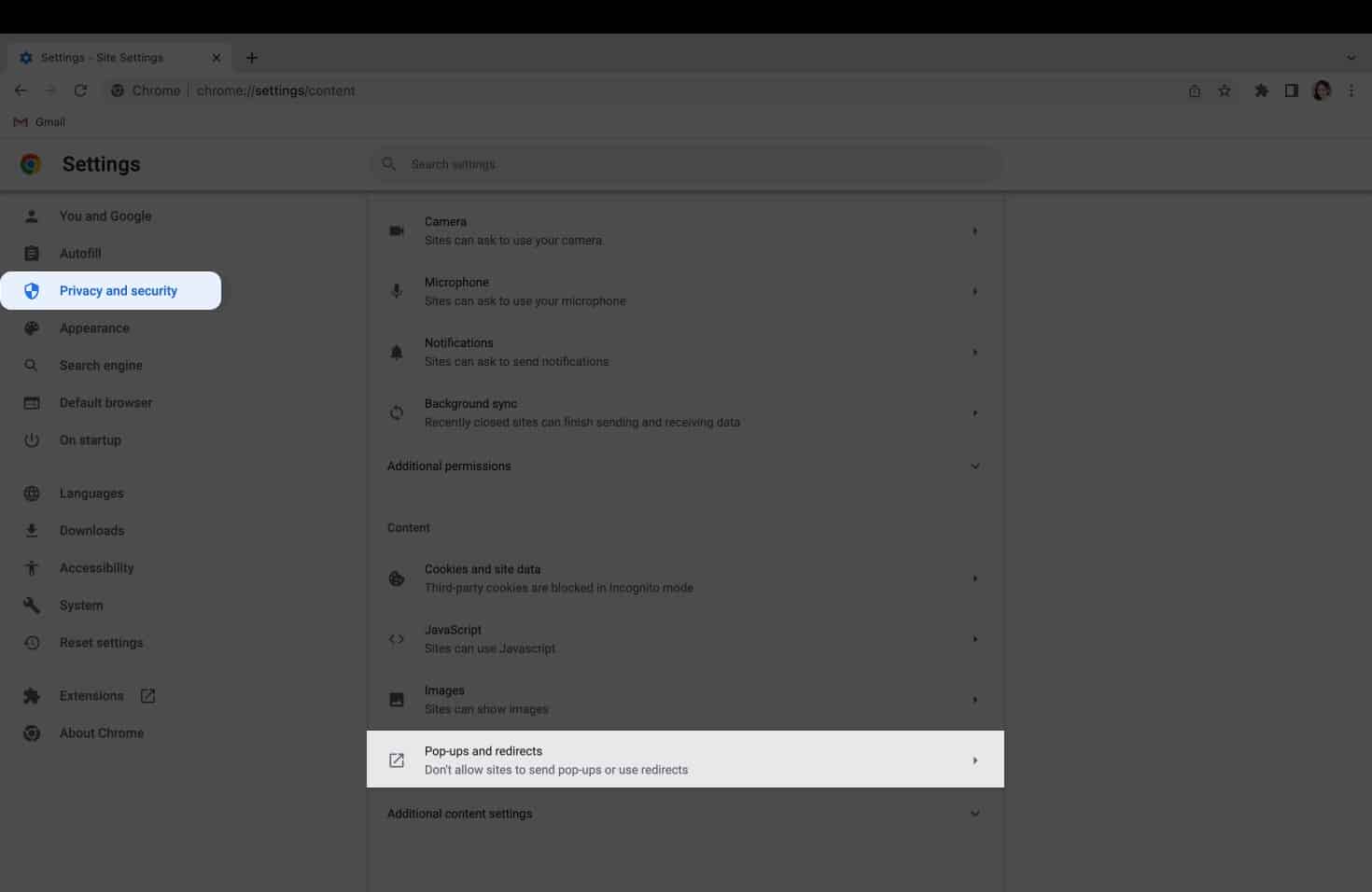 Em Comportamento padrão, marque Sites podem enviar pop-ups e use redirecionamentos.
Em Comportamento padrão, marque Sites podem enviar pop-ups e use redirecionamentos.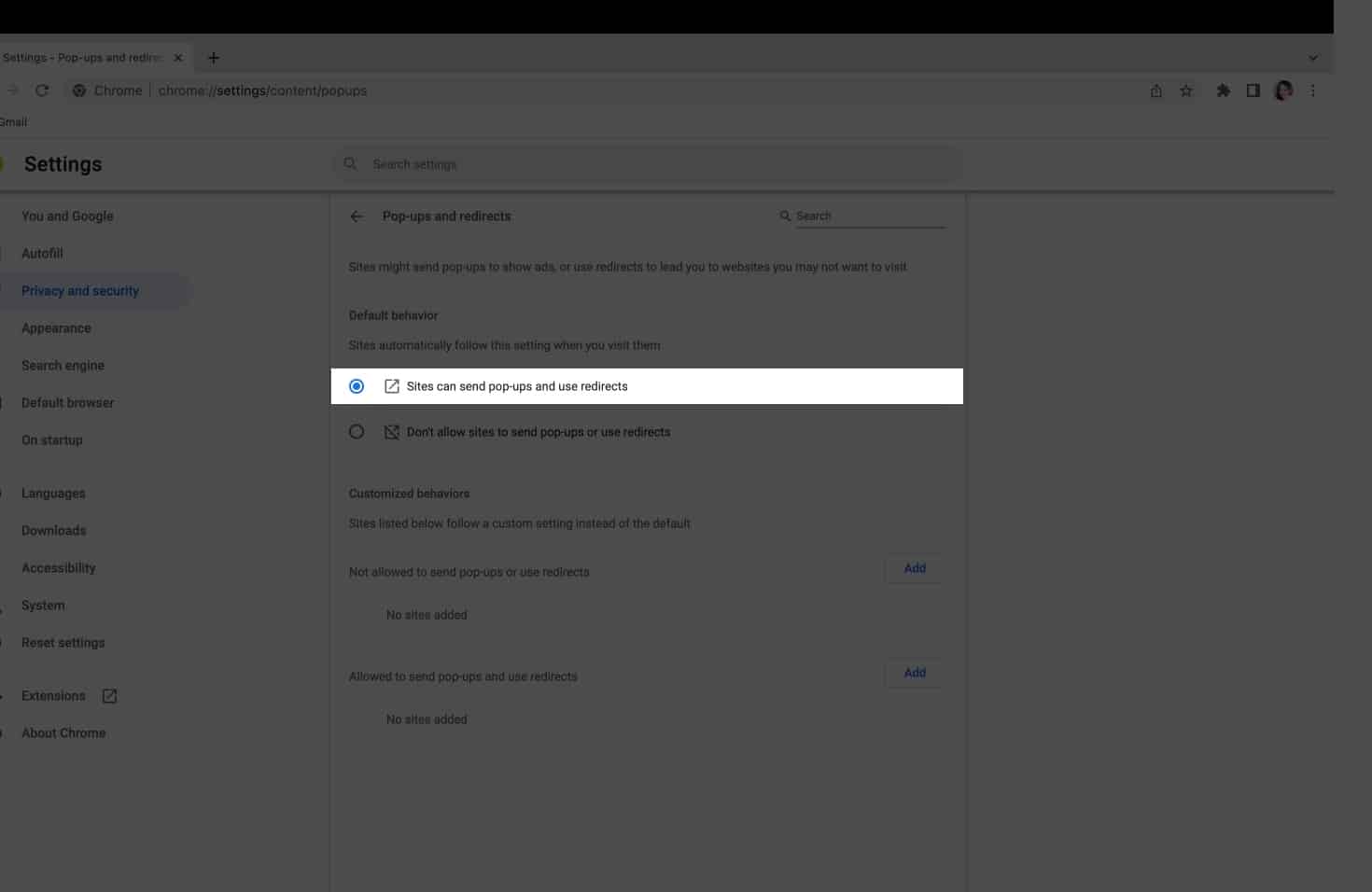
Se você quiser apenas desbloquear pop-ups de sites selecionados, faça o seguinte:
Inicie o Chrome → abra o site que você deseja permitir pop-ups.Clique no ícone de cadeado no canto esquerdo da barra de endereço.Se você vir Pop-ups e redirecionar cts, ative-o. Alguns sites não revelam esta opção. Se você não vir Pop-ups e redirecionamentos no menu suspenso, clique em Configurações do site .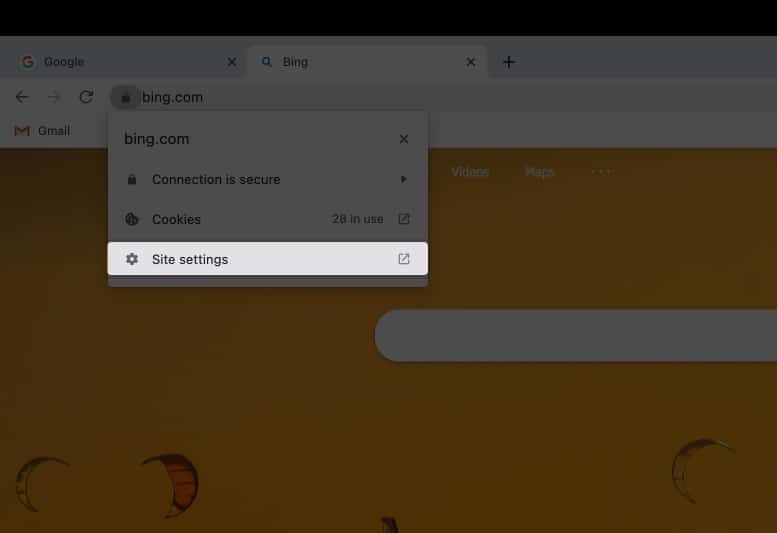 Em Permissões, acesse Pop-ups e redirecionamentos e clique na seta suspensa ao lado. Selecione Permitir.
Em Permissões, acesse Pop-ups e redirecionamentos e clique na seta suspensa ao lado. Selecione Permitir.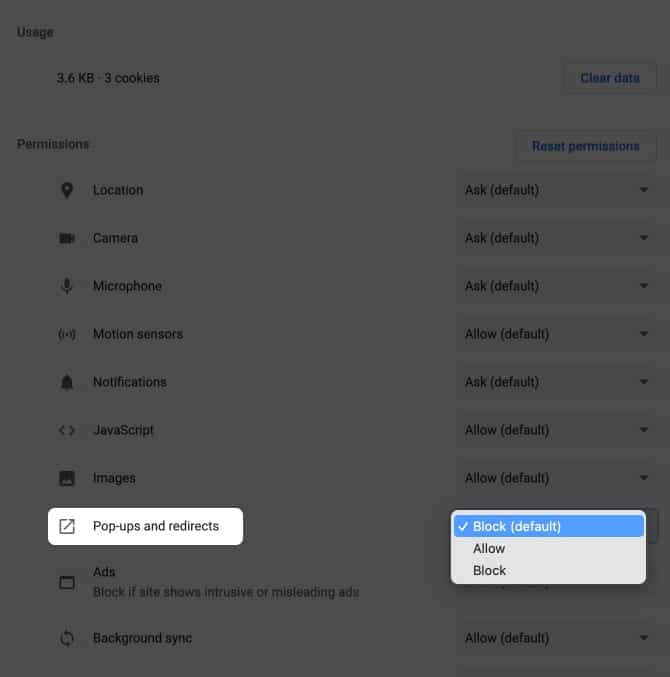
Encerrando…
Se você quiser desbloquear todos os pop-ups, essa também é uma opção. No entanto, apenas tome cuidado com quais sites você visita e quais botões você clica. Qual é a sua relação com os pop-ups? Você ativa todos os pop-ups ou apenas os de sites em que confia? Compartilhe-os abaixo!
Leia mais: