O AppleInsider é suportado por seu público e pode ganhar comissão como Associado da Amazon e parceiro afiliado em compras qualificadas. Essas parcerias de afiliados não influenciam nosso conteúdo editorial.
O aplicativo Agenda no iOS tem muitas ferramentas e recursos úteis que estão ocultos logo abaixo da superfície. Veja como encontrá-los e tirar o máximo proveito do aplicativo.
O aplicativo de calendário da Apple existe desde o início. É quase irreconhecível de como foi lançado, no entanto.
Como em todo o resto, a Apple simplificou o início, com profundidade crescente à medida que você analisa o assunto. Veja como começar e alguns recursos que você pode não saber que existiam.
Como criar um calendário
Embora alguns calendários possam ser predefinidos e já configurados, você pode adicionar e personalizar o seu próprio para categorias (como trabalho, família e/ou calendários específicos para grupos de amigos individuais).
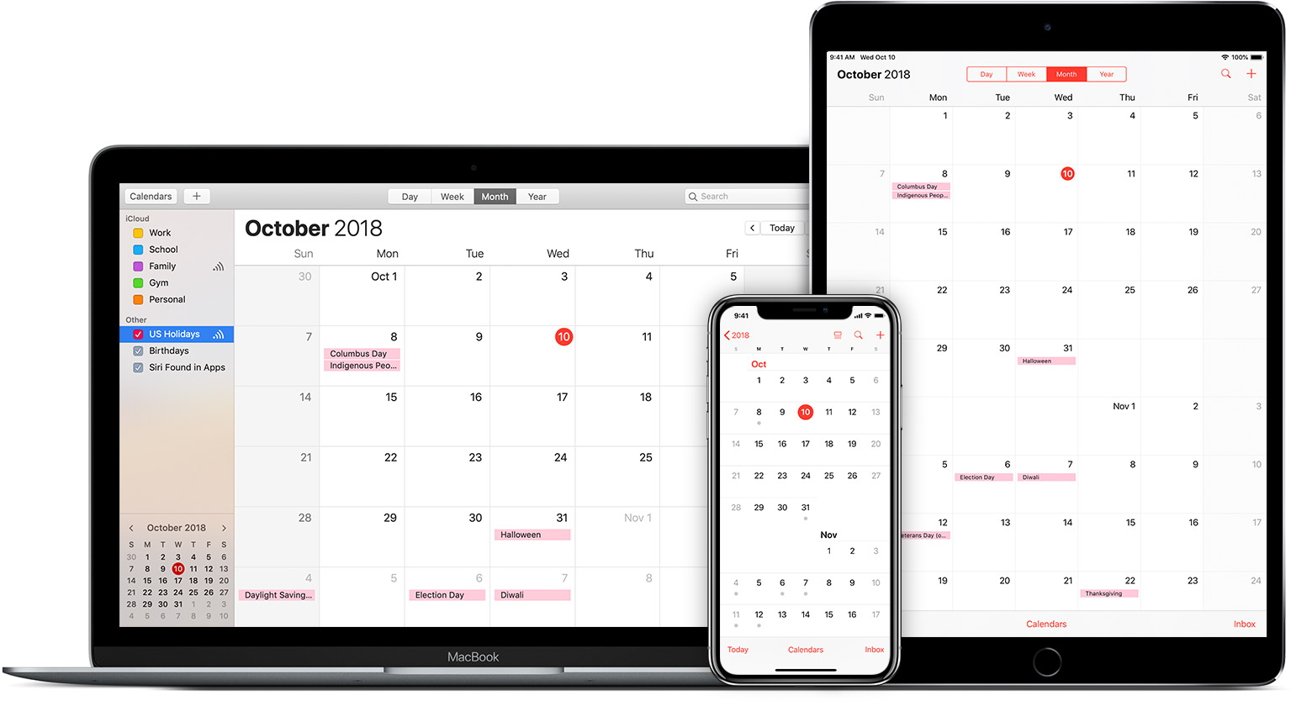
Veja como você pode criar e personalizar seu calendário.
Vá para o aplicativo Calendário e selecione”Calendário”na parte inferior central da tela Toque em”Adicionar calendário”no canto inferior esquerdo da tela Você pode escolher se deseja adicionar um calendário regular (personalização pessoal) , um calendário de assinatura (por link) ou um calendário de feriados (escolhendo uma região específica relacionada aos feriados). Selecione”Adicionar calendário”para personalizar o seu próprio Dê ao seu calendário o nome preferido que você deseja para ele Selecione a conta à qual você deseja que o calendário seja conectado (Outlook, Gmail ou iCloud) Selecione a cor com a qual deseja que o calendário seja correspondente. Isso permitirá que seu calendário se destaque dos outros.
Embora a Apple predefina um calendário padrão para você ao configurar seu dispositivo pela primeira vez, você pode entrar e selecionar o calendário que deseja que seja seu calendário padrão. Este será o calendário designado (embora possa ser alterado posteriormente) para o qual o aplicativo será definido ao criar um novo evento.
Vá em Configurações e role para baixo até ver Calendário Toque em Calendário e selecione”Calendário padrão”Selecione qual calendário você deseja definir como seu calendário padrão
Criar calendários que se conectam a atividades e/ou grupos específicos é uma ótima maneira de manter seus horários pessoais e de grupo limpos e organizados. As cores selecionadas-que podem variar de qualquer cor desejada-escolhidas por calendário também ajudarão a decifrar qual evento está em qual grupo.
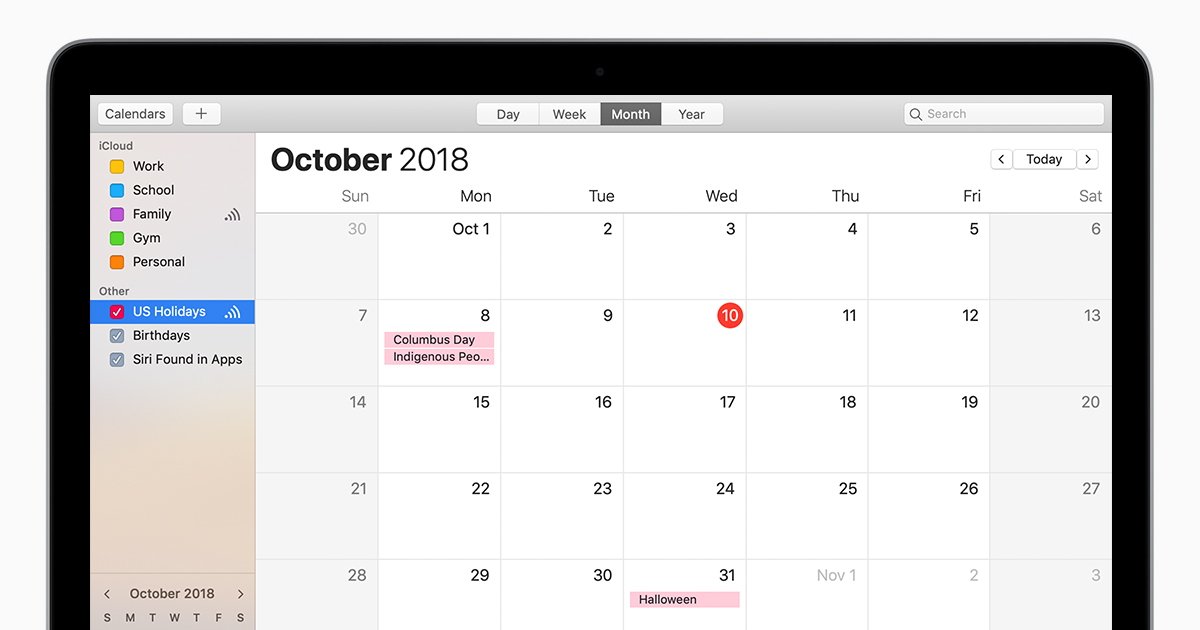
Criado calendários serão encontrados na conta que você escolheu para corresponder ao calendário também.
Como compartilhar um calendário
A criação do calendário não precisa ser um projeto individual, também pode ser feita através do envio de convites. Eles permitem que mais de uma pessoa visualize e adicione eventos ao calendário do qual fazem parte.
Veja como você pode criar calendários colaborativos com outras pessoas.
Selecione Calendários na parte inferior do aplicativo Calendário Crie um novo calendário em sua conta do iCloud. Nenhuma outra conta permitirá que você compartilhe com outras pessoas por meio do aplicativo Agenda. Uma vez criado, encontre-o em suas listas de calendários no iCloud e toque nele Toque em”Adicionar pessoa”Digite a pessoa ou seu endereço de e-mail para enviar um convite para colaborar no calendário juntos. Você pode selecionar se deseja que eles possam visualizar e editar o calendário ou apenas visualizá-lo. Depois de aceitar o convite, eles podem fazer o que você permitiu que eles fizessem. Se você não quiser mais compartilhar as informações do calendário com determinadas pessoas, toque no nome delas e selecione”Parar de compartilhar”
Ao compartilhar o calendário, você pode selecionar a cor que deseja que o calendário seja para diferenciá-lo do seu outros eventos localizados em outros calendários.
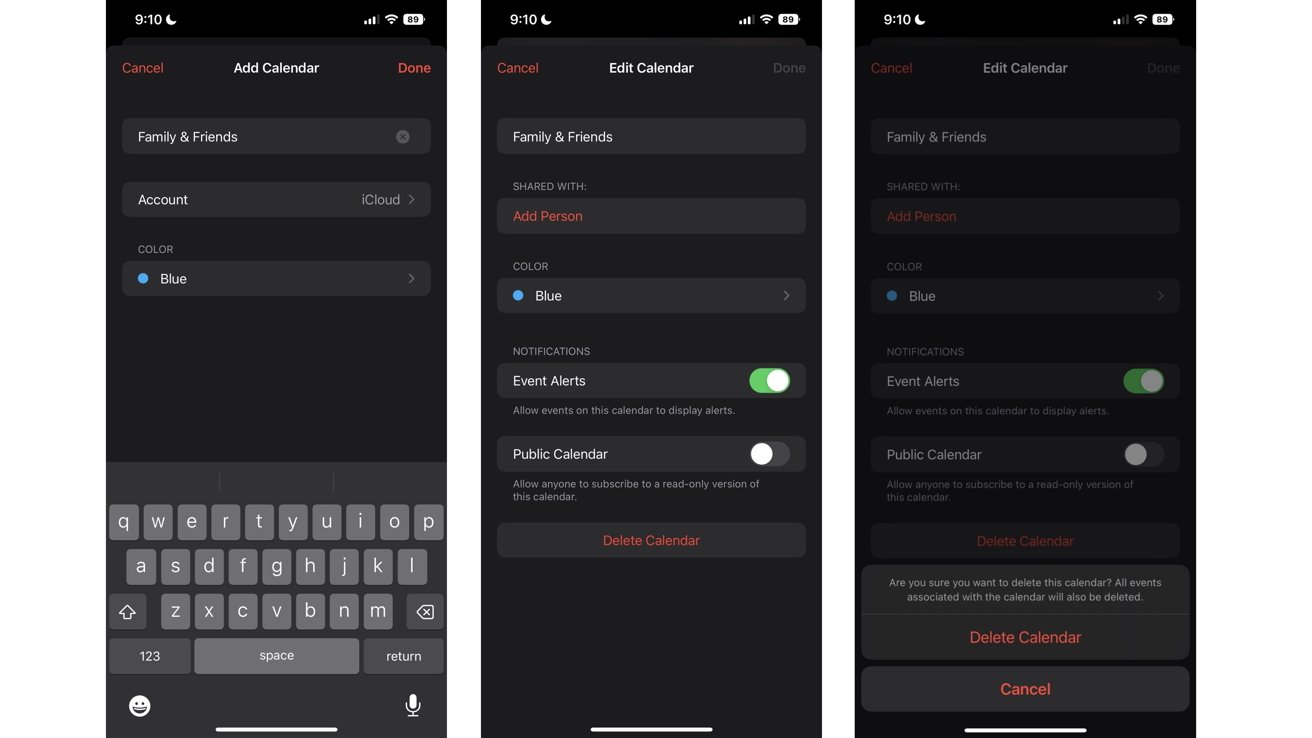
Você pode ativar”Mostrar alterações”para ser notificado quando uma ou mais pessoas compartilhando o calendário adicionam, modificam ou excluem eventos.
Você também pode tornar o calendário um calendário público. Isso permitirá que qualquer pessoa com o link compartilhável conectado a ele possa visualizar o calendário, mas não editá-lo.
Se você não quiser ser alertado sobre eventos no calendário, desative os alertas no botão”Alertas de eventos”nas configurações do calendário.
Compartilhar agendas com outras pessoas é uma maneira divertida de ver o que outros membros da família e/ou amigos estão fazendo para que você tenha tempo livre para planejar uma viagem, sair para jantar ou apenas passar o tempo uns com os outros.
Você não precisa mais perguntar”você está livre?”, mas agora você pode verificar o calendário compartilhado e ver por si mesmo. É realmente uma ótima maneira de ganhar tempo com as pessoas que você mais gosta.
Como lidar com convites para eventos
Embora você possa criar agendas colaborativas com outras pessoas, às vezes você quer que elas vejam apenas um evento (como uma festa, casamento, etc). O Calendário permite enviar convites para pessoas que usam dispositivos Apple.
Para enviar um convite, você precisará do endereço de e-mail-principalmente do e-mail que está conectado ao ID Apple. A partir de agora, você não pode enviar convites de calendário pelo iMessage ou qualquer outro aplicativo de mensagens.
Toque em”Convidados”ao criar um evento para enviar um convite.
Quando o destinatário receber seu convite, ele será notificado com uma notificação e um banner no aplicativo Agenda. Eles têm a opção de aceitar, recusar ou”talvez”o evento. Até que eles selecionem uma das opções, ele dirá”pendente”do seu lado.
Você ainda pode enviar solicitações de convite para as pessoas depois de terminar de criar o evento.
Como lidar com localização e links
Ao configurar um evento que está participando em um local específico, você pode inserir o endereço logo abaixo do nome ao criá-lo. No iOS 15, a Apple expandiu essa seção para permitir que você adicione números de telefone e links em contraste com endereços.
Copie e cole o número de telefone ou o link do bate-papo por vídeo (Zoom, Microsoft Teams, links do FaceTime ou qualquer outra plataforma de bate-papo por vídeo que tenha um link compartilhável) na caixa em”Título”chamada”Localização ou vídeo Ligar”. Depois de colar suas informações, um pequeno ícone aparecerá ao lado do número de telefone, do ícone do aplicativo ou do nome do aplicativo correspondente ao link.
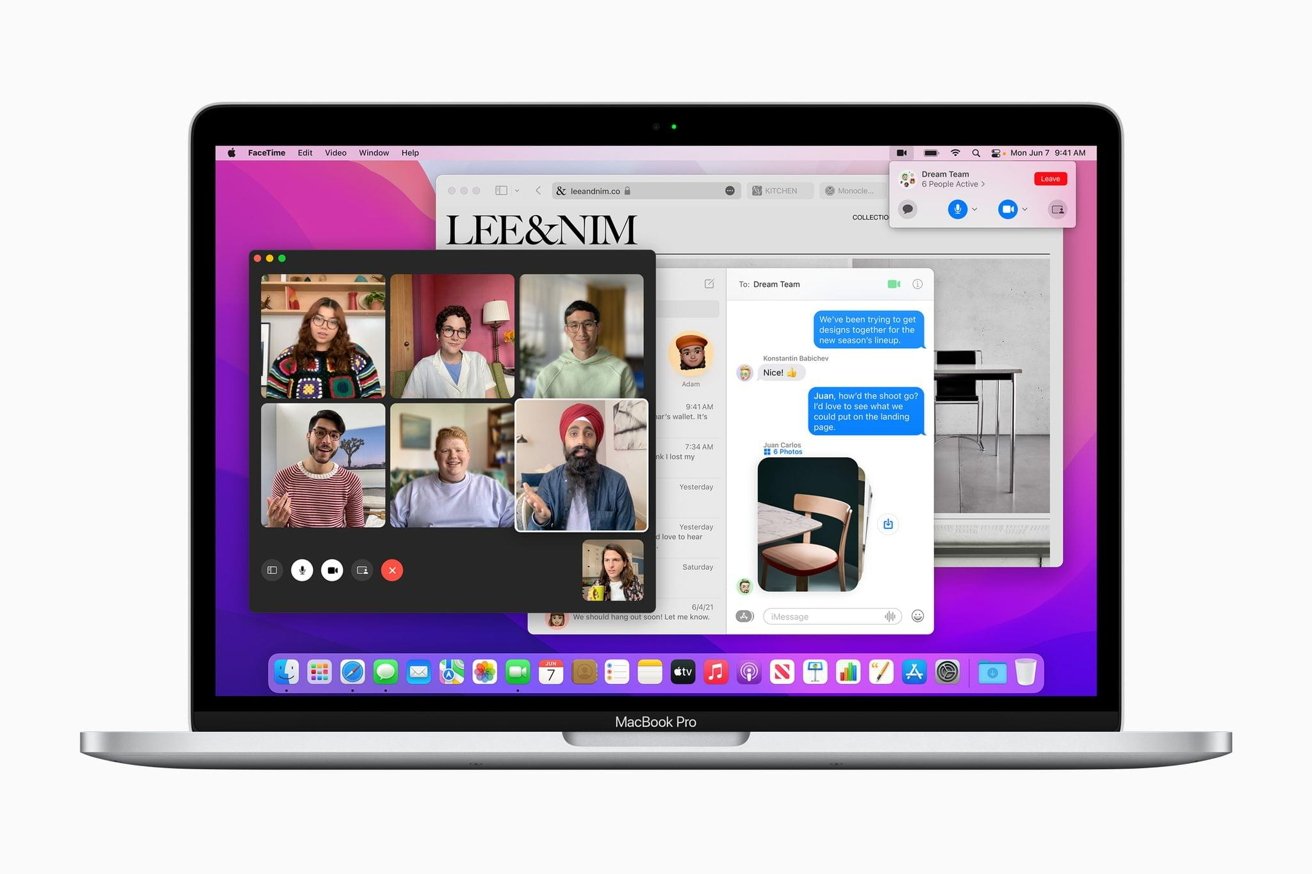
Quando chegar a hora de ligar ou para participar da chamada de vídeo, você pode selecionar”Ligar”para chamadas telefônicas ou”Participar”para chamadas de vídeo. Participar de videochamadas com pule você direto para o aplicativo e a chamada.
Se outra pessoa precisar do link da videochamada, você poderá enviá-la diretamente do evento da agenda selecionando o ícone de compartilhamento ao lado do botão”Participar”.

Navegação no CarPlay
Adicionar o endereço do seu evento permitirá que você clique nele e seja redirecionado para os mapas quando estiver pronto. Seu dispositivo também sugerirá convenientemente a localização ao abrir mapas quando você estiver perto do horário do evento.
Toque e crie
Ao usar um aplicativo nativo do iOS-como iMessage ou Mail-você pode tocar em datas e horários para adicioná-los diretamente ao seu calendário. No momento, isso não funciona com mensagens, e-mail e/ou aplicativos da web de terceiros.
Depois de tocar nas informações, você terá a opção de criar um evento, criar um lembrete, mostrá-lo no Calendário ou copiar as informações do evento. Selecione”Criar evento”e ele exibirá a mesma planilha que você veria ao criar um novo evento no Calendário.
A partir das informações em que você tocou, essas informações serão predefinidas. Se você tocou em um horário, o horário já será colocado para o horário em que o evento deve começar e, se você tocou na data, ele já estará predefinido (com o horário, se incluído) nos detalhes do evento Folha.
Ao fazer isso, você economizará muito tempo criando eventos e organizando seu calendário. Depois de obter o fluxo de criação de eventos de calendário dessa maneira, você nunca deixará de ser lembrado de um evento no futuro.
Configuração dos modos de foco
No iOS 16, a Apple expandiu os recursos com os quais as pessoas podem usar os modos de foco por meio dos filtros de foco.
“Com os filtros Focus, [eles] permitem filtrar conteúdo que distraia”, disse Craig Federighi, vice-presidente sênior de engenharia de software da Apple, durante a palestra da WWDC 2022.
No Calendário, você pode definir um Modo de foco para mostrar apenas determinados eventos em um calendário que corresponda ao que você está usando o Modo de foco.
Ao personalizar seu modo de foco nas configurações, você pode rolar para baixo e selecionar”Filtros de foco”. Depois de tocar nele, você pode selecionar qual aplicativo deseja filtrar-aqui será o Calendário. Depois de fazer isso, você pode selecionar qual calendário deseja exibir apenas quando esse modo de foco for ativado.
Os filtros de foco são uma ótima maneira de ver os eventos mais relevantes para o momento atual em que você está. Eles podem mostrar estritamente sua programação de aulas se você for um estudante ou apenas reuniões importantes quando estiver trabalhando.
Quando os filtros de foco são integrados em seus modos novos-ou existentes, isso realmente ajuda você a manter o foco no que está acontecendo no momento, sem as distrações de outros compromissos da vida interferindo.
As pequenas coisas (convenientes)
Embora não sejam recursos enormes, eles ainda podem ser usados para personalizar sua tela inicial e filtrar a experiência do calendário, e adaptá-lo à forma como você deseja trabalhar.
Anexo de arquivo
Se você estiver planejando uma reunião e quiser acessar facilmente suas notas ou arquivos, você pode adicionar um arquivo ao seu calendário evento.
Ao criar o evento, role para baixo e selecione”Adicionar anexo”e, a partir daí, você pode selecionar um arquivo do aplicativo Arquivos. Depois de selecionar o arquivo desejado, você poderá acessá-lo diretamente da página Detalhes do evento quando chegar a hora.
Widgets
Você pode adicionar o widget Calendário à tela inicial para ver facilmente seus próximos eventos ou o que você planejou para o dia atual. Existem três tamanhos diferentes para escolher-todos com a mesma funcionalidade, mas apresentando diferentes quantidades de informações.
Há também três variações diferentes para escolher.”Próximo”mostra seus próximos eventos para o dia atual e vem em todos os tamanhos (grande pode mostrar seus eventos que acontecerão no dia seguinte),”Mês”oferece uma visualização de calendário e destaca a data atual (disponível apenas no tamanho pequeno) , e”Lista”mostrará seus próximos eventos para os dias atuais e seguintes (disponível apenas em tamanho grande).

Visualizações dos diferentes widgets do Agenda
Toque em o widget levará você diretamente para o aplicativo Calendário.
Mantendo-se no topo
O aplicativo Agenda tem muitos potenciais e, quando você abre e usa os recursos convenientes que o aplicativo oferece, você perceberá que eles são muito bem implementados e práticos de se ter. Muitos recursos personalizáveis no aplicativo permitem que as pessoas que o usam encontrem essas opções de personalização com facilidade e sem problemas.
Desde como você cria novos eventos até como os visualiza e organiza, o aplicativo Agenda permite que você faça isso com métodos simplistas.
Com o iCloud no circuito, usar o Calendário em todo o ecossistema da Apple se torna uma verdadeira bênção, permitindo que você crie, edite e/ou exclua quaisquer eventos de qualquer dispositivo. Qualquer coisa que você alterar em um dispositivo aparecerá automaticamente nos outros.
Enquanto a Apple continua atualizando seus sistemas operacionais, não é segredo que eles continuarão adicionando novos recursos e formas de visualizar e editar seu(s) calendário(s) para tornar o uso do aplicativo mais funcional e direto.
O aplicativo de calendário funciona em todos os sistemas operacionais da Apple e pode ser visualizado on-line no site do iCloud.
