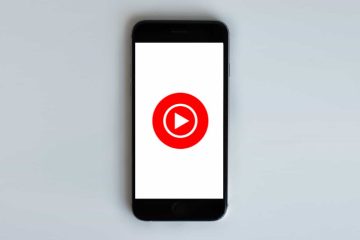Microsoft Teams vem com vários recursos que ajudam a colaborar no trabalho e nas equipes. Também permite adicionar aplicativos adicionais que ajudam ainda mais no trabalho e no gerenciamento de equipes. Um desses aplicativos é o Aprovações. As aprovações do Microsoft Teams são uma maneira de simplificar todas as suas solicitações e processos com sua equipe ou parceiros. Você pode criar novas aprovações, ver as que foram enviadas e ver todas as aprovações anteriores em um só lugar.
O que o aplicativo Microsoft Teams Approvals faz?
O aplicativo Approvals gerencia todas tipos de solicitações de aprovação. É uma ótima ferramenta organizacional tanto para o solicitante quanto para o aprovador. É uma plataforma fácil de usar e intuitiva para registrar todas as solicitações de aprovação e ver seu status; se a solicitação está pendente, aprovada ou rejeitada.
O aplicativo Approvals não se limita apenas ao gerenciamento de solicitações de folga, mas se concentra principalmente em aprovações relacionadas ao trabalho. Alguns dos exemplos de Aprovações incluem acordos de clientes para um novo contrato, propostas de projetos e assim por diante. A ferramenta Approvals colabora com outras ferramentas do Office 365, como SharePoint, Power Automate, Microsoft Dynamics 365 e muito mais.
Recursos de aprovações do Microsoft Teams
O app Approvals oferece várias maneiras de ver e aprovar solicitações ao seu usuário. Seus recursos oferecem principalmente uma plataforma fácil para gerenciar todas as solicitações de aprovação.
Aqui está uma descrição de várias guias e seções de Aprovações no Microsoft Teams:
Hub de aprovaçõesAprovações do chatCartão de aprovaçõesAprovação básicaAprovação de fluxo de trabalhoNotificaçõesOpções infinitas
Vejamos essas guias e funções com mais detalhes.
1] Central de aprovações
É onde você verá todas as aprovações que enviou ou recebeu, incluindo os que já estão completos. As aprovações aparecem em todos os seus sistemas, incluindo Power Automate, SharePoint e Microsoft Dynamics 365.
2] Aprovações do chat
Envie uma aprovação diretamente da sua conversa do Teams. Configure-o na caixa de composição e veja o cartão de aprovações em seu bate-papo. Observe que apenas as pessoas na conversa podem ser adicionadas como aprovadores.
3] Cartão de aprovações
O cartão fornece um resumo em tempo real do status da aprovação. Veja quem respondeu e quem ainda precisa de um pouco mais de tempo.
4] Aprovação básica
Uma aprovação básica é o que você normalmente usa quando começa no hub ou em um bate-papo. Todas as aprovações são armazenadas no Common Data Service, onde apenas as pessoas na aprovação e um administrador de locatário podem acessá-las.
5] Aprovação de fluxo de trabalho
Quando você cria uma aprovação por meio do Power Automate , ele aparecerá em sua lista de aprovações no aplicativo. Isso é considerado uma aprovação de fluxo de trabalho, pois você pode criar um novo fluxo e selecionar um acionador, como um evento orientado pelo sistema de um dos mais de 350 conectores fornecidos ou seu próprio conector LOB.
6] Notificações
Personalize suas configurações de notificação na página Notificações no Teams.
7] Opções diferentes
Se você precisar de aprovação para enviar um relatório de despesas, dê um desconto para um cliente ou solicitar folga, use o Approvals para fazer tudo dentro do Teams.
Requisitos: permissões e licenças
Para usar o app Approvals, você precisa de permissão para o seguinte items:
Permissão para criar um banco de dados Microsoft Dataverse.Uma conta em powerautomate.microsoft.comAdministrator Role in the target environment.License for Power Automate, Office 365, or Dynamics 365.A license for Microsoft Forms is required for users to configurar novos modelos de aprovação.
Quando você obtém uma licença para o Power Automate, sua conta é adicionada automaticamente ao usuário de aprovações ro le no ambiente de destino em sua primeira atribuição de aprovação.
Como criar uma aprovação nas aprovações do Microsoft Teams?
É muito fácil criar uma solicitação de aprovação neste aplicativo. Siga as próximas etapas para criar uma aprovação no hub de aprovações:
Abra o aplicativo Aprovações no Microsoft Teams.Selecione Nova solicitação de aprovação. Agora, preencha o nome da solicitação, quem precisa aprová-la e qualquer informação adicional. Quando você adiciona mais de um nome de aprovador no formulário, a alternância na frente de Exigir uma resposta de todos os aprovadores é ATIVADA automaticamente.Você pode apoiar sua solicitação de aprovação com documentos adicionais. Existe a possibilidade de anexar esses documentos à solicitação. Depois de preencher o formulário, clique em Enviar. Essa solicitação recém-criada pode ser vista na seção Enviada no hub.
Para o aprovador, esta solicitação tem a seguinte aparência:
Como criar uma aprovação a partir do bate-papo?
O aplicativo Microsoft Teams Approvals oferece várias maneiras de criar uma solicitação de aprovação. Uma das maneiras é criá-lo por meio de uma Nova solicitação de aprovação. Outra maneira é criá-lo a partir da opção de bate-papo.
Ao instalar o aplicativo Aprovações no Microsoft Teams, você poderá ver seu ícone na parte inferior da janela de bate-papo.
Clique neste ícone e ele abre o mesmo formulário de solicitação de aprovação mencionado acima.
No entanto, quando você cria uma solicitação de aprovação de um chat, você só pode adicionar as pessoas envolvidas no chat como Aprovadores no formulário. Em outras palavras, os aprovadores devem ser membros do seu bate-papo original.
Depois que a solicitação de bate-papo for criada, ela será vista no hub de aprovação e na janela de bate-papo.
Clique na guia Exibir detalhes para ver se sua solicitação foi aprovada por todos os membros do bate-papo.
Experimente o aplicativo Microsoft Teams Approvals e deixe seus comentários.
Crédito: as imagens nesta postagem foram provenientes de Microsoft.com.
Como posso configurar aprovações no Microsoft Teams?
Siga estas etapas para criar uma aprovação do aplicativo de aprovações no Teams.
Faça login no Microsoft Teams.Selecione Mais aplicativos adicionados (…), pesquise por Aprovações e selecione o aplicativo Aprovações.Selecione Nova solicitação de aprovação no canto superior direito do aplicativo. Insira os detalhes da aprovação. Clique em Enviar.
Por quanto tempo as aprovações permanecem no Teams?
Os usuários relatam que a retenção do histórico de execução do Power Automate é de 30 dias. Assim, as aprovações ficam no Teams por 30 dias. No entanto, você pode verificar a duração e os limites de retenção no Power Automate.