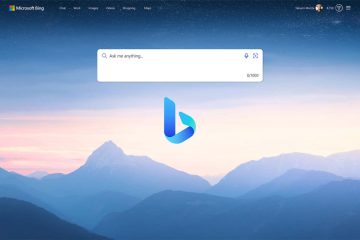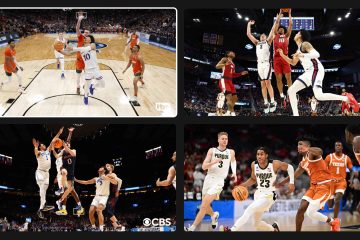Deseja desinstalar o VLC? Esses métodos farão o trabalho.
VideoLan Client (VLC) é um dos players de mídia multiplataforma mais populares. Mas tornou-se um pouco problemático nos dias de hoje, levando a hordas de usuários que desejam desinstalar o programa. No entanto, muitos usuários não conseguiram remover completamente o player. Às vezes, o desinstalador não está respondendo, enquanto às vezes há outros problemas.
Se você está tendo problemas para remover o player ou simplesmente quer saber a melhor maneira de removê-lo completamente, nós estamos à sua disposição. Neste guia, você poderá encontrar vários métodos para todas as plataformas desinstalar completamente o player de seus dispositivos Windows ou macOS.
Remover o media player VLC do Windows é uma tarefa muito simples. Além disso, existem muitas maneiras de removê-lo caso algum método listado não esteja funcionando para você.
Método 1: desinstale o VLC do aplicativo Configurações
Assim como qualquer outro aplicativo , você pode remover o media player VLC do seu sistema Windows 11 simplesmente acessando o aplicativo Configurações.
Primeiro, vá para o Menu Iniciar e clique no bloco’Configurações’para continuar. Como alternativa, você também pode pressionar as teclas Windows+I juntas para abrir o aplicativo.
Depois disso, clique em a guia”Aplicativos”na barra lateral esquerda.
Em seguida, clique no bloco’Aplicativos instalados’para continuar.
Depois disso, você pode usar a barra de pesquisa ou rolar a página manualmente para localizar o VLC. Uma vez localizado, clique no ícone’reticências'(três pontos horizontais) e depois clique na opção’Desinstalar’.
Em seguida, clique novamente no botão’Desinstalar’no pop-up de confirmação para remover o aplicativo do seu sistema.
Método 2: Use o Painel de Controle para Remover o VLC Media Player
Caso você não consiga remover o VLC player do menu Configurações, você pode facilmente fazê-lo indo ao Painel de Controle.
Primeiro, vá até o Menu Iniciar e digite Painel de Controle para realizar uma busca por ele. Depois disso, clique no bloco’Painel de Controle’para continuar.
A seguir, clique na categoria e selecione’Ícones pequenos’no canto superior direito.
Em seguida, clique na opção’Programas e recursos’para prossiga.
Em seguida, clique no bloco’VLC’para selecioná-lo. Em seguida, clique no botão ‘Desinstalar’.
Depois disso, uma janela UAC (User Account Control) aparecerá na tela. Se você não estiver conectado com uma conta de administrador, insira as credenciais para uma. Caso contrário, clique no botão’Sim’para continuar.
Depois disso, na janela aberta separadamente, clique em no botão’Avançar’.
Na próxima tela, clique na caixa de seleção antes de’Excluir preferências e opção de cache. Em seguida, clique no botão’Desinstalar’.
Método 3: Use o VLC Uninstaller
Caso o desinstalador não esteja sendo iniciado a partir do Painel de Controle, você pode ir diretamente para o diretório de instalação do VLC e usar o arquivo Uninstall.exe localizado lá para desinstalar o aplicativo.
Se você não usou um diretório personalizado no momento da instalação, pressione as teclas Windows+R juntas no teclado para abrir o utilitário Executar. Em seguida, digite ou copie + cole o comando abaixo mencionado e pressione Enter no teclado. Caso contrário, vá para o diretório personalizado onde você instalou o VLC.
C:\Program Files (x86)\VideoLAN\VLC
Agora, localize e clique com o botão direito do mouse em Uninstall.exe e selecione’Executar como administrador’no menu de contexto para iniciar o instalador.
Depois disso, uma janela UAC (User Account Control) aparecerá na tela. Insira as credenciais de uma conta de administrador se você não estiver logado com uma. Caso contrário, clique no botão’Sim’.
Na janela de desinstalação aberta separadamente, clique em’Next’botão.
Clique na caixa de seleção que precede a opção’Excluir preferências e cache’e, em seguida, clique no botão’Botão Desinstalar.
Método 4: Use o PowerShell para remover o VLC
Se preferir para fazer coisas com um comando, você pode desinstalá-lo facilmente simplesmente executando um comando de linha única.
Primeiro, vá para o Menu Iniciar e digite Terminal para realizar uma pesquisa. Depois disso, clique com o botão direito do mouse no bloco’Terminal’e selecione a opção’Executar como administrador’.
Agora, uma janela do UAC aparecerá na tela. Se você não estiver conectado com uma conta de administrador, insira as credenciais para uma. Caso contrário, clique no botão’Sim’para continuar.
Depois disso, digite o comando abaixo mencionado e pressione Enter no teclado para executar o comando.
Get-Package-Name”VLC Media Player*”| Uninstall-Package
Depois de executar o comando, reinicie o PC a partir do Menu Iniciar para garantir a remoção completa da mídia VLC jogador do seu sistema.
Ao contrário do Windows, existem maneiras muito limitadas de desinstalar o VLC do seu dispositivo macOS. No entanto, ainda é um processo simples e fácil.
Primeiro, abra o Finder no seu PC clicando duas vezes no bloco’Finder’ou pressionando as teclas Command+N juntas no teclado.
Depois disso, clique na pasta’Aplicativos’na seção esquerda da janela.
Agora, localize o aplicativo VLC e clique para selecioná-lo. Em seguida, pressione as teclas Command+Delete juntas no teclado. Você também pode clicar com o botão direito do mouse no aplicativo e selecionar’Mover para a Lixeira’no menu.
Agora, mesmo depois de mover o VLC para a lixeira, muitos arquivos relacionados, como cache, arquivos de log, preferências, etc., são deixados para trás. Para removê-los, pressione as teclas Command+Shift+G juntas no teclado. Em seguida, digite ou copie e cole o comando abaixo mencionado para localizar os seguintes arquivos no diretório
~/Library/Application Support/org.videolan.vlc ~/Library/Saved Application State/org.videolan.vlc.savedState ~/Library/Preferences/org.videolan.vlc ~/Library/Preferences/org.videolan.vlc.plist
Depois disso , clique com o botão direito do mouse na pasta e selecione a opção’Mover para a Lixeira’para excluir o diretório.
Uma vez você excluiu todos os arquivos, vá para a’Lixeira’usando o launchpad ou clicando no ícone presente no dock. Em seguida, clique no botão’Esvaziar’para limpar a lixeira. E pronto, você removeu com sucesso o player VLC do seu dispositivo macOS.
Pronto, pessoal. Usando os métodos mencionados acima, você pode remover facilmente o media player VLC do seu dispositivo Windows ou macOS. Caso você não consiga desinstalar o aplicativo usando esses métodos – o que é improvável – você pode usar um desinstalador de terceiros.