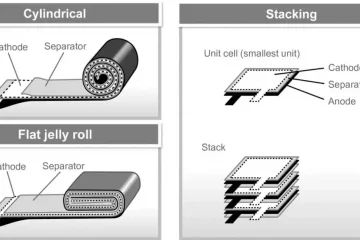Geralmente usamos unidades de rede para colaboração em equipe e salvamos vários documentos, incluindo arquivos do Microsoft Excel. No entanto, há momentos em que você não consegue salvar arquivos do Excel nas unidades de rede compartilhadas. E sempre que você tenta salvar seu arquivo do Excel na unidade de rede, ele gera um erro mostrando a mensagem “Suas alterações não puderam ser salvas”. A mensagem de erro que você vê pode ser:
Suas alterações não puderam ser salvas devido a uma violação de compartilhamento
Suas alterações não puderam ser salvas, mas foram salvas em um documento temporário. Feche o documento existente, abra o documento temporário e salve-o com um novo nome.
Se você encontrar esse erro do Excel, este artigo pode ser um ótimo recurso para resolver seu problema. Neste artigo, falaremos sobre possíveis causas e soluções alternativas para corrigi-las.
Não é possível salvar o arquivo Excel em uma unidade de rede
Causas por que o erro’Suas alterações não puderam ser salvas’ocorre ao salvar o arquivo Excel na rede compartilhada
Pode haver vários motivos para isso erro pode ocorrer enquanto você está salvando seu arquivo Excel em uma unidade de rede e aqui estão 10 motivos muito prováveis.
O nome ou caminho do arquivo não existe mais e já foi modificado ou excluído.O arquivo já pode ser usado por outro aplicativo. Portanto, feche o aplicativo e tente reabrir o arquivo da pasta de trabalho do Excel. Existe outro arquivo do Excel com o mesmo nome que é somente leitura. Portanto, altere o nome do arquivo do Excel e tente salvar. Verifique se o arquivo da pasta de trabalho do Excel é compartilhado entre diferentes usuários e se existe a possibilidade de outro usuário estar acessando ao mesmo tempo. Aguarde o outro usuário fechar o arquivo. Seu espaço em disco pode estar esgotado, portanto, você não consegue salvar e obter o erroVocê não tem direitos Excluir e Modificar para a pasta apropriada na unidade de rede. Você deve ter direitos Excluir e Modificar para salvar um arquivo de pasta de trabalho do Excel com o nome de arquivo correto na pasta. O caractere do caminho do arquivo ultrapassou o limite máximo e, portanto, você está recebendo o erro. A conexão com a unidade de rede foi perdida. A pasta de trabalho pode conter qualquer um dos itens, como tabelas dinâmicas, módulos do Visual Basic for Applications ou objetos incorporados (como clip-art) O aplicativo antivírus instalado no PC também pode criar problemas e impedir o acesso à pasta. Desativar o antivírus pode impedir que eles acessem a pasta e pode resolver o problema.
Então, agora que sabemos as causas, vamos verificar as soluções.
Suas alterações não puderam ser salvas erro do Excel
Aqui estão as correções que você pode tentar para resolver o erro”Suas alterações não puderam ser salvas”no Microsoft Excel:
Informe o administrador da rede sobre os direitos da pastaSalve o arquivo da pasta de trabalho do Excel no disco rígido local Desative temporariamente o Programa antivírusReparar pasta de trabalho do Excel corrompidaAdicionar subchave no Editor do RegistroAlterar a extensão do arquivo da pasta de trabalho do ExcelRenomear o arquivo da pasta de trabalho do Excel.Mova a planilha do Excel
Leia mais para entender esses recursos com mais detalhes.
Corrigir Erro de violação de compartilhamento do Excel
1] Informe o administrador da rede sobre os direitos da pasta
Esta pode ser a primeira verificação que você deve aplicar para resolver esse problema. Notifique o administrador de rede de que você precisa dos direitos Excluir e Modificar para a pasta na unidade de rede onde você está salvando o arquivo do Excel com o nome de arquivo correto.
2] Salve o arquivo da pasta de trabalho do Excel no disco rígido local
Esta é outra solução que você certamente deve tentar antes de seguir qualquer correção complicada. Tente salvar o arquivo da pasta de trabalho do Excel no disco rígido local. Você também pode tentar salvar a pasta de trabalho na pasta na qual tem direitos para modificação e exclusão.
Depois disso, basta compartilhar o arquivo por meio de qualquer unidade USB ou mídia de compartilhamento online.
3] Desative temporariamente o programa antivírus
Muitas vezes, os programas antivírus que têm acesso a todos os arquivos no PC podem criar problemas para os arquivos salvos da pasta de trabalho do Excel. Mesmo o antivírus no servidor de rede pode criar um problema, pois às vezes eles entram em conflito com o processo de salvamento de arquivos do Excel. Portanto, desabilitar o antivírus ou removê-lo pode impedir que eles acessem a pasta e resolver o problema.
4] Reparar a pasta de trabalho do Excel corrompida
Se o arquivo da pasta de trabalho do Excel estiver corrompido de alguma forma há chances de que eles não sejam salvos nas unidades de rede compartilhadas.
Pode ser necessário reparar a pasta de trabalho do Excel potencialmente corrompida, existem métodos manuais e outros métodos.
5 ] Adicionar subchave no editor do registro
No editor do registro, você pode modificar os diferentes valores de registro dos aplicativos do Windows. Ao modificar esses valores, você pode trazer uma melhoria significativa no desempenho dos aplicativos. Veja como você pode adicionar uma subchave no Editor do Registro,
Primeiro, digite Executar na barra de pesquisa do Windows e pressione Enter.Na janela Executar, digite regedit na caixa e clique em OK.
Depois de clicar em OK, o Registro A janela Editor será abertaNavegue até o endereço abaixo para abrir a pasta Opções, Computador\HKEY_CURRENT_USER\SOFTWARE\Microsoft\Office\16.0\Excel\Options Em seguida, clique com o botão direito do mouse na pasta Opções e vá para Novo e clique em Valor DWORD (32 bits).
Após clicar em OK, um novo valor aparecerá junto com os anteriores. Renomeie o valor clicando com o botão direito do mouse e, em seguida, clique duas vezes para abrir uma nova janela. Nessa janela, insira 1 no campo Dados válidos, conforme mostrado abaixo. Clique em’OK’
Post definir o valor como 1, você poderá salvar os arquivos do Excel na unidade de rede com êxito.
6] Altere a extensão do arquivo da pasta de trabalho do Excel
Tente alterar a extensão do arquivo Arquivo de pasta de trabalho do Excel de.xlsx para.xls (ou vice-versa) e veja se funciona.
7] Renomeie seu arquivo de pasta de trabalho do Excel
Tente renomear seu arquivo modificando algumas palavras. Em uma rede compartilhada, algumas palavras podem estar no modo restrito, então renomear pode fazer o truque para você.
8] Mova a planilha do seu Excel
Para ver se o Excel pai arquivo de planilha tem problemas, tente mover as planilhas para uma nova pasta de trabalho. Caso a pasta de trabalho principal tenha problemas, o problema desaparecerá.
Espero que as soluções acima explicadas nesta postagem tenham ajudado a corrigir o problema. Se você tiver outras correções, informe-nos nos comentários.
Ler: Erro de documento não salvo do Microsoft Excel
Como corrigir arquivos corrompidos do Excel ?
Siga as próximas etapas para reparar arquivos corrompidos do Excel
Clique no arquivo e depois em Abrir. Clique no local e na pasta que contém a pasta de trabalho corrompida. Agora, em na caixa de diálogo Abrir, selecione a pasta de trabalho corrompida. Depois disso, clique na seta ao lado do botão Abrir e clique em Abrir e reparar. Selecione Reparar para recuperar o máximo possível dos dados da pasta de trabalho.
Não consigo salvar meu arquivo do Excel. O que devo fazer?
Você pode tentar o seguinte solução:
Reinicie o Windows em modo de segurançaAgora tente salvar a pasta de trabalho em seu disco rígido local. Se você usar um local de rede para salvar sua pasta de trabalho, tente reiniciar o Windows em modo de segurança com suporte de rede e tente salvar.
Leia a seguir: Excel – O arquivo pode não abra no modo de exibição protegido.