O Painel de controle NVIDIA travando automaticamente logo após você abri-lo? Poucos usuários experimentaram o mesmo problema ao tentar alterar as configurações de gráficos NVIDIA em seus respectivos sistemas. Se você é um deles, não se preocupe. Basta seguir estas soluções fáceis para resolver o problema rapidamente.
Soluções alternativas-
1. Reinicie o seu computador uma vez. Verifique mais.
2. Abra o Painel de controle NVIDIA como administrador.
2. Desative o antivírus de terceiros em seu computador, abra e teste novamente.
Correção 1-altere a faixa dinâmica de saída
Você deve alternar as configurações de Output Dynamic Range para Full em vez de limitado para resolver este problema.
1. Escreva “ Painel de controle NVIDIA ” na caixa de pesquisa.
2. Em seguida, você deve clicar em “ Painel de controle NVIDIA “.
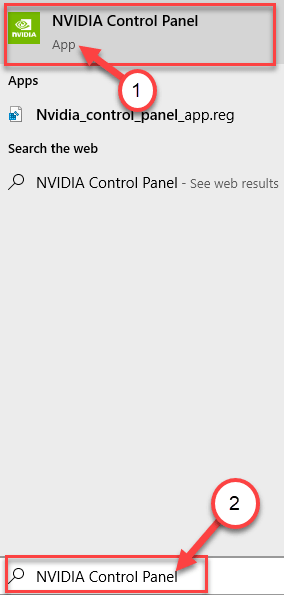
3. Assim que o Painel de controle aparecer, no painel esquerdo, clique em “ Alterar resolução ” sob o cabeçalho ‘Vídeo’.
4. No lado direito, role para baixo para encontrar a seção ‘Aplicar as seguintes configurações ‘ .
5. Em seguida, selecione a opção “ Usar configurações de cores NVIDIA ”.
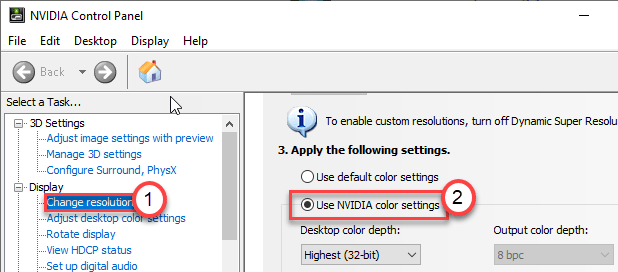
6. Em seguida, clique no menu suspenso das configurações de “ Faixa dinâmica de saída: ” e selecione “ Completo “.
7. Para salvar esta alteração, clique em “ Aplicar “.
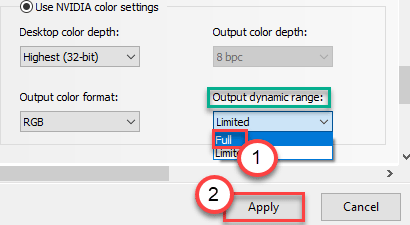
Feche a janela do Painel de controle NVIDIA. Em seguida, inicie-o novamente. Verifique se isso ajuda.
Correção 2-Alterar as configurações de gerenciamento de energia
Se a placa gráfica estiver configurada para consumir menos energia, defini-la no máximo pode ajudar no seu problema.
1. Clique no ícone do Windows e comece a escrever “ Painel de controle NVIDIA “.
2. Depois disso, basta clicar em “ Painel de controle NVIDIA “.
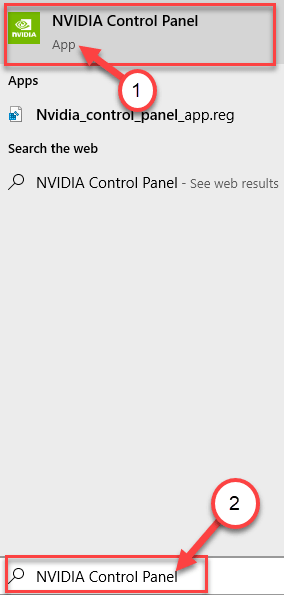
3. Assim que o Painel de controle aparecer, clique em “ Gerenciar configurações 3D ” no lado esquerdo.
4. Agora, no lado direito, vá para a guia “ Configurações globais ”.
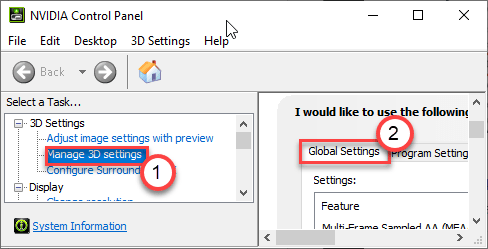
5. Na seção Configurações globais, encontre as configurações do “ Modo de gerenciamento de energia ”.
6. Basta clicar nele e escolher a opção “ Preferir desempenho máximo ” no menu suspenso.
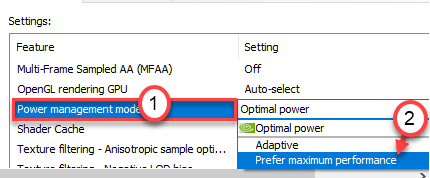
Agora, você deve desligar a sincronização vertical.
7. Nas configurações globais, role para baixo e procure as configurações de “ Sincronização vertical ”.
8. Agora, basta escolher a opção “ Desativar ” no menu suspenso.
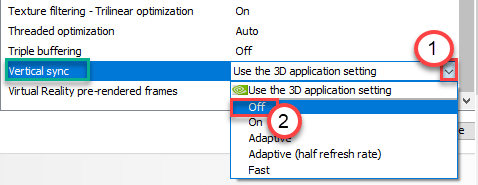
9. Para salvar essas configurações, clique em “ Aplicar “.

Feche o Painel de controle NVIDIA. Abra novamente. Verifique se ele está travando novamente.
Correção 3-Desligue a inicialização rápida
1. Pesquise powercfg.cpl na caixa de pesquisa do Windows 10. Clique em powercfg.cpl
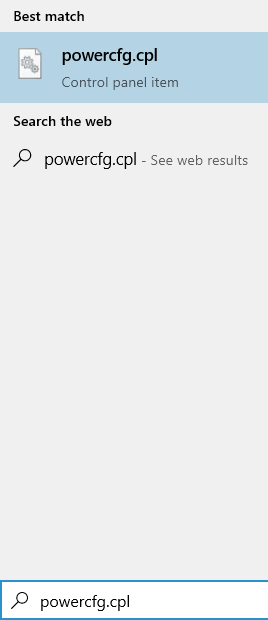
2. Agora que as Opções de energia estão abertas, selecione “Escolha o que os botões de energia fazem” no lado esquerdo da janela (as opções na página inicial do Painel de controle)
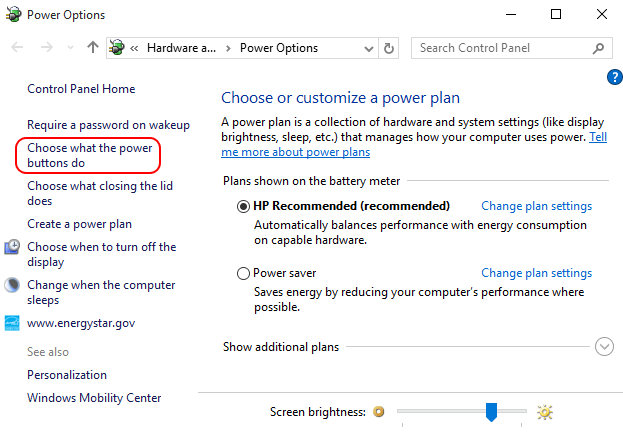
3. Uma nova janela chamada Configurações do sistema será aberta. Clique em Alterar configurações que não estão disponíveis no momento ;
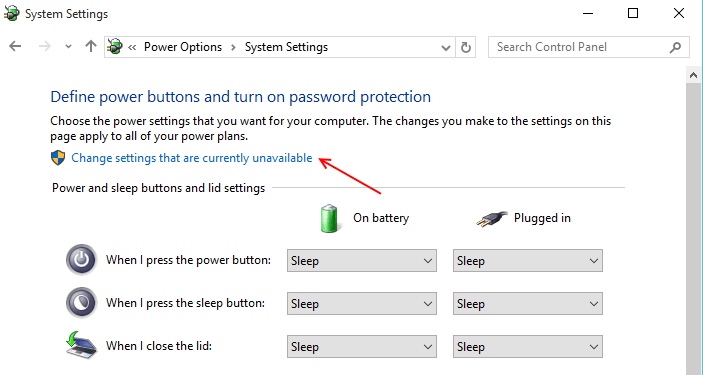
4. Esta última categoria terá o que você precisa. Basta desmarcar a caixa de seleção nesta categoria que diz “ Ativar inicialização rápida (recomendado) ”.
Para ativar a inicialização rápida Marque e para desativar basta desmarcar esta opção
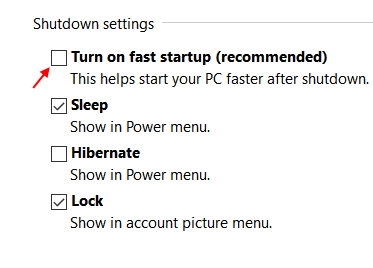
Correção 4-Reinstale o painel de controle NVIDIA
Você deve desinstalar o software NVIDIA Control Panel.
1. Você deve pressionar as teclas tecla Windows + R juntas.
2. Escreva “ appwiz.cpl ” no terminal. Em seguida, clique em “ OK “.
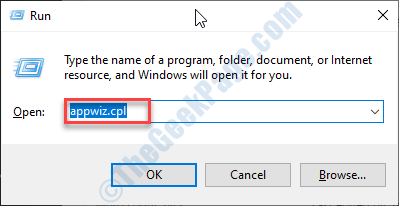
3. Na janela Programa e recursos, verifique a lista de drivers NVIDIA.
4. Agora, clique com o botão direito em “ NVIDIA GeForce Experience ” e clique em “ Desinstalar ” para desinstalar o software.

Siga as instruções na tela para desinstalar os aplicativos NVIDIA do seu computador.
Dessa forma, desinstale todo o software relacionado à NVIDIA do seu computador.
Depois de desinstalar este software, feche a janela do Painel de controle.
5. Depois disso, basta baixar o instalador do pacote GeForce Experience no seu computador.
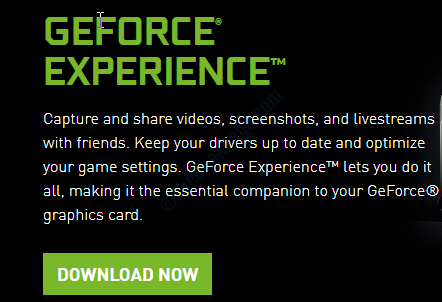
Agora, execute o instalador em seu computador para instalar a versão mais recente da NVIDIA GeForce.
Como o NVIDIA Control Panel vem junto com a GeForce Experience, seu problema será resolvido.
Correção 5-Desinstale e reinstale o driver gráfico
Você deve desinstalar todos os drivers gráficos deste computador e reinstalá-los novamente.
PASSO 1-DESINSTALAR O DRIVER GRÁFICO
Primeiro, desinstale o driver gráfico.
1. Em primeiro lugar, pressione a tecla Windows + X no teclado.
2. Depois disso, toque em “ Gerenciador de dispositivos “.

3. Em seguida, clique no menu suspenso ao lado de “ Adaptadores de vídeo “.
4. Em seguida, clique com o botão direito no driver gráfico NVIDIA. Depois disso, clique em “ Desinstalar dispositivo “.
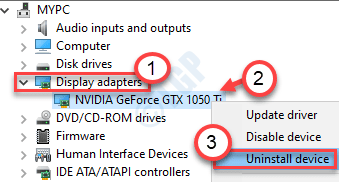
5. Um prompt aparecerá. Basta marcar a caixa ao lado da opção “ Excluir o software do driver para este dispositivo “.
6. Em seguida, clique em “ Desinstalar “.
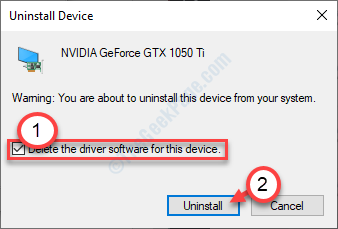
Depois que o driver for desinstalado de seu sistema, feche o Gerenciador de dispositivos .
ETAPA 2-BAIXE E INSTALE O MAIS RECENTE DRIVER
1. Acesse o site da NVIDIA para baixar o driver.
2. Basta colocar as especificações do driver de vídeo nas caixas corretas. Como-“ Tipo de produto “, “ Série do produto “, etc. de acordo com as especificações da placa gráfica.
3. Depois de inserir os detalhes, basta clicar em “ Pesquisar “.
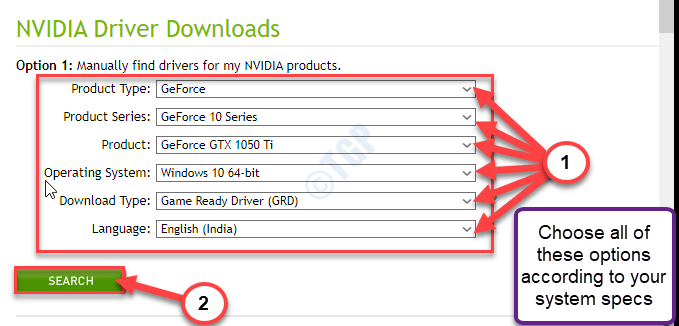
5. Em seguida, clique em “ Download ” para baixar o driver.
6. Depois de fazer o download do driver, vá para o local de download.
7. Depois disso, d ouble- clique para iniciar o processo de instalação do driver.
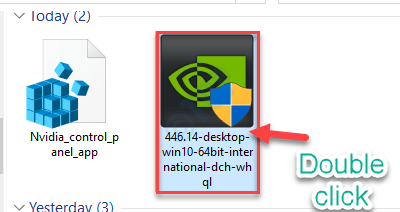
8. Ao instalar o driver, marque a opção “ Executar uma instalação limpa ”.
Isso garantirá que não haja arquivos corrompidos no sistema.
9. Depois disso, clique em “ Próximo “.
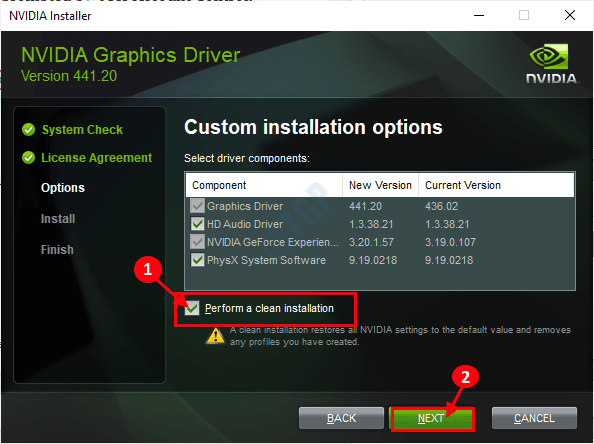
Conclua o processo de instalação e reinicie o computador depois disso.
Correção 6-Desative a virtualização de GPU
Se você está enfrentando esse problema com uma GPU virtual, tente estas etapas.
1. Em primeiro lugar, abra o Painel de Controle VirtuMVP em seu dispositivo.
(Você pode encontrá-lo ao lado do relógio na barra de tarefas.)
2. Agora, vá para a guia “ Principal ” no Painel de controle.
3. Em seguida, alterne a configuração “ Virtualização de GPU ” para “ Desligado “.
Salve esta configuração.
Feche e reinicie o Painel de controle NVIDIA.
Se isso não funcionar, siga estas etapas.
1. Primeiramente, pressione as teclas Windows + R juntas.
2. Em seguida, escreva “ appwiz.cpl “. Depois disso, pressione a tecla Enter .

3. Na lista de aplicativos instalados, procure os aplicativos relacionados ao VirtuMVP.
4. Clique com o botão direito no software VirtuMVP e clique em “ Desinstalar “.
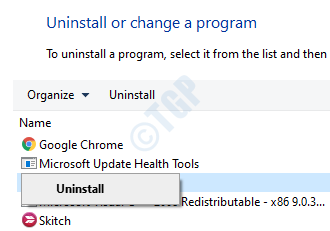
Depois de desinstalar o software, acesse o Painel de controle NVIDIA e verifique novamente.
Correção 7-Reverter o driver
Se o problema ocorrer logo após o computador receber uma atualização do driver gráfico, tente reverter o driver.
1. Em primeiro lugar, clique com o botão direito do mouse não na tecla Windows .
2. Depois disso, clique em “ Gerenciador de Dispositivos “.

3. Depois de ver que o Gerenciador de dispositivos foi aberto, expanda “ Adaptadores de vídeo “.
4. Em seguida, basta clicar duas vezes no driver gráfico NVIDIA.
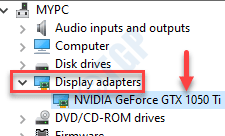
5. Na janela Propriedades, visite a guia “ Driver ”.
6. Em seguida, clique em “ Driver de reversão “.
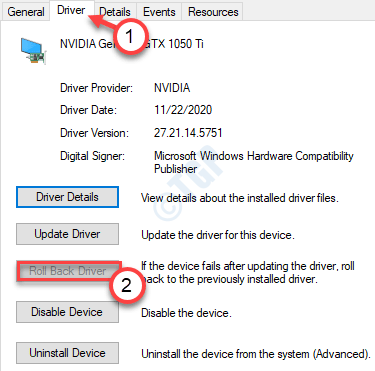
Seu computador será reiniciado para concluir o processo de reversão.
Reverter o driver gráfico deve impedir que o Painel de controle NVIDIA falhe continuamente.
Correção 8-Use o aplicativo NVIDIA Control Panel
Outra alternativa é usar o aplicativo NVIDIA Control Panel.
1. Você deve abrir a Microsoft Store em seu computador.
2. Quando a janela da Windows Store abrir, clique na caixa pesquisar no canto superior direito e escreva “ NVIDIA “.
3. Depois disso, clique em “ NVIDIA Control Panel ” no resultado da pesquisa elevada.
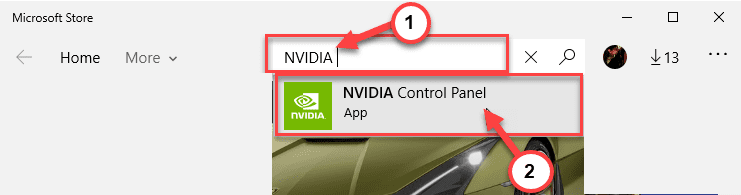
4. Para obter o Painel de controle NVIDIA, clique em “ Obter “.
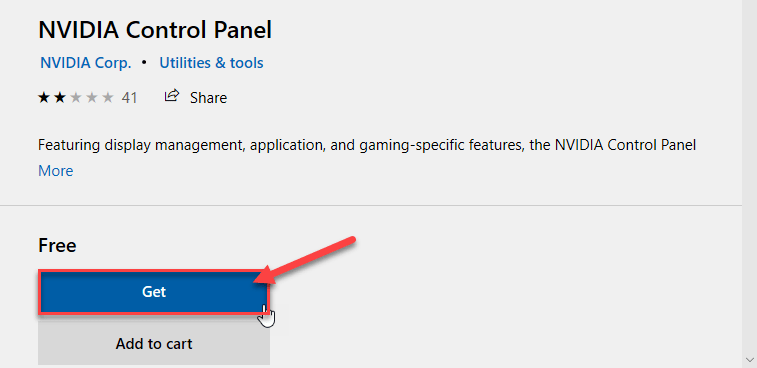
5. Em seguida, clique em “ Instalar ” para instalar o aplicativo NVIDIA Control Panel.
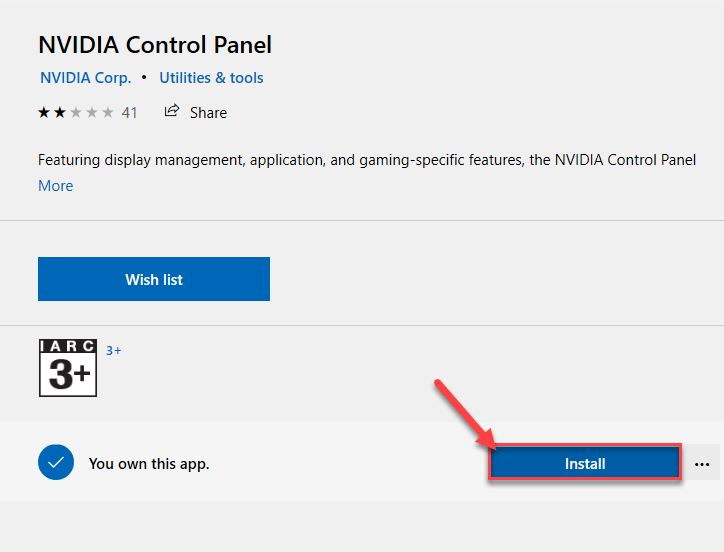
Agora, tudo o que você precisa fazer é esperar que o computador baixe e instale o aplicativo NVIDIA Control Panel.
6. Depois de instalado, clique em “ Iniciar ” para iniciá-lo.
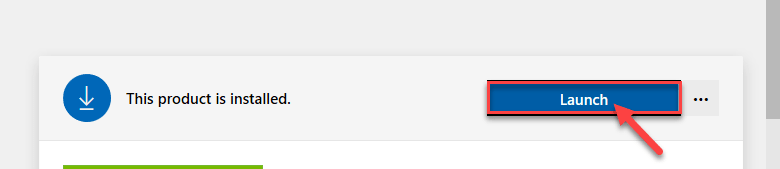
O aplicativo NVIDIA Control Panel deve estar funcionando bem.
Dica alternativa –
1. Alguns usuários alegaram que ter uma pasta com um nome de caminho muito longo na área de trabalho pode causar esse problema.
Basta excluir a pasta ou movê-la para outro lugar.
Sambit é um engenheiro mecânico por qualificação que adora escrever sobre o Windows 10 e soluções para os problemas mais estranhos possíveis.

