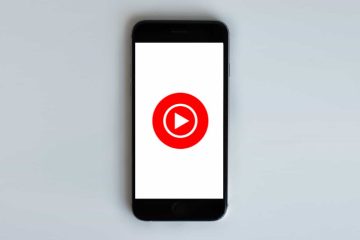A guia Desenhar no Office permite que os usuários façam desenhos em documentos ou slides. A guia Desenhar no PowerPoint permite que você faça esboços com caneta, lápis e marcadores; ele também possui recursos para converter formas, texto e números e símbolos matemáticos em tinta; possui recursos como Régua e Seleção de Laço. A guia Desenhar está disponível no Microsoft Word, OneNote e PowerPoint.
Como usar a guia Desenhar no PowerPoint
Esta postagem mostrará as diferentes maneiras de usar a guia Desenhar no PowerPoint:
Usando a ferramenta Selecionar no PowerPointUsando a seleção de laçoUsando a caneta, o lápis, o marcador e a borracha.Usando a réguaUsando o recurso Tinta para texto.Usando o recurso Tinta para dar forma.Usando a tinta to Math.Usando a repetição de tinta
1] Usando a ferramenta Selecionar no PowerPoint
A ferramenta Selecionar é usada para selecionar tinta, formas e áreas de texto de objetos.
Para usar a ferramenta Selecionar, clique no botão Selecionar no grupo Ferramentas de desenho na guia Desenhar e selecione Tinta em o slide.
Agora sua câmera move a tinta por todo o slide.
2] Usando o Lasso Select
O recurso Lasso Select seleciona tinta por desenho g uma forma ao redor da imagem. O Efeito Lasso pode ser usado para separar um desenho um do outro.
Desenhe uma imagem no slide usando uma caneta , Marcador ou Lápis.
Em seguida, clique no botão Selecionar laço e desenhe-o sobre a tinta que você deseja separar do desenho e, em seguida, puxe a tinta para fora.
3] Usando Caneta, Lápis, Marcador e Borracha
Na guia Desenhar, Caneta, Lápis e Marcadores ajudam os usuários a fazer desenhos no slide. A borracha remove a tinta do slide.
Caneta: clique no botão Caneta no grupo Ferramentas de desenho , selecione uma cor e desenhe no slide. No menu suspenso, você pode definir a espessura da caneta e, se quiser mais opções de cores, clique em Mais cores.Lápis: clique no botão Lápis no grupo Ferramentas de desenho, selecione uma cor e desenhe no slide. No menu, você pode definir a cor e a espessura do lápis.Marcador: clique no botão Marcador no grupo Ferramentas de desenho, selecione uma cor e desenhe no slide.Apagador >: Clique no botão Borracha no grupo Ferramentas de Desenho, selecione uma borracha e apague a tinta que deseja remover do slide. Você tem três tipos de borrachas, a saber: Borracha de traçado, Borracha de ponto e Borracha de segmento.
4] Usando a Régua
O recurso Régua desenha linhas e alinha objetos em uma régua.
Clique no botão Régua no grupo de estênceis.
Você verá uma régua grande no slide.
Você pode usar a régua para desenhar linhas ou alinhar seus objetos.
Para desligar a Régua, clique no botão Régua novamente.
5] Usando a tinta recurso de texto
O recurso de tinta em texto converte tinta em texto.
Desenhe um texto em seu slide.
Em seguida, clique no botão Selecionar laço e desenhe ao redor do texto a tinta.
Clique no botão Tinta para texto no grupo Converter.
O texto a tinta é convertido d em texto.
6] Usando o recurso Tinta para Forma
O recurso Tinta para Forma converte Tinta para Forma.
Desenhe uma forma com tinta no slide.
Clique no botão Selecionar e clique na forma de tinta.
Em seguida, clique no ícone de tinta botão para forma no grupo Converter.
A forma de tinta é convertida em uma forma.
7] Usando o recurso Tinta para matemática
Recurso tinta para matemática converte a expressão matemática manuscrita em texto.
Desenhe a expressão matemática no slide.
Clique no botão Selecionar e clique na expressão.
Em seguida, clique no botão Ink to Math e você verá duas opções: Ink to Math ou Open Ink Equation Editor.
Selecione Ink para a matemática, e o eu nk será convertido.
Se você selecionar a opção Open Ink Equation Editor, um Math Input Control será aberta.
Desenhe a expressão matemática no gráfico na caixa de diálogo.
Você verá o resultado na caixa acima.
Agora clique em Inserir.
A expressão é inserida no slide
8] Usando o Replay de tinta
O Replay de tinta reproduz automaticamente a criação de traços de tinta visíveis.
Clique no botão Ink Replay no grupo Replay.
Existe uma opção Draw no PowerPoint?
Sim, há uma guia Draw no PowerPoint que fornece comandos que permite desenhar em seu slide com tinta digital; você também pode usar uma borracha digital para apagar sua tinta. A guia Desenhar está localizada na barra de menus.
Como faço para ativar ou adicionar a guia Desenhar no PowerPoint?
Se a guia Desenhar estiver desativada, para ativá-la, clique em Arquivo. clique em Opções no modo de exibição dos bastidores.Uma caixa de diálogo Opções do PowerPoint será aberta.Clique na guia Personalizar a Faixa de Opções à esquerda da caixa de diálogo.Agora marque a caixa de seleção para Desenhar e clique em OK.
Como desenhar no PowerPoint 2016?
No PowerPoint 2016, a guia de desenho está faltando na barra de menus, então você deve ir para as configurações de Personalizar a Faixa de Opções para habilitá-la.
Depois de habilitada e você clique na guia Desenhar, você verá recursos como Caneta, Borracha, uma opção para alterar a cor e a largura do Ink, Lasso Select, Ink to Shape, Ink to Math e Ink Replay.
LER: Como adicionar ou remover a borda da caixa de texto no PowerPoint
Como você sai do modo Desenhar no PowerPoint?
Se você estiver desenhando seu slide usando uma caneta, lápis ou marca-texto, mas você quer parar de usar a caneta, lápis il, ou Marcador. Pressione o botão Esc no teclado para parar de usar a caneta para desenhar no slide.
Como você desenha no Microsoft Office?
No Microsoft Office, para desenhar, você deve usar a guia Desenhar. A guia Desenhar está disponível no Microsoft PowerPoint, OneNote e Word. Estes são alguns dos recursos do Draw que eles contêm:
PowerPoint: Selecionar, Selecionar Laço, Borracha, Lápis, Canetas, Marcadores, Régua, Tinta para Texto, Tinta para Forma, Tinta para Matemática e Tinta para Replay.Word: Select, Lasso Select, Pencil, Eraser, Pens, Action Pen, Ink to Shape, Ink to Math, Drawing Canvas e Ink Replay.OneNote: Selecione Objetos ou digite texto, Lasso Select, Insert or Remove Extra Space, Eraser, Pens, Marcadores, Lápis, Formas, Tinta para Forma, Tinta para texto e Matemática.
LEIA: Como criar uma animação de roda giratória no PowerPoint
Esperamos que você entenda como para usar a guia Desenhar no PowerPoint.